Како користити иМессаге на свом Виндовс рачунару?
Мисцелланеа / / November 28, 2021
Која је најпопуларнија карактеристика иОС-а? иМессаге, зар не? Сада, са најновијим ажурирањима, постао је још бољи и кориснији. Корисници користе иМессаге на свим својим иОС уређајима, као што су иПхоне, иПад, итд. Такође има подршку за Мац рачунаре, што га чини практичним комуникационим алатом на више платформи.
Али шта је са корисницима попут вас који имају Виндовс рачунаре? Како можете да набавите иМессаге на свом рачунару?
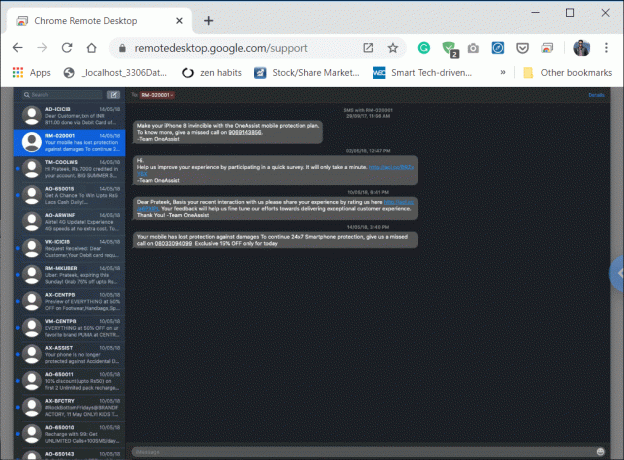
Садржај
- Како користити иМессаге на свом Виндовс рачунару?
- 1. метод: Користите Цхроме удаљену радну површину да бисте приступили иМессаге-у на Виндовс-у
- Како да преузмете иМессаге на свом Мац-у?
- 1. Подесите Цхроме Ремоте Десктоп на Виндовс и МАЦ.
- 2. Делите свој рачунар (Мац) приступ Виндовс-у
- 3. Приступите иМессаге-у помоћу Цхроме удаљене радне површине
- 4. Зауставите удаљену сесију
- Метод 2: Приступите иМессаге-у помоћу иПадиан2
Како користити иМессаге на свом Виндовс рачунару?
Можда то није најлакши задатак на свету, али уопште не морате да бринете.
За разлику од било које друге апликације која се може користити преко своје веб верзије, иМессаге је потпуно друга прича. Не постоји наменска онлајн услуга из Аппле-овог комуникационог алата. Апплеов концепт иза овога је да компанија жели да све своје услуге задржи ексклузивно за иДевицес и Мац уређаје. Овај концепт оставља милионе корисника немогућим да приступе иМессаге-у са Виндовс рачунара.
Постоји неколико начина на које можете добити иМессаге на рачунару. Поред тога, ове методе такође раде за Линук и УНИКС. Ови трикови ће вам омогућити да шаљете и примате иМессагес.
Како функционише иМессаге?
иМессаге је објавио Аппле још 2012. године. То је била апликација за залихе у Моунтаин Лион (Мац ОС 10.0), од тада па надаље, ова Аппле-ова апликација за размену порука вам омогућава да наставите разговоре на свом Мац-у тамо где сте стали на другим иОС уређајима. Најбоља ствар код иМессаге-а је то што је бесплатан и ради за свакога ко је активирао иМессаге налог на својим иДевицес и Мац рачунарима.
иМессаге опција за размену порука није подразумевано активирана. Али можете га лако активирати из нормалних текстуалних порука тако што ћете само приступити опцији подешавања на свом иДевице-у и активирати опцију иМессаге. Затим можете слати поруке било којој особи у било које време користећи иМессаге апликацију. Коришћењем иМессаге апликације, можете чак и да шаљете поруке већем броју људи истовремено. Само треба да имате иМессаге налог и добру интернет конекцију.
Али пошто користите Виндовс рачунар, нећете моћи да приступите апликацији иМессаге. У данашњем свету, већина људи користи Виндовс ПЦ, што им онемогућава коришћење иМессаге-а.
Ако сте и ви међу тим људима који имају иОС уређаји али радите на Виндовс оперативном систему, онда је овај чланак за вас, јер ћете у овом чланку научити да користите иМессаге на свом Виндовс рачунару.
Сви мисле да би било сјајно да постоји неки лак начин на који бисте лако могли да преузмете и инсталирате апликацију иМессаге на свој Виндовс ПЦ, али не постоји. Међутим, постоје неке методе помоћу којих можете користити иМессаге апликацију на свом Виндовс рачунару.
Желите да сазнате више? ПосетитеКако да подесите везу са удаљеном радном површином на Виндовс 10
1. метод: Користите Цхроме удаљену радну површину да бисте приступили иМессаге-у на Виндовс-у
Како да преузмете иМессаге на свом Мац-у?
Ако немате активиран иМессаге на вашем Мац-у, ево како то можете учинити:
Прво проверите да ли је апликација инсталирана на вашем Мац-у.
1. Тражити "Поруке“ на оптуженичкој клупи или у “Спотлигхт Сеарцх.” Такође можете да га проверите у фасцикли ваше апликације. Десктоп верзија иМессаге-а је „Поруке“.
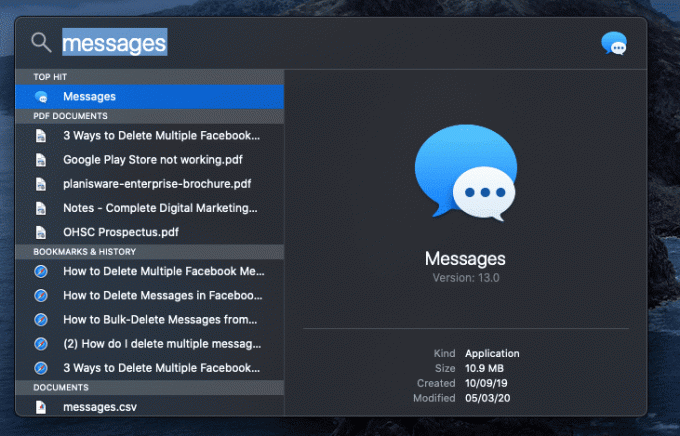
2. У случају да немате иМессаге на свом Мац-у, онда проверите мацОС који користите, да ли је Моунтаин Лион (Мац ОС 10.8) или новији.
3. Ако је ваш Мац ОС старији од горе наведене верзије, а затим преузмите најновији ОС који ваш рачунар дозвољава.
4. Након ажурирања, видећете апликацију Поруке тамо у менију и на базној станици. Ако не, преузмите га са Мац Апп Сторе-а.
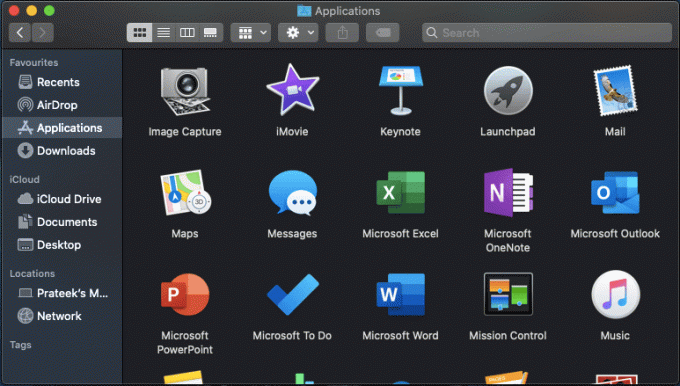
5. Када имате Мессагес на свом Мац-у, отворите апликацију и пријавите се са својим Аппле ИД-ом и лозинком. Само запамтите да ова апликација сада ради само са вашим Аппле налогом.
Када се пријавите у апликацију иМессаге на свом Мац рачунару, користите доле наведене кораке да бисте користили иМессаге на свом Виндовс рачунару:
1. Подесите Цхроме Ремоте Десктоп на Виндовс и МАЦ
а) Подесите даљински приступ на Виндовс 10
Можете да подесите даљински приступ у Виндовс-у користећи следеће кораке:
1. Отворите Цхроме, а затим идите на ремотедесктоп.гоогле.цом/аццесс у адресној траци.
2. Затим, у оквиру Подешавање удаљеног приступа, кликните на Преузимање дугме на дну.

3. Ово ће отворити прозор проширења Цхроме удаљене радне површине, кликните на „Додај у Цхроме“.

4. Појавиће се оквир за дијалог у којем се од вас тражи потврду за додавање Цхроме удаљене радне површине. Кликните на Дугме за додавање проширења за потврду.

Белешка: Можда ћете морати да се пријавите на свој Гоогле налог, ако га немате, мораћете да направите нови Гоогле налог.
5. Можда ћете морати да унесете лозинку за рачунар да бисте додали додатак за Цхроме удаљену радну површину.
б) Подесите даљински приступ на Мац-у
Можете да подесите даљински приступ на Мац-у користећи следеће кораке:
1. Отворите Цхроме, а затим идите на ремотедесктоп.гоогле.цом/аццесс у адресној траци.
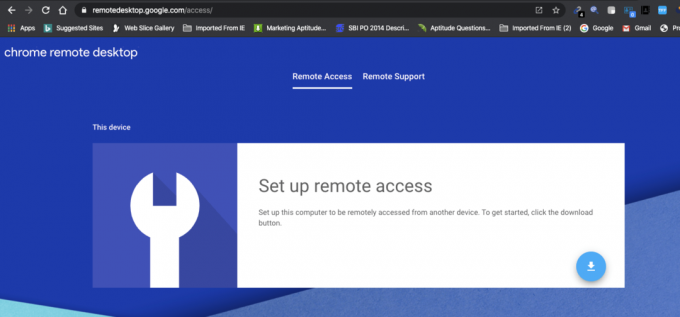
2. Затим, у оквиру Подешавање удаљеног приступа, кликните на Преузимање дугме на дну. Затим кликните на Инсталирај дугме.
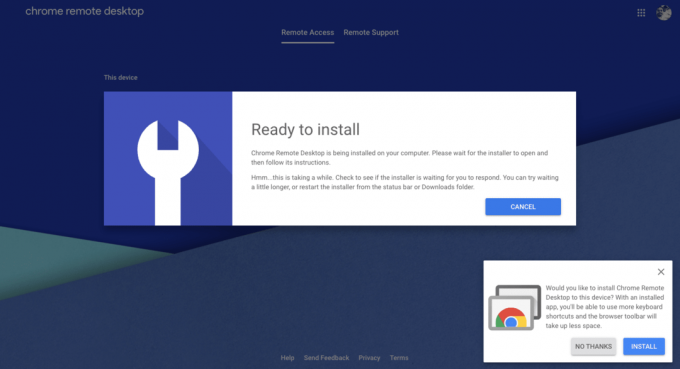
3. Ово ће отворити прозор проширења Цхроме удаљене радне површине, кликните на „Додај у Цхроме“.
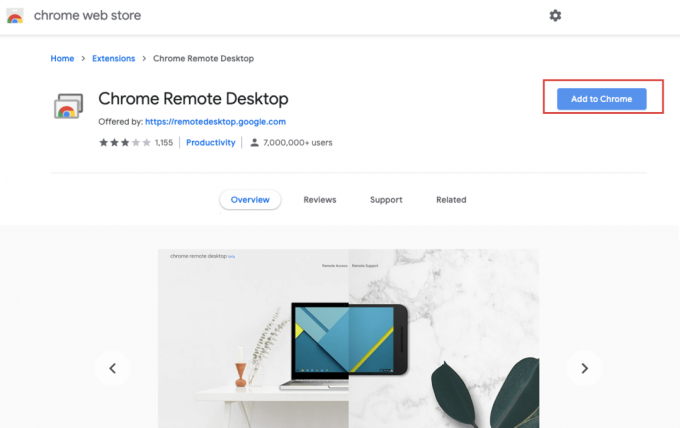
4. Кликните на Дугме за додавање проширења за потврду.
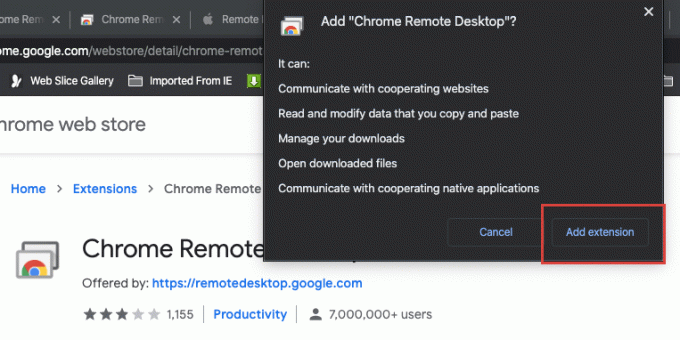
5. Добићете обавештење које каже „Цхроме удаљени рачунар је додат у Цхроме“.
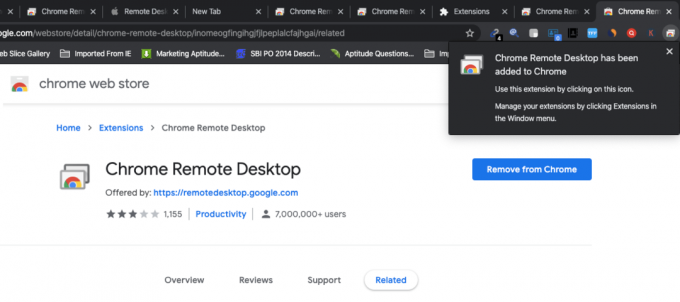
2. Делите свој рачунар (Мац) приступ Виндовс-у
Сада морате да делите приступ свом рачунару са неким другим:
1. На Мац-у отворите Цхроме, а затим идите на ремотедесктоп.гоогле.цом/суппорт и притисните Ентер.
2. Кликните на "Укључити” под Подешавање даљинског приступа.
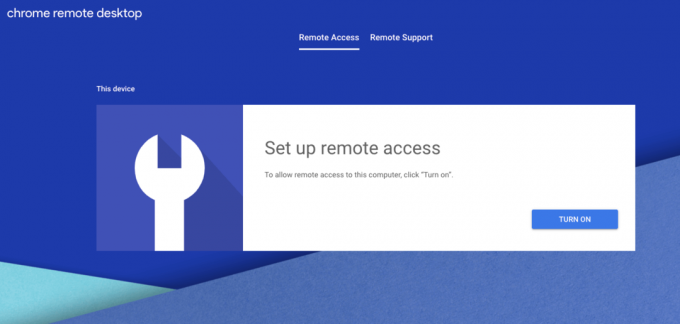
3. Под даљинским приступом, укуцајте име коју желите да подесите за свој рачунар.
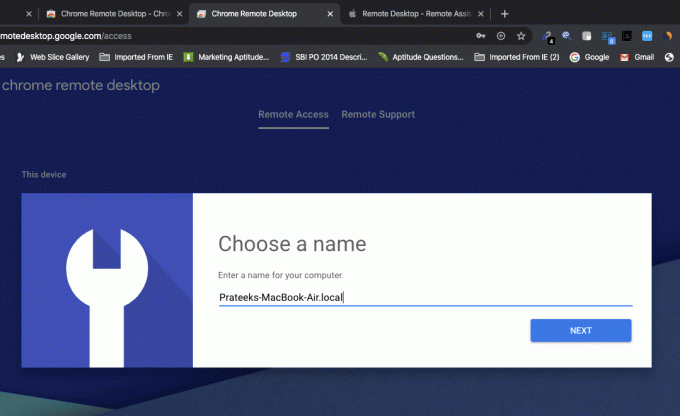
4. Сада треба да подесите а 6-цифрени ПИН коју ћете морати даљински да повежете са овим рачунаром.
5. Унесите нови ПИН, поново га откуцајте да бисте потврдили, а затим кликните на Старт дугме.
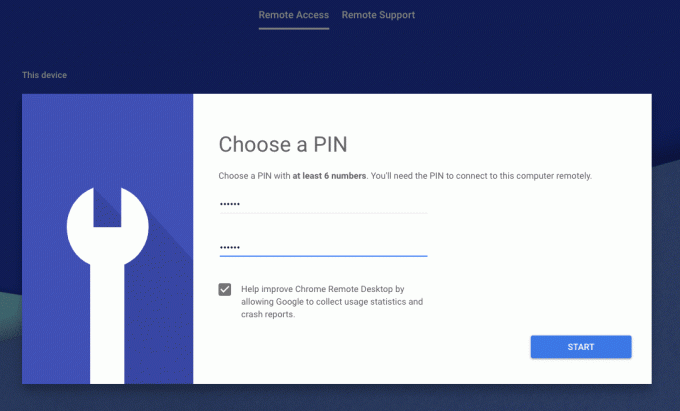
6. Сада унесите лозинку за свој рачунар да потврдите промене.
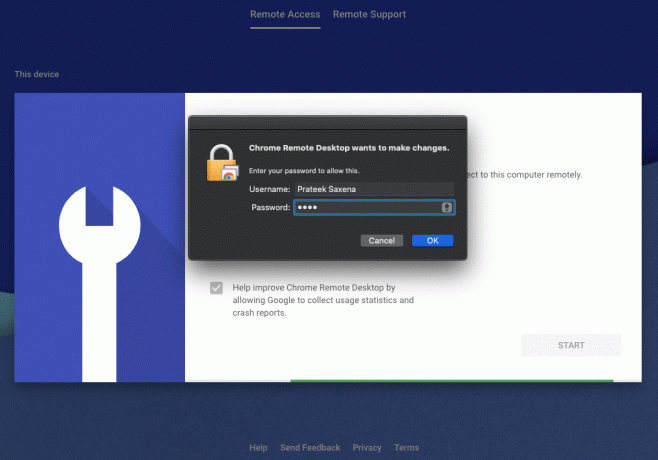
7. Следеће, морате Дајте дозволу Цхроме удаљеној радној површини. Кликните на Отворите Подешавања приступачности дугме.
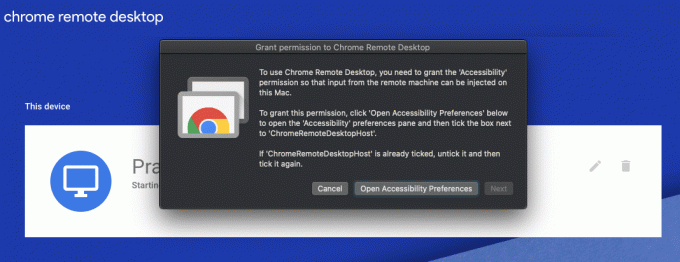
8. Кликните Следећи да бисте отворили прозор Безбедност и приватност.
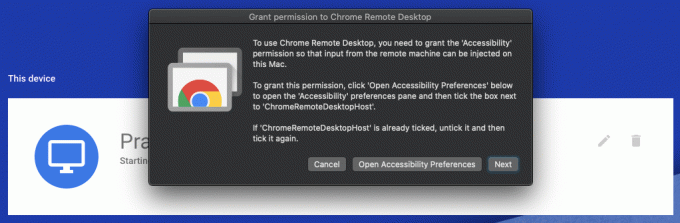
9. У прозору Безбедност и приватност означите „ЦхромеРемотеДесктопХост” да бисте дозволили дозволу.
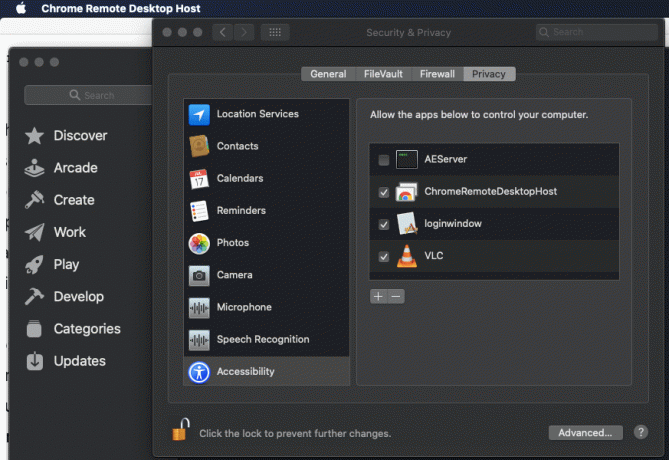
10. Када завршите, видећете следеће име вашег уређаја.
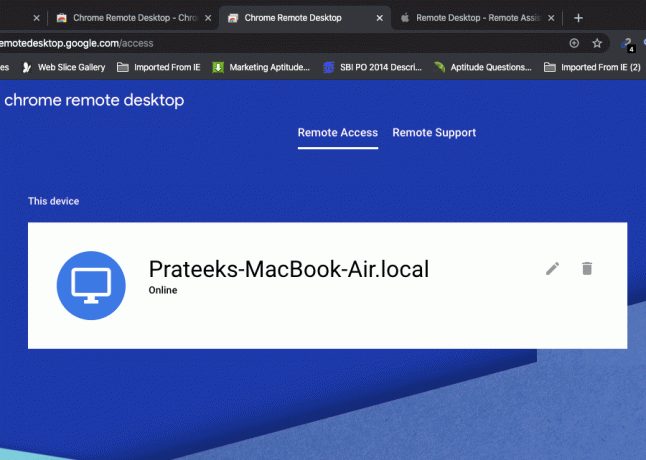
11. Затим пређите на Картица Даљинска подршка.
12. Под „Добијте подршку“ кликните на ГЕНЕРИРАЈ КОД дугме да бисте добили јединствени 12-цифрени код.
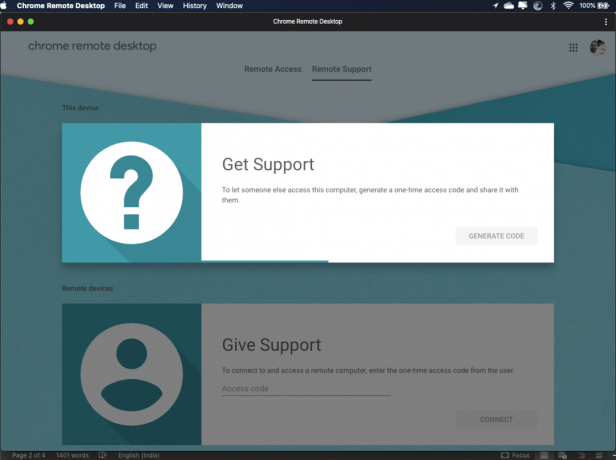
13. Обавезно забележите горњи 12-цифрени код негде на сигурном јер ће вам требати касније.

14. Затим пошаљите горњи код особи којој желите да делите приступ свом рачунару.
3. Приступите иМессаге-у помоћу Цхроме удаљене радне површине
Пратите доле наведене кораке да бисте даљински приступили рачунару (Мац) на Виндовс рачунару:
1. Отворите Цхроме, а затим идите на ремотедесктоп.гоогле.цом/аццесс, и притисните Ентер.
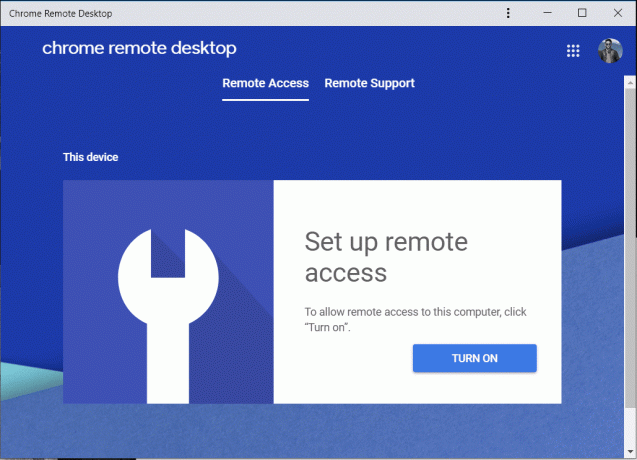
2. Пребаците се на картицу Даљинска подршка, а затим под Дајте подршку откуцајте „Приступни код” који сте добили у горњем кораку и кликните на њега Повежите се.
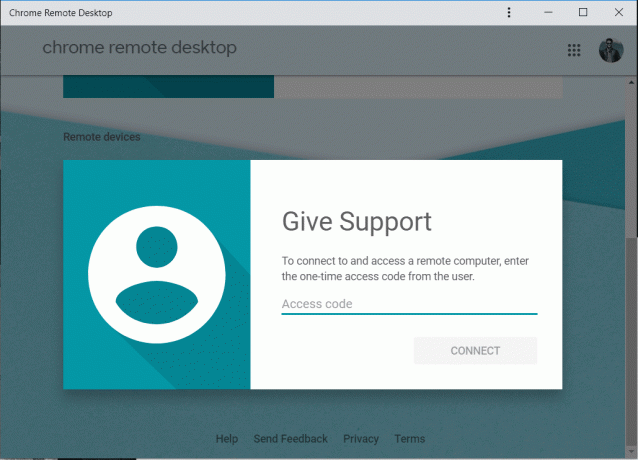
3. Када удаљени рачунар (који је у овом случају Мац) омогући приступ, моћи ћете да приступите рачунару са даљине помоћу проширења Цхроме Ремоте Десктоп.

Белешка: На Мац-у, корисник ће видети дијалог са вашом адресом е-поште коју треба да изабере Објави како бисте омогућили потпун приступ њиховом рачунару са вама.
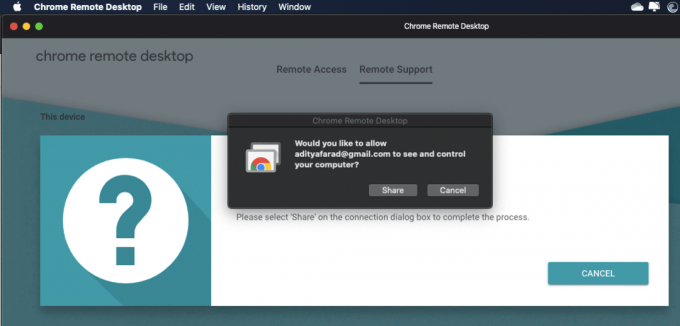
4. Када се веза успостави, моћи ћете да приступите Мац радној површини на свом Виндовс рачунару.

5. Сада у прозору Цхроме удаљене радне површине, кликните на икону Лаунцхпад и изаберите икону Поруке на траци.
6. Сада ћете имати приступ иМессаге-у, а сада можете шаљите и примајте поруке користећи иМессаге са вашег Виндовс рачунара.
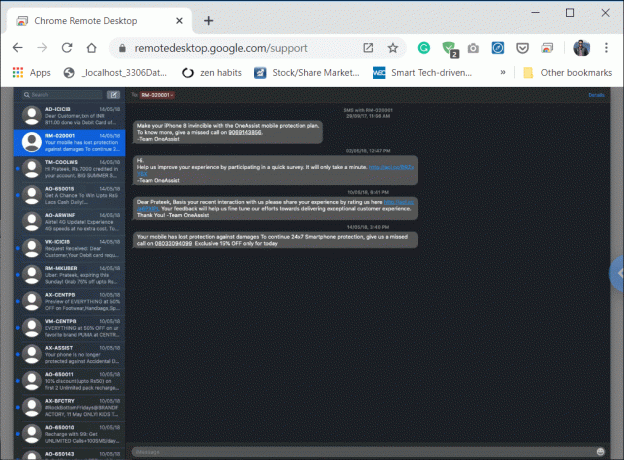
Након што завршите горе наведене кораке, можете приступите иМессаге-у на свом Виндовс рачунару. Али ако искључите Мац, онда ће се веза са Виндовс рачунаром такође прекинути и више нећете имати приступ иМессаге-у на Виндовс рачунару.
4. Зауставите удаљену сесију
Или заустављате удаљену сесију са Виндовс ПЦ-а или Мац-а. На Мац-у посетите ремотедесктоп.гоогле.цом/суппорт на Цхроме-у. Затим под Гет Суппорт кликните на „СТОП СХАРИНГ” дугме.
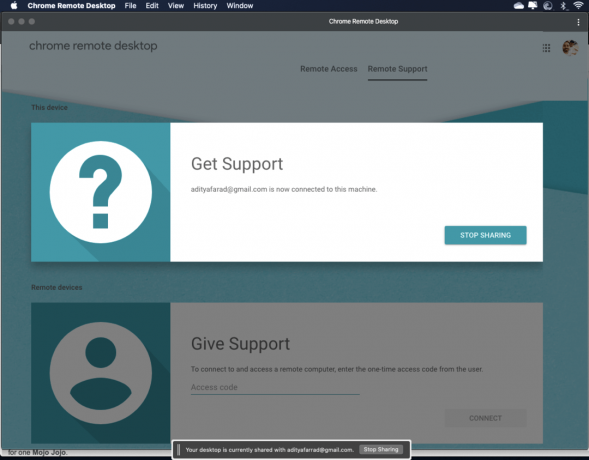
На Виндовс рачунару идите на ремотедесктоп.гоогле.цом/суппорт на Цхроме-у. Сада кликните на стрелицу на десној страни прозора, а затим кликните на Прекини везу да бисте прекинули везу.

Уклоните рачунар са листе
На Мац-у отворите Цхроме, а затим идите на ремотедесктоп.гоогле.цом/аццесс и притисните Ентер. Сада, поред рачунара (Виндовс) који желите да уклоните, кликните на Онемогући удаљене везе.
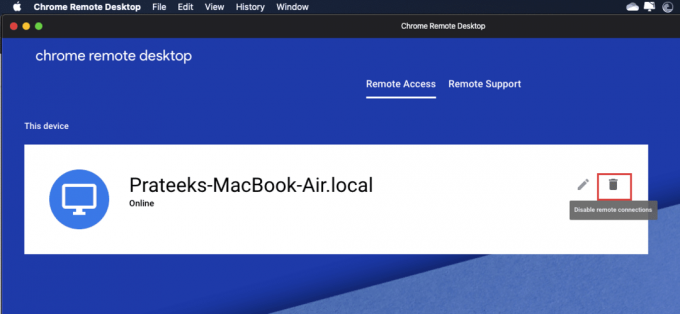
Такође прочитајте:Поправите немогућност слања или примања текстуалних порука на Андроиду
Метод 2: Приступите иМессаге-у помоћу иПадиан2
Горњи метод је привремени метод за приступ иМессаге апликацији на вашем Виндовс рачунару. Можете да инсталирате Аппле-ову апликацију Мессаге на Виндовс помоћу иПадиан2. За то морате да инсталирате иПадиан софтвер на свој Виндовс 10.
Да бисте користили иПадиан2 за приступ иМессаге-у на свом Виндовс рачунару, следите доле наведене кораке:
1. Преузмите иПадиан емулатор користећи везу.
2. Кликните на Опција бесплатног преузимања за Виндовс.
3. Када се преузимање заврши, кликните на .еке датотеку који је преузет.
4. Када се од вас затражи потврда, кликните на Да дугме.
5. Отвориће се дијалошки оквир приказан испод. Кликните на Следећи опција за наставак.
6. Изаберите одредиште где желите да инсталирате ову апликацију и кликните на Следеће дугме.
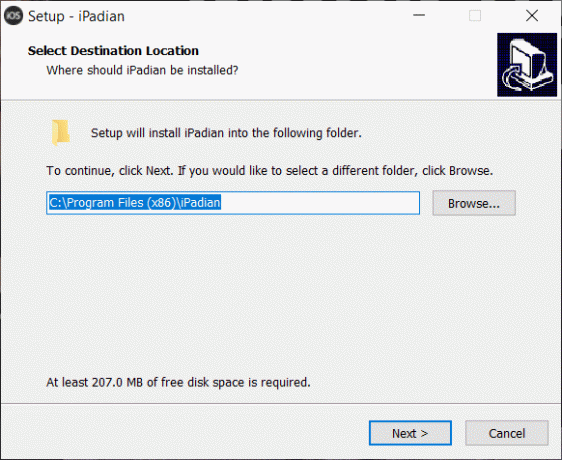
7. Кликните на Инсталирај дугме да бисте инсталирали иПадиан.
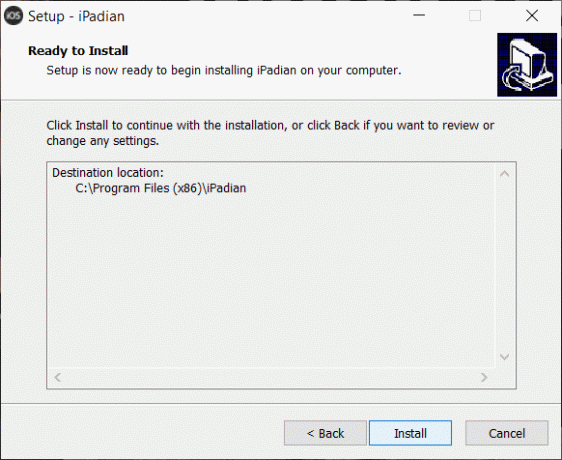
8. Када је инсталација завршена, кликните на Дугме Заврши да покренете емулатор.
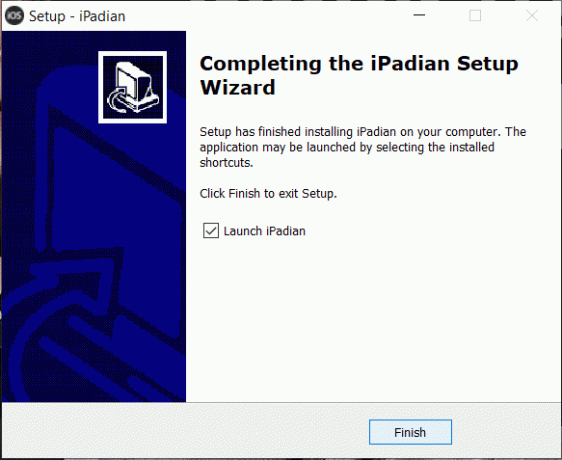
9. Апликација иПадиан ће се отворити, потражите иМессаге.
Белешка: Ако апликација није инсталирана, онда морате да инсталирате апликацију.
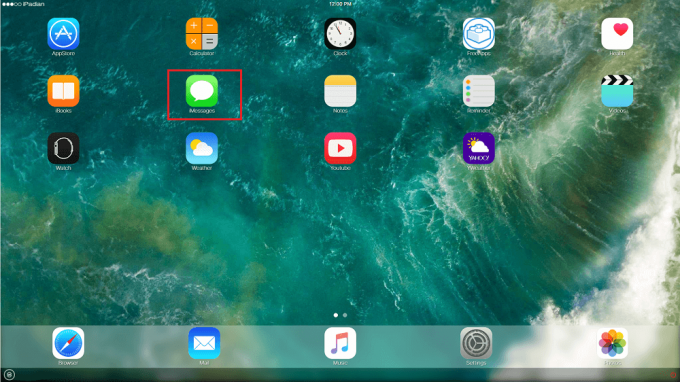
10. Сада морате да активирате апликацију иМессаге користећи свој број телефона и име за приказ, а затим кликните на дугме Ацтиве иМессагес.
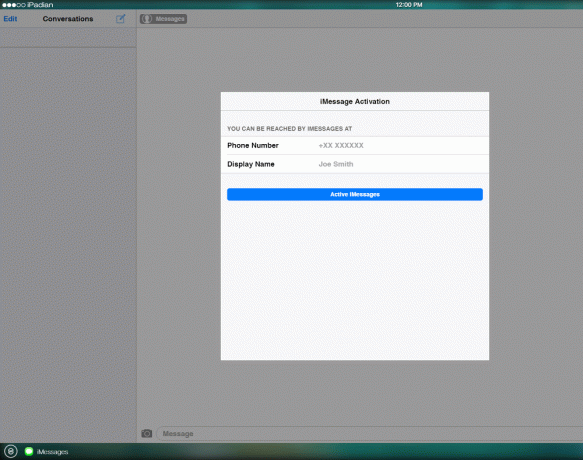
11. Након што завршите горе наведене кораке, моћи ћете да приступите иМессаге-у на свом Виндовс рачунару.
Такође прочитајте:Покрените Андроид апликације на Виндовс рачунару [ВОДИЧ]
Дакле, надамо се, пратећи овај водич и поменуте методе, моћи ћете лако да успешно користите иМессаге на свом Виндовс рачунару без икаквих проблема.



