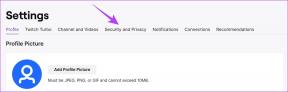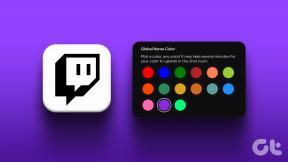Како да направите групу е-поште у Оутлоок-у
Мисцелланеа / / November 29, 2021
Е-пошта остаје главни извор комуникације међу предузећима, малим предузећима, потрошачима и трговцима. Постоје тренуци када морате често да шаљете исту е-пошту групи људи. Уместо да додајете контакте сваки пут у менију за писање поште, можете да креирате групу е-поште у Изгледи и уштедите себи муке.

Након подешавања групе, можете да је убаците у е-пошту и пошаљете једну поруку неколико људи одједном. Да будемо јасни, сви термини као што су група контаката, листа контаката, група е-поште или листа дистрибуције су исти. Дакле, немојте се збунити међу њима.
Важно је за сваког корисника Оутлоок-а када планира да пошаље масовну е-пошту групи прималаца, укључујући запослене, сараднике или пријатеље. Групна е-пошта помаже сваком кориснику да пошаље једну е-пошту већем броју прималаца у једном потезу уместо досадне активности копирања и лепљења.
На крају крајева, скоро 400 милиона корисника е-поште активно се ослањају на Оутлоок као свој примарни медиј за е-пошту и врло често се суочавају са овим проблемом. Овај пост ће вам показати како да креирате групну е-пошту у Оутлоок-у користећи подразумевани метод. Хајде да почнемо.
Такође на Гуидинг Тецх
Шта је група за е-пошту
Група е-поште (контакт група) је збирка ИД-ова е-поште за често слање е-поште. Када администратор пошаље е-поруку групи е-поште, сви контакти у тој групи добијају исту е-пошту.
Слично је ВхатсАпп Броадцаст-у, где администратор шаље поруку на листу емитовања, а сви у групи примају поруку.
Користите Оутлоок контакте да бисте креирали групу е-поште
У примеру испод, користићемо Оутлоок веб за креирање групе контаката. Трик ће радити на свим платформама као што су Цхроме ОС, Виндовс, Мац, па чак и Линук.
Ево водича корак по корак о томе како да направите Оутлоок групу за слање масовних е-порука.
Корак 1: Отворите Оутлоок на вебу и пријавите се користећи акредитиве за Мицрософт налог.
Корак 2: Оутлоок веб прикупља мале апликације као што су Оутлоок календар, Оутлоок контакти, Мицрософт То-До, и Лепљиве белешке. Додирните икону Оутлоок контакти.

Корак 3: Следећи екран ће приказати све Оутлоок контакте које сте сачували у Оутлоок-у.
4. корак: Пређите курсором преко контакта који желите да додате на листу за слање, а затим кликните на поље за потврду да бисте га изабрали. Поновите за сваки контакт који желите да ставите на листу.

5. корак: Уверите се да сваки контакт који додате има имејл повезану са њим. У супротном, неће се појавити у налепници када им касније одете е-поштом.
Корак 6: Након што изаберете сваки контакт, кликните на Додај на листу, а затим изаберите Нова листа контаката.

Корак 7: Дајте листи релевантно име и притисните Ентер.
Можете да креирате онолико ознака колико желите у Оутлоок-у. Не заборавите да им дате релевантно име као што су породица, канцеларија, посао, клијенти и још много тога.
Такође на Гуидинг Тецх
Пошаљите е-пошту користећи групу е-поште у Оутлоок-у
Сада када сте направили листу са Оутлоок-ом, време је да пошаљете е-пошту користећи Оутлоок. Пратите кораке до листе контаката у Оутлоок-у.
Корак 1: Отворите Оутлоок на вебу.
Корак 2: Додирните дугме Напиши у горњем левом углу.

Корак 3: Из прозора Нова пошта почните да куцате име које сте дали листи контаката, а затим кликните на предлог када се појави испод поља за текст.
4. корак: Након што изаберете листу контаката, попуните имејл, а затим кликните на дугме Пошаљи да бисте је послали свима на листи групе.

За разлику од Гмаил-а, Оутлоок веб не приказује додате адресе е-поште у менију за писање поште. Једноставно приказује име групе контаката. То је незгодно јер ћете можда морати још једном да проверите имена контаката и ИД-ове е-поште пре него што притиснете дугме Пошаљи.
Уредите групу е-поште у Оутлоок-у
Ако сте недавно проширили своју породичну или канцеларијску групу новим члановима, желели бисте да их додате у Оутлоок групу контаката. Прођите кроз кораке испод групе за уређивање е-поште.
Корак 1: Отворите Оутлоок контакт на вебу.
Корак 2: Изаберите Све листе контаката из менија хамбургера.

Корак 3: Изаберите листу контаката коју желите да измените.
4. корак: Додирните дугме Уреди на листи контаката.
5. корак: Овде можете да унесете име контакта или адресу е-поште да бисте га/њу додали у групу контаката е-поште.

Корак 6: Ако желите да уклоните било који постојећи контакт, додирните ознаку к поред њега.
Про врх: Ако желите да буде мање забуне међу креираним групама, додајте опис за групу е-поште.
Ограничења Оутлоок групе
Пре него што наставите и почнете да правите Оутлоок групе е-поште, морате да разумете нека од ограничења ове методе.
- Иако можете лако да шаљете групне е-поруке у Оутлоок-у, креирање групе е-поште је ручни и дуготрајан процес. Осим тога, морате да се уверите да сте додали ИД-ове е-поште сваког контакта које намеравате да додате у ту групу.
- Праћење путем е-поште је тешко. Рецимо да сте послали е-поруку групи људи. Неки од њих су одговорили, а неки нису. Мораћете да направите индивидуални наставак е-поште за сваку адресу е-поште и ручно пошаљете више е-порука.
- Недостаје Оутлоок група персонализација. Не можете да прилагодите своје групне имејлове за појединачне примаоце. Запамтите, е-поруку пишете за групу, а не за једну особу. Генеричка е-пошта неће оставити добар утисак у поређењу са детаљном и скројеном.
Такође на Гуидинг Тецх
Пошаљите масовну е-пошту у покрету
Групе е-поште могу бити благослов за некога ко дели исту е-пошту групи људи. То је обавезан додатак и за мала и средња предузећа. На индивидуалном нивоу, он отежава процес е-поште и штеди ресурсе и време за вас.
Следеће: Да ли знате да корисници могу аутоматски да бришу нерелевантне е-поруке у Оутлоок-у? Прочитајте пост у наставку да бисте сазнали како да подесите правила за аутоматско брисање у Мицрософт Оутлоок-у.