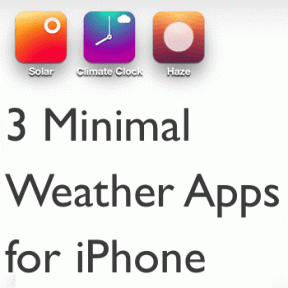Како ставити транспарентну слику преко друге у Паинт анд Паинт 3Д
Мисцелланеа / / November 29, 2021
Постоји крива учења ако желите да извршите било који једноставан задатак моћни алати за уређивање фотографија као што су Пхотосхоп, ГИМП итд. Узмимо пример стављања једне слике преко друге. Једноставни алати као што је МС Паинт помажу у таквим околностима. МС Паинт је бесплатни софтвер за уређивање фотографија који долази унапред инсталиран на Виндовс рачунарима. Добио је ан надоградња у облику Паинт 3Д, бесплатна, унапред инсталирана апликација на Виндовс рачунару.

Преклапање слике у Паинт или Паинт 3Д је прилично лако. Можете користити концепт копирања провидне слике преко друге слике да додате водене жигове и логотипе на своје фотографије. Такође вам може помоћи спајање две слике.
Хајде да видимо како да ставимо слику, посебно провидну слику на другу у Паинт анд Паинт 3Д.
Како ставити једну слику на другу у Паинт-у
Корисници се разочарају када не виде наменско дугме Инсерт у Паинт-у за додавање слика преко постојеће слике. Међутим, иста функција је доступна уз помоћ дугмета „Налепи из“. Можете га користити за уметање слика у Паинт.
Ево корака за додавање транспарентне слике у Паинт:
Корак 1: Покрените МС Паинт на рачунару.
Корак 2: Отворите прву слику на коју желите да додате другу слику из Датотека > Отвори.

Корак 3: Кликните на малу стрелицу надоле испод Пасте. Изаберите опцију „Налепи из“.

4. корак: Отвориће се прозор „Прошло од“. Идите до датотеке слике коју желите да додате преко прве слике. Кликните на Отвори да бисте га убацили.

5. корак: У већини случајева приметићете да ако додате а ПНГ датотека са провидном позадином, појавиће се са белом позадином. не брини.

Са изабраном сликом, кликните на стрелицу надоле испод опције Селецт. Изаберите Транспарентни избор.

Воила! Бела позадина ће одмах нестати.

Такође на Гуидинг Тецх
Како функционише транспарентна селекција
У случају да се питате како Транспарентна селекција уклања позадину, ево кратког објашњења.
Боја изабрана у Цолор 2 у Паинт-у ће бити уклоњена када омогућите Транспарентни избор. Пошто ПНГ слике имају провидну позадину, они ће бити додати белом позадином у Паинт-у. Уклања се када кликнете на њега јер је боја 2 углавном бела. Ако је другачија боја, избор Транспарент неће радити. Дакле, кликните на поље Боја 2, а затим кликните на белу боју.

Сада ако ваша слика има другу боју позадине, изаберите је у Боји 2. За то кликните на икону бирача боја на траци са алаткама. Обично бисте кликнули на боју на слици да бисте је изабрали као Боју 1. Пошто нам је потребна боја у пољу Цолор 2, кликните десним тастером миша на боју.

Затим користите опцију Транспарентни избор. На тај начин можете уклонити било који део слике. Једино о чему треба водити рачуна је да слика треба да има чврсту позадину.
Корак 6: Можете променити величину провидне слике, променити њен положај и ротирати је. Користите углове поља за избор да промените величину слике. Кликните десним тастером миша на слику и изаберите Ротате.

Да бисте променили њен положај, држите показивач миша преко слике. Претвориће се у четворострану стрелицу. Превуците га на жељену позицију.

Слично томе, можете додати више слика на исту слику у програму Паинт.

Корак 7: Да бисте сачували слику, идите на Филе > Саве ас.
Такође на Гуидинг Тецх
Како ставити једну слику на другу у Паинт 3Д
Раслојавање слика у Паинт 3Д је једноставно у поређењу са традиционалним Паинтом. На срећу, Паинт 3Д чува оригиналну транспарентност ПНГ слика. Дакле, нећете видети никакву белу позадину додану вашој слици.
Хајде да видимо како да убацимо слику преко друге слике у Паинт 3Д.
Корак 1: Покрените апликацију Паинт 3Д на рачунару.
Корак 2: Отворите позадинску слику на коју желите да уметнете другу слику користећи Мени > Отвори.
Корак 3: Да бисте додали слике, идите на Мени > Убаци.


4. корак: Отворите слику коју желите да додате позадини.

Промените величину, ротирајте или промените положај друге слике према вашим жељама. Слично томе, додајте још слика.
Ако слика коју желите да додате има боју позадине, можете направити провидна позадина у Паинт 3Д себе. Можете такође промените боју позадине.
5. корак: Кликните на Мени > Сачувај као да бисте сачували коначну слику.
Такође на Гуидинг Тецх
Покажите своју креативност
Комбиновање више слика може дати драматичне резултате. Можете креирајте позадинус, слике за друштвене мреже, блог представља слике користећи поплочану слику преклапањем слика једна на другу. Коначни резултат зависи од ваше креативности. Зато га искористите у потпуности.
Следеће: Паинт 3Д се такође може користити за исецање слика у неправилне облике. Сазнајте како да исечете слику у облику круга користећи Паинт 3Д са следећег линка.