[РЕШЕНО] Мицрософт Принт то ПДФ не ради
Мисцелланеа / / November 28, 2021
Поправите да Мицрософт Принт то ПДФ не ради: Једна од најбољих карактеристика оперативног система Виндовс 10 је функција штампања у ПДФ-у где корисници могу да штампају свој веб странице, датотеке, јпг или ворд датотеке као ПДФ датотеке користећи уграђени ПДФ штампач од стране Мицрософта који се зове Мицрософт Принт у ПДФ. Међутим, стижу извештаји да штампање у ПДФ не ради на њиховом систему. Када корисник кликне на Одштампај у ПДФ, веб претраживач једноставно не реагује и нема напретка преузимања или чувања у оквиру за дијалог.
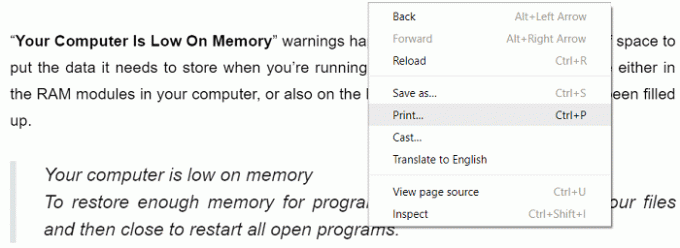
Корисници не виде никакав излаз када кликну на Штампај у ПДФ и прегледач сачува ПДФ датотеку, али се не помиње где је датотека сачувана и оквир за дијалог се уопште не појављује. Дакле, без губљења времена, хајде да видимо како да заиста поправимо Мицрософт Принт у ПДФ који не ради уз помоћ доле наведеног водича за решавање проблема.
Садржај
- [РЕШЕНО] Мицрософт Принт то ПДФ не ради
- Метод 1: Проверите кориснички фолдер
- Метод 2: Онемогућите, а затим поново омогућите функцију Мицрософт Принт то ПДФ
- Метод 3: Подесите Мицрософт Принт на ПДФ као подразумевани штампач
- Метод 4: Поново инсталирајте Мицрософт Принт у ПДФ драјвере
[РЕШЕНО] Мицрософт Принт то ПДФ не ради
Обавезно креирајте тачку враћања, за случај да нешто крене наопако.
Метод 1: Проверите кориснички фолдер
Пре него што било шта урадите, прво идите на следећи директоријум:
Ц:\усерс\%корисничко име%
Притисните тастер Виндовс + Р, а затим откуцајте Ц:\Усерс\%корисничко име% и притисните Ентер. Сада потражите ПДФ датотеку која је нестала, ако још увек нисте могли да пронађете датотеку, идите у следећу фасциклу: Ц:\усерс\%усернаме%\Доцументс и поново потражите одређену датотеку.
Метод 2: Онемогућите, а затим поново омогућите функцију Мицрософт Принт то ПДФ
1. Притисните тастер Виндовс + Р, а затим откуцајте аппвиз.цпл и притисните Ентер да отворите Програми и функције.

2. Сада у левом менију кликните на Укључити или искључити карактеристике Виндовса.

3. Померите се надоле, а затим опозовите избор у пољу за потврду поред Мицрософт Принт то ПДФ и кликните на ОК.
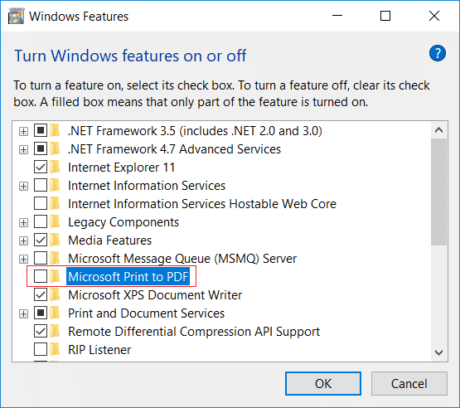
4. Поново покрените рачунар да бисте сачували промене.
5. Следеће, поново следите кораке од 1 до 3, али овог пута квачица кутија поред Мицрософт Принт то ПДФ.

6. Кликните на Ок да бисте сачували промене и поново покрените рачунар, а затим проверите да ли сте у могућности Решите проблем који Мицрософт Принт то ПДФ не ради.
Метод 3: Подесите Мицрософт Принт на ПДФ као подразумевани штампач
1. Притисните тастер Виндовс + Р, а затим откуцајте „контролишу штампаче” (без наводника) и притисните Ентер да отворите Уређаји и штампачи.

2. Сада кликните десним тастером миша на Мицрософт Принт то ПДФ а затим изаберите Поставити као главни штампач.
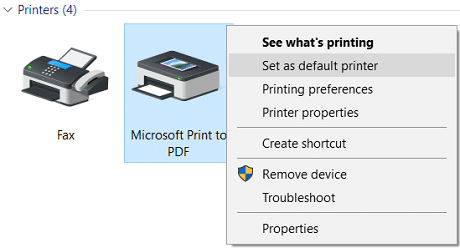
3. Поново покрените рачунар да бисте сачували промене и видели да ли сте у могућности Решите проблем који Мицрософт Принт то ПДФ не ради.
Метод 4: Поново инсталирајте Мицрософт Принт у ПДФ драјвере
1. Притисните тастер Виндовс + Р, а затим откуцајте „контролишу штампаче” (без наводника) и притисните Ентер да бисте отворили Уређаји и штампачи.

2. Сада кликните десним тастером миша на Мицрософт Принт то ПДФ, а затим изаберите Уклони уређај.

3. Када уклоните Мицрософт Принт у ПДФ, кликните на Додајте штампач из менија.

4.Кликните “Штампач који желим није наведен” на дну екрана за додавање уређаја.

5. Потврдни знак “Додајте локални штампач или мрежни штампач са ручним подешавањемс” и кликните на Нект.

6.Селецт ПОРТПРОМПТ: (локални порт) из падајућег менија „Користи постојећи порт“ и кликните на Даље.
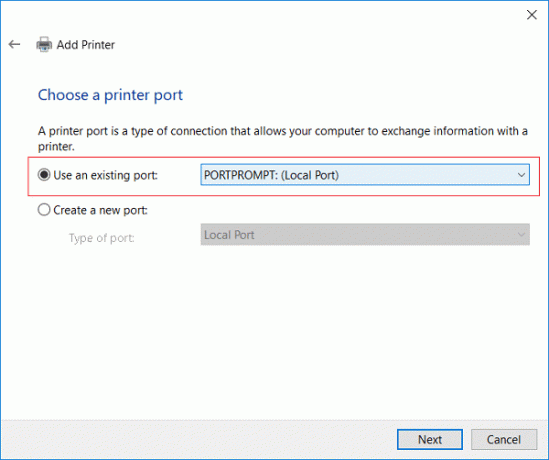
7. Даље, у колони Мануфацтурер изаберите Мицрософт него из колоне Принтерс изаберите Мицрософт Принт то ПДФ а затим кликните на Нект.
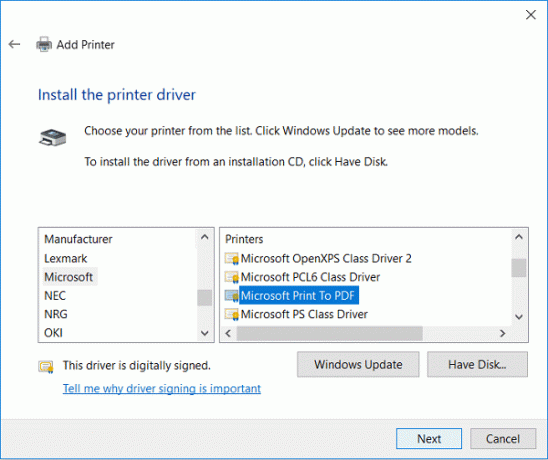
8.Селецт Замените тренутни драјвер а затим кликните на Нект.
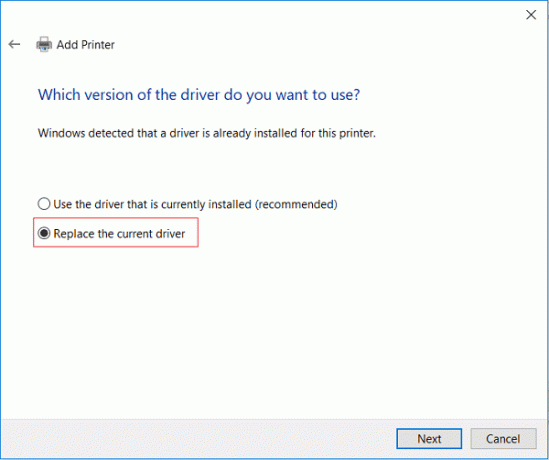
9.Под Тип назива штампача Мицрософт Принт то ПДФ а затим кликните на Нект.
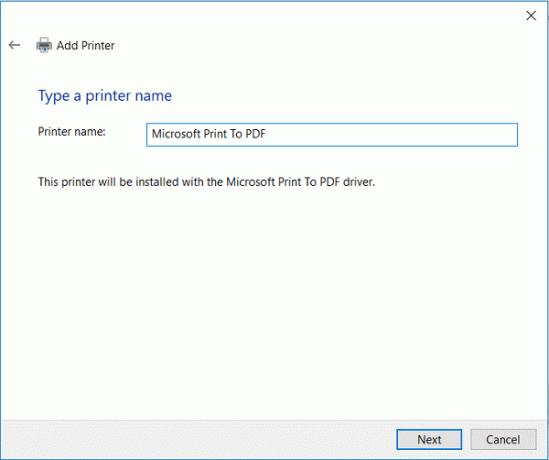
10. Кликните на Заврши да бисте завршили процес и поново покренули рачунар.
Препоручено:
- Поправи Виндовс не може да подеси кућну групу на овом рачунару
- Сакријте адресу е-поште на екрану за пријаву у Виндовс 10
- Поправите Виндовс 10 траку задатака која се неће аутоматски сакрити
- Како читати датотеке са думпом меморије у оперативном систему Виндовс 10
То је то што сте успешно имали Поправите да Мицрософт Принт то ПДФ не ради али ако и даље имате било каквих питања у вези са овом објавом, слободно их питајте у одељку за коментаре.
![[РЕШЕНО] Мицрософт Принт то ПДФ не ради](/uploads/acceptor/source/69/a2e9bb1969514e868d156e4f6e558a8d__1_.png)


