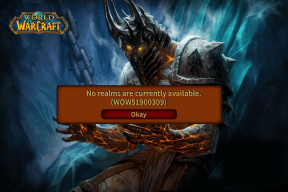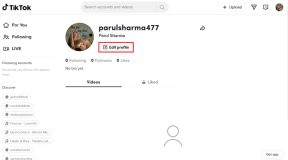Како да решите проблеме са синхронизацијом Дропбок-а
Мисцелланеа / / November 29, 2021
Ако често жонглирате између рада ван мреже и рада на мрежи, морате знати важност процеса прављења резервних копија датотека. А услуге за хостовање датотека као што је Дропбок вам омогућавају да то урадите са лакоћом. Морате да изаберете ванмрежне датотеке или фасцикле које желите да вам буду доступне на мрежи, а систем ће се побринути за то. Међутим, понекад се синхронизација Дропбок-а можда неће систематски синхронизовати.

Ако сте искусили нешто попут овога, време је да извршите неколико тестова да бисте покренули процес синхронизације на Виндовс 10.
Без даљег одлагања, хајде да видимо неке од најбољих начина за решавање проблема са синхронизацијом Дропбок-а.
1. Искључите и поново покрените Дропбок
Знамо, можда сте већ испробали овај корак, али не шкоди да покушате, зар не? Једноставно изађите из апликације и поново је покрените.
Ако је то једноставна једнократна ствар, шансе су да ћете после неког времена видети како се документи и датотеке синхронизују. И у исто време, пазите на датотеке које су отворене у вашем систему.
Такође на Гуидинг Тецх
2. Да ли је процес заглављен
Да ли Дропбок уопште не реагује? Ако је то сценарио, можда је у питању заглављени процес.
Корак 1: Да бисте прекинули Дропбок процес, кликните десним тастером миша на траку задатака да бисте отворили Менаџер задатака.
Корак 2: Затим кликните десним тастером миша на Дропбок процес и изаберите Заврши задатак. Када завршите, поново покрените Дропбок да видите да ли је решио ваш проблем.
3. Има ли довољно простора
Као и свака друга услуга за хостовање датотека, Дропбок такође има ограничења за отпремање датотека. На пример, Дропбок Плус вам омогућава да користите до 2ТБ складишног простора, док вам основни план омогућава да користите само 2 ГБ. Ако сте на овом другом, велика је вероватноћа да вам је понестало простора за складиштење. А када се то догоди, датотеке на вашем рачунару се неће синхронизовати са облаком. Осим тога, нећете моћи ни да уређујете. Дакле, има смисла искључити могућност складишног простора.
Корак 1: Пређите на Дропбок у свом веб претраживачу и кликните на аватар са десне стране.

Корак 2: Изаберите Подешавања > План да бисте видели колико је простора искоришћено.

Док вас Дропбок обично упозорава када на вашем налогу понестане простора, увек можете да проверите да ли је опција омогућена у подешавањима.
Да бисте то урадили, идите на подешавања Дропбок-а и кликните на Обавештења. И док сте на томе, можете да онемогућите и неколико неважних.
Такође на Гуидинг Тецх
4. Опција селективне синхронизације у Дропбок-у
Ако сте видели синхронизоване само неке од ваших датотека и фасцикли, можда је крива функција селективне синхронизације. Као што му име каже, омогућава вам да изаберете само неколико датотека за синхронизацију.
Корак 1: Да бисте проверили изабране фасцикле, отворите Дропбок на рачунару и кликните на свој аватар са десне стране. Затим изаберите Преференцес > Синц и кликните на Селективна синхронизација.

Корак 2: Затим поништите избор свих датотека и фасцикли са листе.
5. Обришите кеш датотеке
Други разлог због којег се ваш Дропбок можда не синхронизује правилно је кеш меморија. Срећом, лако је избрисати кеш Дропбок-а.
Корак 1: Пређите на Програм Филес на Ц: диску. Пронађите Дропбок и отворите фасциклу .дропбок.цацхе.

Корак 2: Сада избришите све у њему.
Ако не можете да приступите садржају фасцикле кеша или не можете да видите садржај, на срећу постоји други начин да му приступите.
Корак 1: Отворите апликацију Покрени из менија Старт и унесите следећу команду.
%ХОМЕПАТХ%\Дропбок\.дропбок.цацхе
Виндовс Екплорер ће вас одмах упутити на Дропбок кеш фасциклу. Изаберите све фасцикле и избришите их.
6. Поново инсталирајте Дропбок
Ако сви горе наведени кораци и даље нису решили ваше проблеме, можда ћете желети да деинсталирате и инсталирате Дропбок. Када завршите, проверите да ли су уклоњене и све старе Дропбок датотеке и подаци.
Када све буде решено, инсталирајте Дропбок користећи исте акредитиве.
На крају, али не и најмање важно, проверите да ли Дропбок има приступ комуницирати преко заштитног зида вашег рачунара. Да бисте проверили, идите на Подешавања> Ажурирање и безбедност и изаберите Виндовс безбедност са леве табле.
Када завршите, кликните на Заштитни зид и заштита мреже и изаберите опцију „Дозволи апликацију...“.

Ово ће вам показати називе свих дозвољених апликација и функција. Све што треба да урадите је да кликнете на Промени подешавања да бисте омогућили измене.

Затим померите надоле и погледајте да ли је Дропбок у скупу дозвољених апликација.
Такође на Гуидинг Тецх
Синц Уп
Дропбок систематски приказује свакодневне проблеме са синхронизацијом директно на десктоп апликацији. Неки од уобичајених проблема који могу настати због имена датотека не поклапају се са њима када се користе посебни знакови у називима датотека. Идеја је да се искључе уобичајени проблеми пре него што покушате да промените системске датотеке и фасцикле.