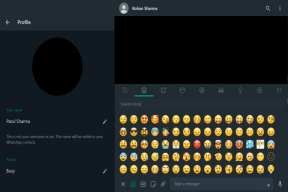Омогућите удаљену радну површину на Виндовс 10 за мање од 2 минута
Мисцелланеа / / November 28, 2021
Омогућите удаљену радну површину у оперативном систему Виндовс 10: Понекад се дешава када морате даљински да управљате неким другим уређајем или сервером, или морате помоћи некој другој особи без ње да сте заправо физички присутни на локацији, у случајевима као што је овај, или се преселите на локацију особе или позовите ту особу да помогне њих. Али са напретком технологије, сада можете лако помоћи било којој другој особи на њиховом рачунару уз помоћ функције коју је увео Мицрософт под називом Ремоте Десктоп.
Удаљена радна површина: Ремоте Десктоп је функција која вам омогућава даљински приступ рачунару помоћу протокола Ремоте Десктоп Протоцол (РДП) за даљинско управљање рачунаром или серверима, а да заправо нисте присутни на локацији. Ремоте Десктоп је први пут представљен у Виндовс хр Професионалац, али је од тада много еволуирао. Ова функција је учинила прилично једноставним повезивање са другим рачунарима или серверима ради преузимања датотека и пружања било какве подршке. Ако се удаљена радна површина ефикасно користи, то такође може довести до повећања ефикасности и продуктивности. Али уверите се да пратите исправну процедуру да бисте омогућили функцију удаљене радне површине како би била безбедна и безбедна за коришћење.

Ремоте Десктоп користи услугу под називом Ремоте Десктоп Сервер која омогућава повезивање са рачунаром са мреже и услугу Ремоте Десктоп Цлиент која успоставља ту везу са удаљеним рачунаром. Клијент је укључен у сва издања од Виндовс попут Хоме, Профессионал, итд. Али серверски део је доступан само у издањима Ентерприсе & Профессионал. Другим речима, можете да покренете везу са удаљеном радном површином са било ког рачунара који користи било које издање оперативног система Виндовс, али можете се повезати само са рачунаром који користи Виндовс Про или Ентерприсе издање.
Удаљена радна површина је подразумевано онемогућена, тако да прво морате да је омогућите да бисте користили ову функцију. Али не брините, врло је лако омогућити удаљену радну површину на Виндовс 10 уз помоћ доле наведеног водича.
Садржај
- Како омогућити удаљену радну површину у оперативном систему Виндовс 10
- 1. метод: Омогућите удаљену радну површину помоћу подешавања
- Метод 2: Омогућите удаљену радну површину помоћу контролне табле
Како омогућити удаљену радну површину у оперативном систему Виндовс 10
Обавезно креирајте тачку враћања за случај да нешто крене наопако.
Постоје два начина на која можете омогућити удаљену радну површину у оперативном систему Виндовс 10, први користи подешавања оперативног система Виндовс 10, а други помоћу контролне табле. Оба метода се разматрају у наставку:
1. метод: Омогућите удаљену радну површину помоћу подешавања
Да бисте користили подешавања за омогућавање удаљене радне површине на Виндовс 10, следите доле наведене кораке:
1.Притисните Виндовс тастер + И да бисте отворили Подешавања, а затим кликните на Систем.

2. Сада у окну са леве стране кликните на Ремоте Десктоп опција.
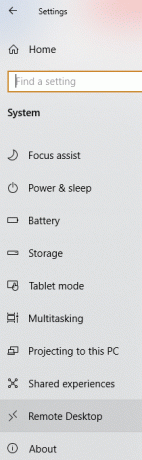
3. Ако немате професионално или пословно издање Виндовс-а, видећете следећу поруку:
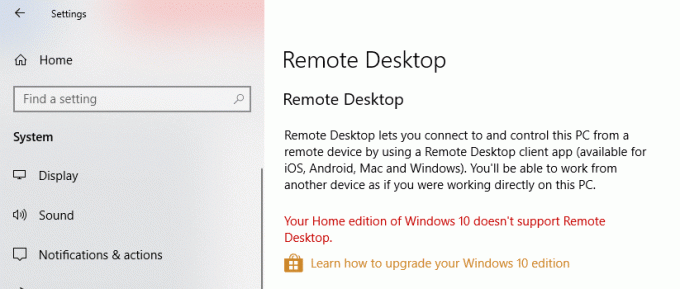
4. Али ако имате пословно или професионално издање Виндовс-а, видећете екран испод:

5. Укључите прекидач испод Омогући удаљену радну површину наслова.

6. Биће вам затражено да потврдите промену конфигурације. Кликните на Потврди дугме да бисте омогућили удаљену радну површину.
7. Ово ће успешно омогућити удаљену радну површину на Виндовс 10 и видећете више опција за конфигуришите везе са удаљеном радном површином.
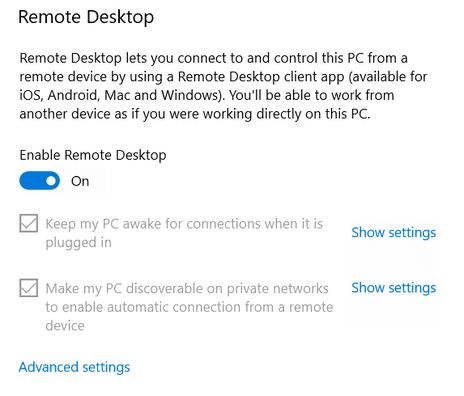
8. Као што можете да видите са горњег екрана, добићете следеће опције:
- Нека мој рачунар буде активан за везе када је прикључен
- Учините мој рачунар видљивим на приватним мрежама да бисте омогућили аутоматску везу са удаљеног уређаја
9. Можете да конфигуришете ове поставке према вашим жељама.
Када завршите горе наведене кораке, моћи ћете да се повежете са рачунаром са било ког места и било када помоћу апликације за даљинско управљање или помоћу везе са удаљеном радном површином која је уграђена Виндовс 10.
Такође можете да конфигуришете напредна подешавања за удаљену радну површину тако што ћете кликнути на везу Напредна подешавања. Испод ће се појавити екран са следећим опцијама:
- Захтевајте да рачунари користе аутентификацију на нивоу мреже за повезивање. Ово чини везу безбеднијом тако што од корисника захтева да се аутентификују на мрежи пре него што се повежу са уређајем. Ако не знате тачно шта радите, конфигурисање провјере аутентичности на нивоу мреже никада не смије бити искључено.
- Спољашње везе за омогућавање спољног приступа. Спољашње везе никада не би требало да буду активне. Ово се може активирати само ако успостављате везу са виртуелном приватном мрежом.
- Порт за удаљену радну површину да бисте конфигурисали рутер да омогући удаљене везе ван мреже. Има подразумевану вредност од 3389. Подразумевани порт је адекватан за ову сврху осим ако немате јак разлог да промените број порта.

2. метод: Омогућите удаљену радну површину помоћу контролне табле
Ово је још један метод који се може користити за омогућавање удаљене радне површине помоћу контролне табле.
1.Типе контролу у Виндовс траци за претрагу, а затим кликните на Контролна табла из резултата претраге.

2. Сада кликните на Ссистем и безбедност под Цонтрол Панел.

3. На екрану Систем и безбедност кликните на „Дозволите даљински приступ” линк под насловом Систем.
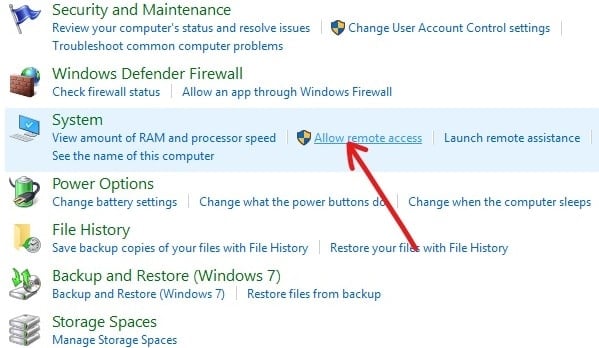
4. Следеће, у одељку Ремоте Десктоп, квачица “Дозволите удаљене везе са овим рачунаром" и "Дозволите везама покретање удаљене радне површине са аутентификацијом на нивоу мреже“.
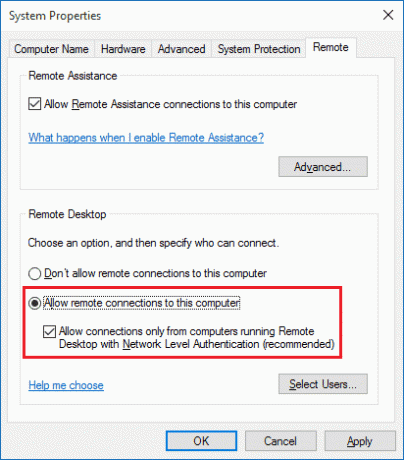
5. Ако желите да дозволите само одређеним корисницима да успостављају мрежне везе, кликните на Изаберите Корисници дугме. Изаберите кориснике и ако желите да се повежете са другим рачунарима на истој локалној мрежи онда вам ништа више не треба и можете наставити даље.
6. Кликните на Примени, а затим на ОК да бисте сачували промене.
Након што довршите горенаведене кораке, можете да користите апликацију Ремоте Десктоп или клијент за везу са удаљеном радном површином са другог рачунара да бисте се даљински повезали са својим уређајем.
Препоручено:
- Избришите фасциклу или датотеку помоћу командне линије (ЦМД)
- Поправите Немогућност активирања Виндовс Дефендер заштитног зида
- Уклоните Андроид вирусе без ресетовања на фабричка подешавања
- Решите проблеме са Виндовс заштитним зидом у оперативном систему Виндовс 10
Надам се да је овај чланак био од помоћи и сада можете лако Омогућите удаљену радну површину у оперативном систему Виндовс 10, али ако још увек имате питања у вези са овим водичем, слободно их поставите у одељку за коментаре.