Поправи УСБ код грешке 52 Виндовс не може да провери дигитални потпис
Мисцелланеа / / November 28, 2021
Поправи УСБ код грешке 52 Виндовс не може да потврди дигитални потпис: Ако сте недавно инсталирали Виндовс ажурирања или надоградили Виндовс, могуће је да ваши УСБ портови неће препознати ниједан хардвер који је на њих повезан. У ствари, ако будете копали даље, открићете следећу поруку о грешци у Управљачу уређаја:
Виндовс не може да провери дигитални потпис за управљачке програме потребне за овај уређај. Недавна промена хардвера или софтвера је можда инсталирала датотеку која је погрешно потписана или оштећена или је можда злонамерни софтвер из непознатог извора. (Шифра 52)
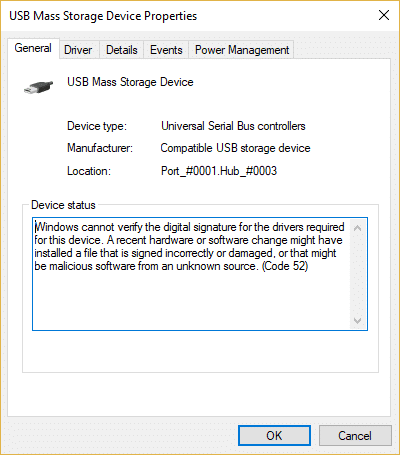
Код грешке 52 указује на неисправност драјвера и у менаџеру уређаја видећете жути знак узвика поред сваке УСБ иконе. Па, нема посебног узрока за ову грешку, али су одговорни бројни разлози као што су оштећени драјвери, безбедно покретање, провера интегритета, проблематични филтери за УСБ итд. Дакле, без губљења времена, хајде да видимо како да заиста поправимо УСБ код грешке 52 Виндовс не може да провери дигитални потпис уз помоћ доле наведеног водича за решавање проблема.
Садржај
- Поправи УСБ код грешке 52 Виндовс не може да провери дигитални потпис
- Метод 1: Избришите УСБ УпперФилтер и ЛоверФилтер уносе регистра
- Метод 2: Покрените враћање система
- Метод 3: Онемогућите безбедно покретање
- Метод 4: Онемогућите примену потписа возача
- Метод 5: Деинсталирајте проблематичне уређаје
- Метод 6: Избришите усб*.сис датотеке
- Метод 7: Покрените ЦХКДСК и СФЦ
- Метод 8: Онемогућите проверу интегритета
Поправи УСБ код грешке 52 Виндовс не може да провери дигитални потпис
Обавезно креирајте тачку враћања за случај да нешто крене наопако.
Метод 1: Избришите УСБ УпперФилтер и ЛоверФилтер уносе регистра
Белешка:Направите резервну копију регистра за случај да нешто крене наопако.
1. Притисните тастер Виндовс + Р, а затим откуцајте регедит и притисните Ентер да отворите уређивач регистра.

2. Дођите до следећег кључа регистратора:
ХКЕИ_ЛОЦАЛ_МАЦХИНЕ\СИСТЕМ\ЦуррентЦонтролСет\Цонтрол\Цласс\{36ФЦ9Е60-Ц465-11ЦФ-8056-444553540000}
3. Обавезно изаберите {36ФЦ9Е60-Ц465-11ЦФ-8056-444553540000} а затим у десном окну прозора пронађите Горњи филтери и доњи филтери.
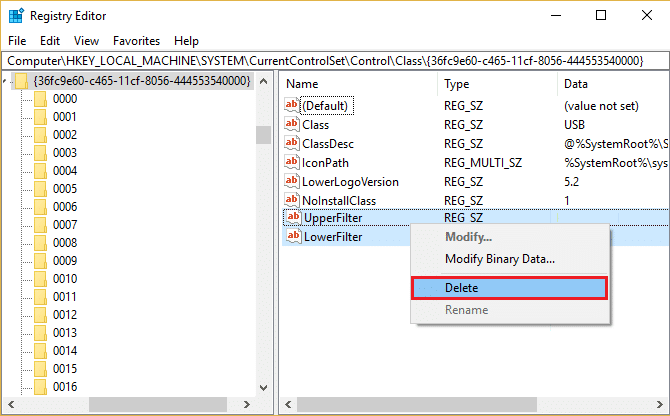
4. Кликните десним тастером миша на сваку од њих и изаберите Избриши.
5. Поново покрените рачунар да бисте сачували промене.
Метод 2: Покрените враћање система
1. Притисните Виндовс тастер + Р и укуцајте”сисдм.цпл” а затим притисните ентер.

2.Селецт Заштита система картицу и изаберите Систем Ресторе.

3. Кликните на Нект и изаберите жељено Тачка за враћање система.

4. Пратите упутства на екрану да бисте завршили враћање система. И видите да ли сте у могућности Поправи УСБ код грешке 52 Виндовс не може да провери дигитални потпис, ако не, онда наставите са доле наведеним методама.
Метод 3: Онемогућите безбедно покретање
1. Поново покрените рачунар и додирните Ф2 или ДЕЛ у зависности од рачунара да бисте отворили поставку покретања.

2. Пронађите поставку Сецуре Боот и, ако је могуће, поставите је на Енаблед. Ова опција се обично налази на картици Безбедност, картици за покретање или картици Аутентификација.

#УПОЗОРЕЊЕ: Након што онемогућите Сецуре Боот, може бити тешко поново активирати Сецуре Боот без враћања рачунара у фабричко стање.
3. Поново покрените рачунар и видите да ли можете Поправи УСБ код грешке 52 Виндовс не може да провери дигитални потпис.
Метод 4: Онемогућите примену потписа возача
За кориснике оперативног система Виндовс 10, протумачите процес покретања оперативног система Виндовс 3 пута да бисте се покренули у режим опоравка или можете покушати следеће:
1. Идите на екран за пријаву где видите горњу поруку о грешци, а затим кликните на Дугме за укључивање онда држите Смена и кликните на Поново покренути (док држите дугме схифт).

2. Уверите се да не пуштате дугме Схифт док не видите Мени напредних опција опоравка.

3. Сада идите до следећег у менију Напредне опције опоравка:
Решавање проблема > Напредне опције > Подешавања покретања > Поново покрени

4. Када кликнете на Рестарт, ваш рачунар ће се поново покренути и видећете плави екран са листом опција, обавезно притисните нумерички тастер поред опције која каже „Онемогућите примену потписа возача.“

5. Сада ће се Виндовс поново покренути и када се пријавите на Виндовс притисните Виндовс тастер + Р, а затим откуцајте девмгмт.мсц и притисните Ентер да отворите Управљач уређајима.

6. Кликните десним тастером миша на проблематичан уређај (који има жути знак узвика поред себе) и изаберите Ажурирати драјвер.

7. Изаберите “Тражите аутоматски ажурирани софтвер драјвера.“

8. Поновите горњи поступак за сваки проблематичан уређај наведен у Управљачу уређајима.
9. Поново покрените рачунар да бисте сачували промене и видели да ли сте у могућности Поправи УСБ код грешке 52 Виндовс не може да провери дигитални потпис.
Метод 5: Деинсталирајте проблематичне уређаје
1. Притисните тастер Виндовс + Р, а затим откуцајте девмгмт.мсц и притисните Ентер.

2. Кликните десним тастером миша на сваки од проблематичних уређаја (жути узвичник поред) и изаберите Деинсталирај.

3. Кликните на Иес/ОК да бисте наставили са деинсталацијом.
4. Поново покрените рачунар да бисте сачували промене.
Метод 6: Избришите усб*.сис датотеке
1. Преузми власништво над датотекама Ц:\Виндовс\систем32\дриверс\усбехци.сис и Ц:\Виндовс\систем32\дриверс\усбхуб.сис путем било које од наведених метода овде.
2.Преименујте усбехци.сис и усбхуб.сис датотеке за усбехциолд.сис & усбхуболд.сис.

3. Притисните тастер Виндовс + Р, а затим откуцајте девмгмт.мсц и притисните Ентер.

4.Екпанд Контролори универзалне серијске магистрале а затим кликните десним тастером миша на Стандардни побољшани ПЦИ на УСБ хост контролер и изаберите Деинсталирај.
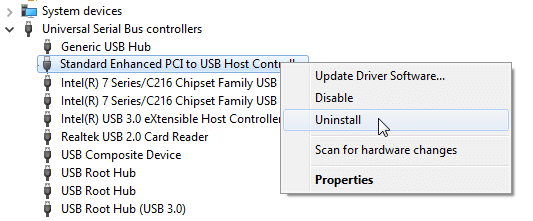
5. Поново покрените рачунар и нови драјвери ће бити аутоматски инсталирани.
Метод 7: Покрените ЦХКДСК и СФЦ
1. Притисните Виндовс тастер + Кс, а затим кликните на Командни редак (Администратор).

2. Сада укуцајте следеће у цмд и притисните ентер:
Сфц /сцаннов. сфц /сцаннов /оффбоотдир=ц:\ /оффвиндир=ц:\виндовс

3. Сачекајте да се горњи процес заврши и када завршите поново покрените рачунар.
4. Затим покрените ЦХКДСК одавде Поправите грешке у систему датотека помоћу услужног програма за проверу диска (ЦХКДСК).
5. Пустите да се горњи процес заврши и поново покрените рачунар да бисте сачували промене.
Видите да ли сте у могућности Поправи УСБ код грешке 52 Виндовс не може да потврди дигитални потпис, ако не, онда следите следећи метод.
Метод 8: Онемогућите проверу интегритета
1. Притисните тастер Виндовс + Кс, а затим изаберите Командни редак (Администратор).

2.Укуцајте следећу команду у цмд и притисните Ентер после сваке:
бцдедит -постави опције учитавања ДДИСАБЛЕ_ИНТЕГРИТИ_ЦХЕЦКС
бцдедит -постави ТЕСТСИГНИНГ ОН
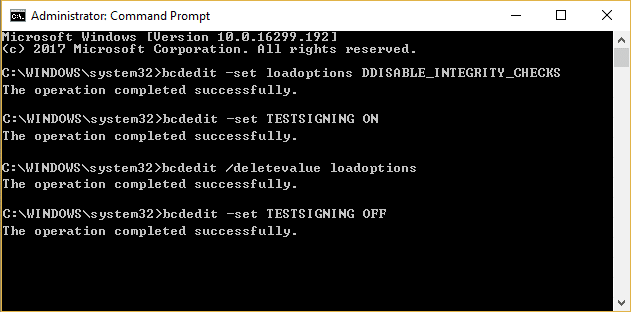
3. Ако горња команда не ради, покушајте следеће:
бцдедит /делетевалуе лоадоптионс
бцдедит -сет ТЕСТСИГНИНГ ОФФ
4. Поново покрените рачунар да бисте сачували промене.
Препоручује се за вас:
- Поправите да УСБ диск не приказује датотеке и фасцикле
- Поправи БСОД грешку кршења ДПЦ Ватцхдог-а
- Како да поправите проблем са променама резолуције екрана
- Поправите Виндовс не може се инсталирати на диск 0
То је то што сте успешно имали Поправи УСБ код грешке 52 Виндовс не може да провери дигитални потпис али ако и даље имате питања у вези са овим водичем, слободно их питајте у одељку за коментаре.



