Како променити подразумеване програме у оперативном систему Виндовс 10
Мисцелланеа / / November 28, 2021
Подразумевани програм је програм који Виндовс аутоматски користи када отворите одређену врсту датотеке. На пример, када отворите пдф датотеку, она се аутоматски отвара у Ацробат ПДФ читачу. Ако отворите музичку датотеку која се аутоматски отвара у гроове музици или Виндовс Медиа плејеру итд. Али не брините, лако можете променити подразумевани програм за одређени тип датотеке у оперативном систему Виндовс 10 или ако желите, можетеесет асоцијацију типа датотеке на подразумеване програме.
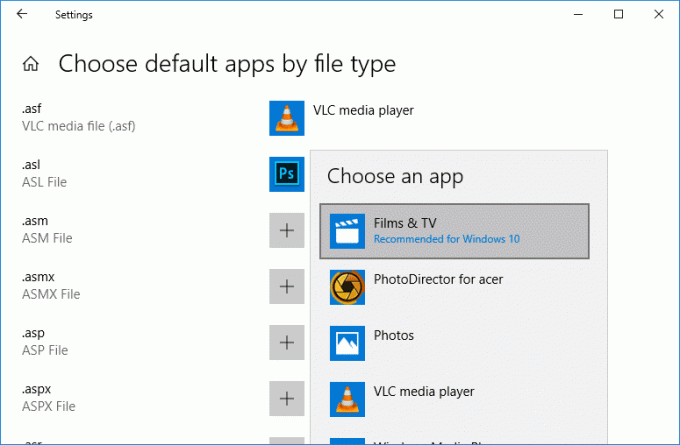
Када уклоните подразумевану апликацију за тип датотеке, не можете оставити празно јер морате да изаберете нову апликацију. Подразумевана апликација мора бити инсталирана на вашем рачунару, а постоји само један изузетак: не можете да користите услуге е-поште засноване на вебу као што су иахоо маил или Гмаил као подразумевани програм за е-пошту. У сваком случају, без губљења времена, хајде да видимо како да промените подразумеване програме у оперативном систему Виндовс 10 уз помоћ доле наведеног упутства.
Садржај
- Како променити подразумеване програме у оперативном систему Виндовс 10
- 1. метод: Промените подразумеване апликације у подешавањима
- Метод 2: Вратите се на подразумеване апликације које препоручује Мицрософт
- Метод 3: Промените подразумеване програме у контекстном менију „Отвори помоћу“.
- Метод 4: Промените подразумеване апликације према типу датотеке у подешавањима
- Метод 5: Промените подразумеване апликације према протоколу у подешавањима
- Метод 6: Промените подразумеване вредности према апликацији у подешавањима
Како променити подразумеване програме у оперативном систему Виндовс 10
Обавезно креирајте тачку враћања за случај да нешто крене наопако.
1. метод: Промените подразумеване апликације у подешавањима
1. Притисните тастер Виндовс + И да бисте отворили Подешавања затим кликните на Аппс.

2. У левом менију изаберите Подразумеване апликације.
3. Сада, под категоријом апликација, кликните на апликацију да желите промените подразумевани програм за.
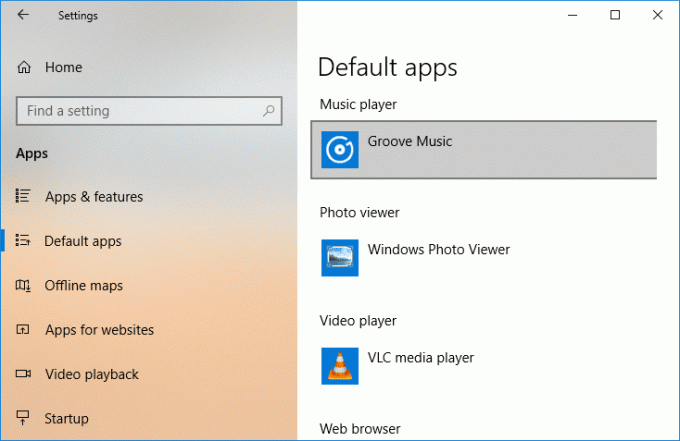
4. На пример, кликните на „Гроове Мусиц” под Музички плејер изаберите подразумевану апликацију за програм.

5. Затворите све и поново покрените рачунар.
Ово је Како променити подразумеване програме у оперативном систему Виндовс 10, али ако то не можете да урадите, не брините, следите следећи метод.
Метод 2: Вратите се на подразумеване апликације које препоручује Мицрософт
1. Притисните тастер Виндовс + И да отворите Подешавања, а затим кликните на Аппс.
2. У левом менију изаберите Подразумеване апликације.
3. Сада под „Вратите на подразумеване вредности које препоручује Мицрософт" кликните на Ресетовање.
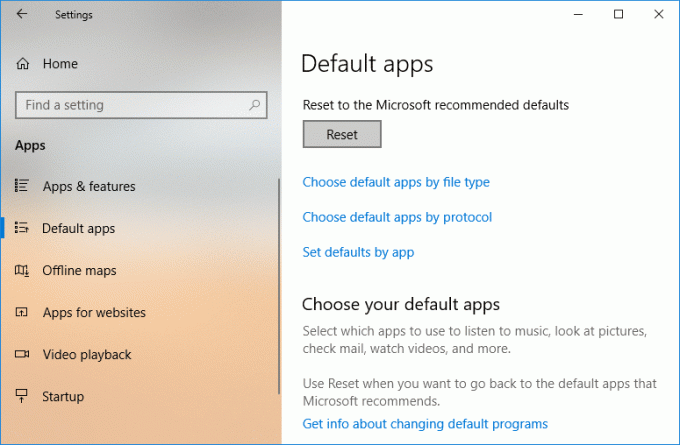
4. Када се процес заврши, видећете квачицу поред Ресетуј.
Метод 3: Промените подразумеване програме у контекстном менију „Отвори помоћу“.
1. Затим кликните десним тастером миша на било коју датотеку изаберите Отвори са и онда изаберите било коју апликацију помоћу које желите да отворите датотеку.
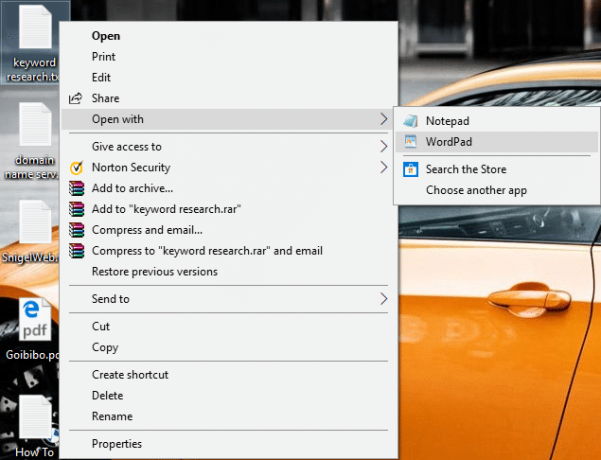
Белешка: Ово би отворило датотеку са вашим наведеним програмом само једном.
2. Ако не видите свој програм на листи онда након што кликнете на „Отвори са” затим изаберите „Изаберите другу апликацију“.
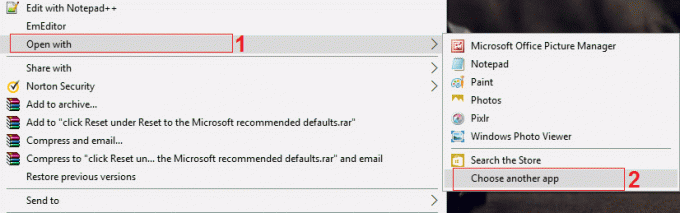
3. Сада кликните на „Више апликација” затим кликните на „Потражите другу апликацију на овом рачунару“.

4. Идите до локације апликације са којим желите да отворите своју датотеку и затим изаберете извршну датотеку апликације кликните Отвори.
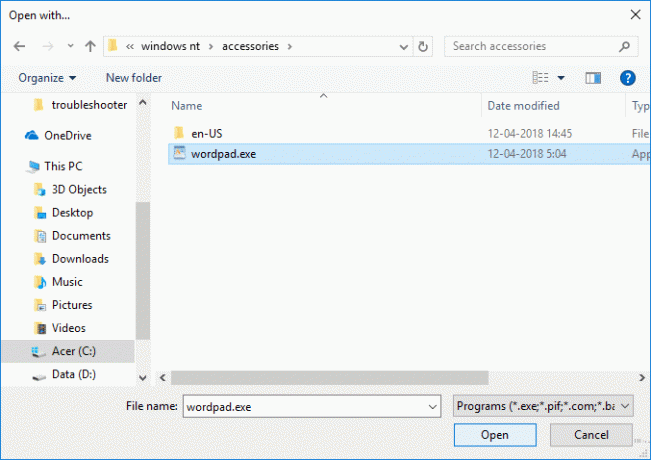
5. Ако желите да отворите своју апликацију помоћу овог програма, кликните десним тастером миша на датотеку и изаберите Отворите помоћу > Изаберите другу апликацију.
6. Затим обавезно означите „Увек користите ову апликацију за отварање .*** датотека" и онда изаберите програм под „Друге опције“.

7. Ако не видите свој одређени програм на листи, обавезно означите „Увек користите ову апликацију за отварање .*** датотека” и дођите до те апликације користећи кораке 3 и 4.
8. Поново покрените рачунар да бисте сачували промене, и ово је Како променити подразумеване програме у оперативном систему Виндовс 10, али ако сте и даље заглављени, следите следећи метод.
Метод 4: Промените подразумеване апликације према типу датотеке у подешавањима
1. Притисните тастер Виндовс + И да отворите Подешавања, а затим кликните на Аппс.
2. У левом менију изаберите Подразумеване апликације.
3. Сада испод Ресет, кликните на "Изаберите подразумеване апликације према типу датотеке" линк.
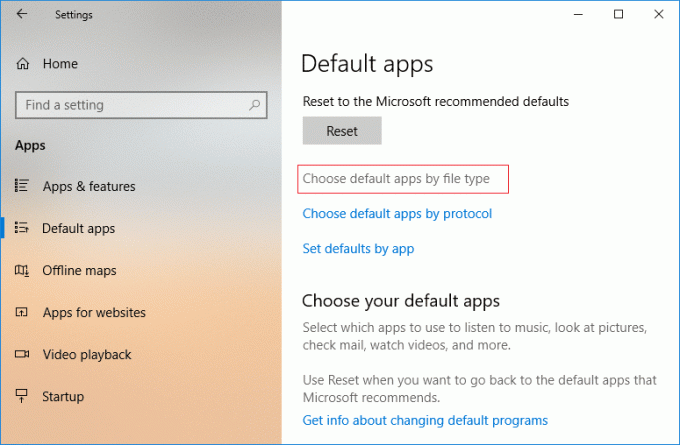
4. Следеће, испод Подразумевана апликација, кликните на програм поред типа датотеке и изаберите другу апликацију помоћу које желите да отворите одређени тип датотеке подразумевано.
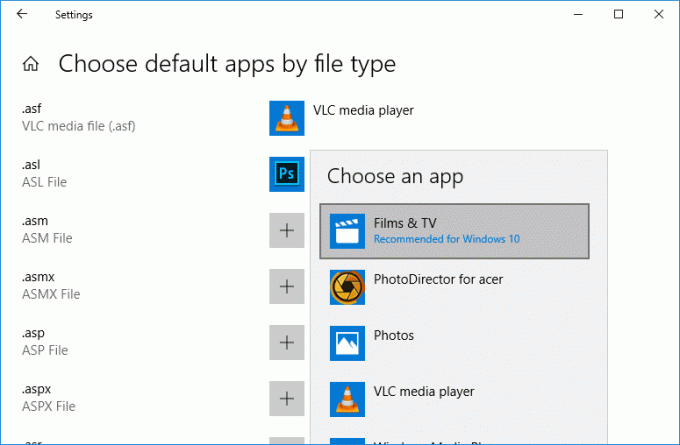
5. Поново покрените рачунар да бисте сачували промене.
Метод 5: Промените подразумеване апликације према протоколу у подешавањима
1. Притисните тастер Виндовс + И да отворите Подешавања, а затим кликните на Аппс.
2. У левом менију изаберите Подразумеване апликације.
3. Сада испод дугмета Ресет кликните на „Изаберите подразумеване апликације према протоколу датотеке" линк.
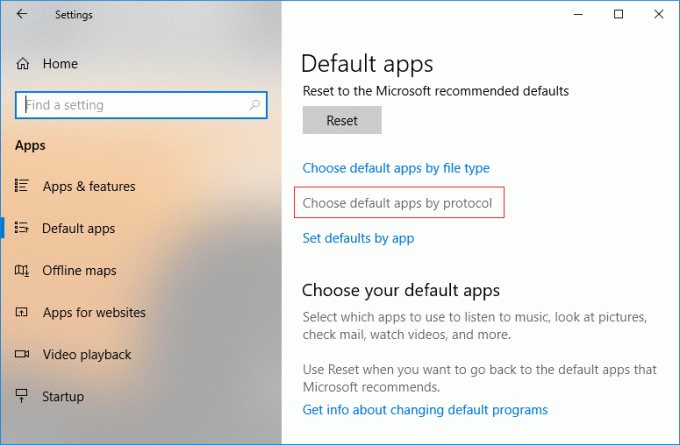
4. Кликните на тренутну подразумевану апликацију (нпр. Маил) него на десној страни протокола (нпр. МАИЛТО), изаберите апликацију увек да бисте подразумевано отворили протокол.
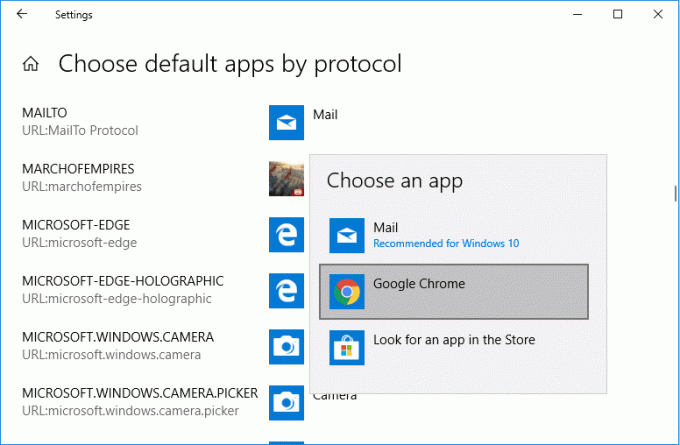
5. Поново покрените рачунар да бисте сачували промене.
Метод 6: Промените подразумеване вредности према апликацији у подешавањима
1. Притисните тастер Виндовс + И да отворите Подешавања, а затим кликните на Аппс.
2. У менију са леве стране изаберите Подразумеване апликације.
3. Сада испод дугмета Ресет кликните на „Подесите подразумеване вредности према апликацији" линк.
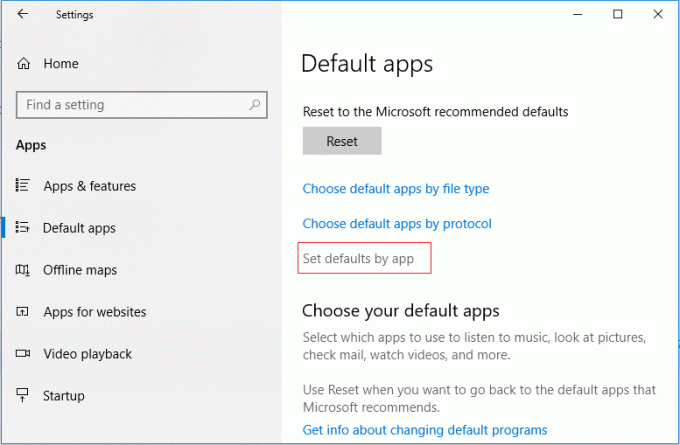
4. Затим са листе кликните на апликацију (нпр. Филмови и ТВ) за коју желите да поставите подразумевану, а затим кликните на Управљај.
5. Кликните на тренутну подразумевану апликацију (нпр. Филмови и ТВ), а затим десно од типа датотеке (нпр. .ави), изаберите апликацију увек да бисте подразумевано отворили тип датотеке.
Препоручено:
- Додајте Опен командни прозор овде као администратор у Виндовс 10 контекстни мени
- Омогућите или онемогућите обавештења апликација на закључаном екрану у оперативном систему Виндовс 10
- Промените режим компатибилности за апликације у оперативном систему Виндовс 10
- 5 начина за отварање повишене командне линије у оперативном систему Виндовс 10
То је то, и успешно сте научили Како променити подразумеване програме у оперативном систему Виндовс 10 али ако и даље имате питања у вези са овим водичем, слободно их поставите у одељку за коментаре.



