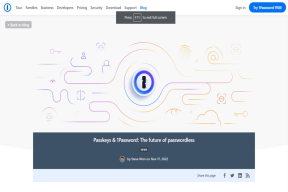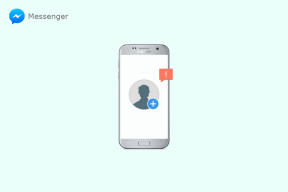Ажурирања за Виндовс су заглављена? Ево неколико ствари које можете испробати!
Мисцелланеа / / November 28, 2021
Решите заглављени проблем Виндовс ажурирања: Данас, у свету растуће технологије, нова ажурирања за Виндовс стижу скоро сваки дан. Нека нова ажурирања су добра и побољшавају наше искуство, с друге стране, нека могу изазвати проблем. Али без обзира колико покушавате да се одупрете ажурирању оперативног система Виндовс, у неком тренутку ћете морати да инсталирате ова ажурирања на чекању на свој уређај.
Виндовс 10 се ажурира веома често у поређењу са другим верзијама оперативног система Виндовс. Мицрософт то чини како би пружио више сигурности и стабилности корисницима Виндовс 10. Мицрософт шаље сва ажурирања корисницима чим се објаве. Кад год будете проверили да ли су доступна ажурирања за ваш уређај, већину времена ћете видети како Виндовс преузима неку врсту ажурирања за ваш уређај.
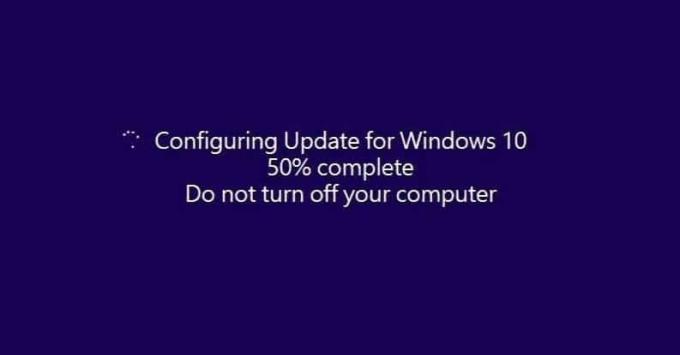
Честа ажурирања које обезбеђује Мицрософт помажу у заштити Виндовса од спољног малвера и других врста напада. Али пошто Мицрософт веома често обезбеђује ове исправке, понекад инсталирање ових ажурирања може да створи проблеме за кориснике оперативног система Виндовс. И много пута ове нове исправке стварају више проблема уместо да поправљају постојеће.
У већини случајева важна ажурирања се аутоматски преузимају и инсталирају, али у ретким случајевима можда ћете морати ручно да проверите да ли постоје ажурирања. Али не брините, можете лако да промените подешавања ажурирања тако да се сва будућа ажурирања за Виндовс аутоматски преузимају и инсталирају. Уобичајени проблеми са овим ажурирањима су када преузмете ове исправке, чини се да се Виндовс заглавио током инсталирања ових ажурирања. Ништа неће радити, Виндовс ће се замрзнути на истом екрану и Виндовс ће престати да ради. Не можете ништа да урадите да бисте наставили инсталацију ажурирања. Ово се може десити из следећих разлога:
- Спора или лоша интернет веза
- Софтвер може бити у сукобу са старом и новом верзијом
- Било који постојећи проблем који није био познат пре него што је Виндовс почео да се ажурира
- Један ретки услов је да је Мицрософт можда обезбедио погрешну исправку
Када се појави било који од горе наведених проблема, ажурирање за Виндовс ће се заглавити. У том тренутку имате две опције:
1. Оставите ажурирање и вратите се на нормалан прозор. На тај начин ће ваш рачунар деловати као да никада нисте започели ажурирање.
2. Наставите ажурирање без поновног заглављивања.
Ако одаберете прву опцију, можете једноставно да се вратите на Виндовс и наставите да радите свој посао. Али ажурирање за Виндовс неће бити инсталирано. Али, ако одаберете другу опцију, прво морате да поправите ажурирање за Виндовс, а затим само ви можете да наставите ажурирање.
Садржај
- Ажурирања за Виндовс су заглављена? Ево неколико ствари које можете испробати!
- Метод 1 - Коришћење пречице Цтрл-Алт-Дел
- Метод 2 – Покрените Виндовс у безбедном режиму
- Метод 3 – Извршите враћање система у претходно стање
- Метод 4 – Покрените аутоматску поправку/поправку при покретању
- Метод 5 - Тестирајте меморију вашег рачунара (РАМ)
- Метод 6 - Ажурирајте БИОС
- Метод 7 – Поправка Инсталирајте Виндовс 10
- Метод 8 - Ресетујте Виндовс 10
Ажурирања за Виндовс су заглављена? Ево неколико ствари које можете испробати!
Обавезно креирајте тачку враћања за случај да нешто крене наопако. Постоји неколико метода да поправите прозор када се заглавио приликом инсталирања ажурирања.
Метод 1 - Коришћење пречице Цтрл-Алт-Дел
1.Притисните Цтрл-Алт-избриши кључеви. Испод ће се појавити екран, одатле кликните на Одјава.

2.Одјавите се, а затим се поново пријавите као и обично и пустите да ажурирања наставе да се успешно инсталирају.

Ако не можете да решите проблем са заглављеним ажурирањем оперативног система Виндовс, покушајте да поново покренете рачунар. Можете поново покренути рачунар тако што ћете га искључити помоћу дугмета за напајање, а затим га поново укључити поновним притиском на дугме за напајање. Сада ће се Виндовс највероватније покренути нормално и успешно ће довршити ажурирање.
Метод 2 – Покрените Виндовс у безбедном режиму
Ово је посебан режим оперативног система Виндовс 10 где учитава веома мали број драјвера и услуга, само оне које су апсолутно потребне Виндовс-у. Дакле, ако су други програми или управљачки програми можда у сукобу са ажурирањем Виндовс-а, онда у безбедном режиму ови програми неће моћи да ометају и ажурирање Виндовс-а ће се наставити без заглављивања. Дакле, без губљења времена покрените рачунар у безбедном режиму и дозволите да Виндовс ажурира ваш рачунар.

Метод 3 – Извршите враћање система у претходно стање
Можете поништити све до сада направљене промене непотпуним ажурирањима за Виндовс. А када се систем врати на раније радно време, можете поново покушати да покренете ажурирања за Виндовс. Извођењем враћања система можете поправите проблем са заглављеним ажурирањем оперативног система Виндовс пратећи следеће кораке:
1.Приступите напредним опцијама покретања у оперативном систему Виндовс 10 користећи било који од метода наведених у водичу.
2. Сада на екрану Изаберите опцију, кликните Решавање проблема.

3. На екрану Решавање проблема кликните Напредна опција.

4. На екрану Напредне опције кликните Систем Ресторе.

5. Пратите упутства на екрану и вратите рачунар на ранију тачку.
Метод 4 – Покрените аутоматску поправку/поправку при покретању
1.Приступите напредним опцијама покретања у оперативном систему Виндовс 10 користећи било који од метода наведених у водичу.
2. На екрану Изаберите опцију, кликните Решавање проблема.

3. На екрану Решавање проблема кликните Напредна опција.

4. На екрану Напредне опције кликните Аутоматска поправка или поправка при покретању.

5. Сачекајте док се Виндовс аутоматска/поправка при покретању не заврши.
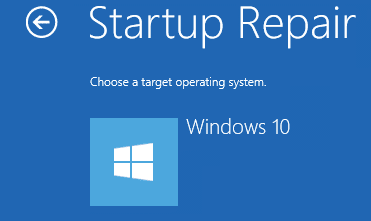
6. Поново покрените и можда ћете моћи успешно поправите проблем са заглављеним ажурирањем оперативног система Виндовс.
Такође, прочитајте Како да поправите аутоматску поправку која није могла да поправи ваш рачунар.
Метод 5 - Тестирајте меморију вашег рачунара (РАМ)
Да ли имате проблема са рачунаром, посебно са ажурирањима за Виндовс? Постоји шанса да РАМ узрокује проблем вашем рачунару. Меморија са случајним приступом (РАМ) је једна од најважнијих компоненти вашег рачунара, стога кад год имате проблема са рачунаром, требало би да тестирајте РАМ вашег рачунара на лошу меморију у оперативном систему Виндовс.
1. Покрените Виндовс алатку за дијагностику меморије. Да бисте ово започели, морате да откуцате „Виндовс дијагностика меморије” у прозору за претрагу

Белешка: Такође можете покренути ову алатку једноставним притиском на „Виндовс тастер + Р” и унесите „мдсцхед.еке” у дијалогу за покретање и притисните ентер.

2. Добићете искачући оквир на екрану у којем се од вас тражи да поново покренете рачунар да бисте покренули програм.

3. Морате поново покренути рачунар да бисте покренули дијагностички алат. Док ће програм бити покренут, нећете моћи да радите на свом рачунару.
4. Након поновног покретања рачунара, отвориће се екран испод и Виндовс ће покренути дијагностику меморије. Ако постоје проблеми са РАМ-ом, то ће вам се показати у резултатима, иначе ће се приказати „Нису откривени никакви проблеми”.

Метод 6 - Ажурирајте БИОС
Извођење ажурирања БИОС-а је критичан задатак и ако нешто крене наопако може озбиљно оштетити ваш систем, стога се препоручује стручни надзор.
1. Први корак је да идентификујете своју верзију БИОС-а, да бисте то урадили притисните Виндовс тастер + Р затим укуцајте „мсинфо32” (без наводника) и притисните ентер да отворите информације о систему.

Или можете директно типе мсинфо у траци за претрагу и притисните дугме Ентер на тастатури.

2.Онце тхе Информациони систем отвори се прозор, пронађите БИОС верзију/датум, а затим забележите произвођача система и верзију БИОС-а.

3. Затим идите на веб локацију вашег произвођача, на пример, у мом случају је Делл па ћу отићи на Делл веб локација а затим ћу унети серијски број свог рачунара или кликнути на опцију аутоматског откривања.
Белешка: Можете такође укуцајте назив произвођача рачунара, назив модела рачунара и „БИОС“ у Гоогле претрагу.
4. Сада ћу кликнути на листу приказаних драјвера БИОС и биће преузмите препоручено ажурирање.
Белешка: Не искључујте рачунар и не искључујте га из извора напајања током ажурирања БИОС-а или можете оштетити рачунар. Током ажурирања, рачунар ће се поново покренути и накратко ћете видети црни екран.
5. Повежите свој рачунар са извором напајања и када се датотека преузме, само двапут кликните на Еке датотеку да бисте је покренули.
6. Коначно, ажурирали сте БИОС, а то би такође моглоРешите проблем са заглављеним ажурирањем оперативног система Виндовс.
Метод 7 – Поправка Инсталирајте Виндовс 10
Овај метод је последње средство јер ако ништа не успије онда ће овај метод сигурно поправити све проблеме са вашим рачунаром. Поправка Инсталирајте само користећи надоградњу на месту да бисте поправили проблеме са системом без брисања корисничких података присутних на систему. Зато пратите овај чланак да бисте видели Како лако поправити Инсталирајте Виндовс 10.

Метод 8 - Ресетујте Виндовс 10
Белешка: Ако не можете да приступите рачунару, поново покрените рачунар неколико пута док не почнете Аутоматиц Репаир. Затим идите на Решавање проблема > Ресетујте овај рачунар > Уклоните све.
1. Притисните тастер Виндовс + И да бисте отворили подешавања, а затим кликните на Икона за ажурирање и безбедност.

2.Из левог менија изаберите Опоравак.
3.Ундер Ресетујте овај рачунар кликните на "Почети” дугме.

4. Изаберите опцију да Задржи моје фајлове.

5. За следећи корак од вас ће се можда тражити да убаците Виндовс 10 инсталациони медиј, па се уверите да сте спремни.
6. Сада изаберите своју верзију Виндовс-а и кликните само на диск јединици на којој је инсталиран Виндовс > Само уклоните моје датотеке.

7.Кликните на Ресет.
8. Пратите упутства на екрану да бисте довршили ресетовање.
Препоручено:
- Гоогле Цхроме не реагује? Ево 8 начина да то поправите!
- Како избрисати привремене датотеке у оперативном систему Виндовс 10
- Поправите грешке штампача на чекању у оперативном систему Виндовс 10
- Како ресетовати апликацију Маил на Виндовс 10
Надам се да је овај чланак био од помоћи и да сада можете лакоРешите проблем са заглављеним ажурирањима за Виндовс, али ако и даље имате питања у вези са овим водичем, слободно их поставите у одељку за коментаре.