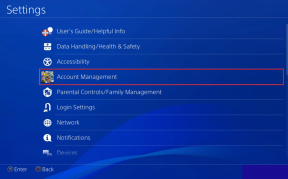5 најбољих начина да поправите грешку без уређаја за покретање на Виндовс 10
Мисцелланеа / / November 29, 2021
Ваш рачунар ради са Виндовс 10 и Виндовс 11 без грешака ако се не петљате са оригиналном инсталацијом. Међутим, ужасно је пробудити се и открити да ваш рачунар приказује грешку „Но Боотабле Девице Детецтед“.

Та грешка се јавља када хардвер не може да открије оперативни систем Виндовс на складишту рачунара. То се такође може догодити ако су датотеке за покретање оштећене. У сваком случају, решавање проблема и покретање неколико поправки могу очистите грешку. Ево како то можете да урадите.
1. Проверите свој редослед покретања и поставке БИОС-а
Погрешно конфигурисан редослед покретања може да преусмери ваш рачунар на учитавање са погрешног диска. То би се могло догодити ако сте инсталирали нови чврсти диск или ССД, али сте заборавили да дефинишете редослед покретања из БИОС-а. У том случају, ваш рачунар приказује ову грешку и можете је решити тако што ћете поправити редослед покретања.
Корак 1: Укључите рачунар и кликните на одређени тастер да бисте приступили менију подешавања БИОС-а/УЕФИ. Најчешћи тастери које можете да притиснете укључују Ф2, Ф12 или ДЕЛ.
Белешка: Различити рачунари имају различите тастере које можете притиснути да бисте приступили менију подешавања. Проверите сајт за подршку произвођача рачунара да бисте потврдили прави кључ.

Корак 2: Идите до опције покретања рачунара.
Белешка: Положај менија за покретање ће се разликовати од уређаја до уређаја. Користите упутство произвођача да одредите опцију покретања у БИОС-у вашег рачунара.

Корак 3: Померите системски диск на прву опцију и притисните Ф10 да бисте сачували промене.

Поново покрените рачунар и потврдите да ли сада можете да покренете рачунар.
2. Прекините везу, а затим поново повежите спољне уређаје

Лабави или оштећени периферни уређаји су главни узрок грешке уређаја без покретања. У том случају, потребно је да проверите функционалност свих повезаних уређаја. Можете покушати да искључите па поново укључите спољни уређаји да видите да ли се ваш уређај исправно покреће.
Поред тога, проверите да ли има оштећених периферних уређаја и замените их. Размислите о покретању уређаја пре него што га поново прикључите у случају преносивих уређаја, као што су УСБ драјвери. Затим можете прикључити спољне уређаје један по један да бисте утврдили и исправили онај који узрокује грешку.
3. Поправи информације о покретању МБР-а
Оштећене информације о покретању МБР-а такође могу изазвати грешку „нема уређаја за покретање“. Да бисте поново направили главни запис за покретање (МБР), користите командне линије. За овај метод вам је потребан Виндовс инсталациони медиј на УСБ-у или ДВД-у.
Корак 1: Покрените систем са Виндовс инсталационог медија.
Корак 2: Изаберите Језик и регион и кликните на Даље.

Корак 3: Притисните Поправите рачунар.

4. корак: Изаберите Решавање проблема.

5. корак: Додирните Напредне опције.

Корак 6: У прозору Напредне опције тапните на Командне линије

Корак 7: Унесите следеће команде и притисните Ентер после сваке.
боотрец/фикмбр
боотрец/фикбоот
боотрец/сцанос
боотрец/ребуилдбцд
Сачекајте да се процес заврши, а затим изађите из прозора и поново покрените рачунар.
4. Користите СФЦ за скенирање оштећених датотека
Такође можете користити СФЦ команде за скенирање и поправити оштећене датотеке. Ево како то можете да урадите.
Корак 1: Отворите прозор командних линија и откуцајте ову команду. Замените Ц и Д словом диск јединице додељеном системској резервисаној партицији и вашој постојећој Виндовс инсталацији, респективно.
сфц /сцаннов /оффбоотдир=Ц:\ /оффвиндир=Д:\Виндовс.

Корак 2: Притисните Ентер да започнете покретање команде. Изађите када се процес заврши, а затим поново покрените рачунар.
5. Подесите примарну партицију на Активна
Проблем у примарној партицији понекад може узроковати грешку уређаја који се не може покренути. У случајевима када је примарна партиција неактивна, следите ове кораке да бисте је учинили активном.
Корак 1: Покрените Виндовс инсталациони медиј и пратите решење 3 да бисте приступили командној линији.
Корак 2: Тип дискпарт и притисните Ентер. Затим откуцајте лист диск и притисните Ентер.

Корак 3: Откуцајте селецт диск 0, при чему је 0 диск на коме је инсталиран ваш оперативни систем, а затим притисните Ентер.

4. корак: Откуцајте лист партитион да видите неколико партиција на диску и притисните Ентер. Пронађите системску резервисану партицију која је обично најмање величине.
5. корак: Ако је системска партиција бр.1, откуцајте селецт партитион 1 и притисните Ентер. Да бисте га поставили на активно, откуцајте ацтиве, а затим притисните Ентер.

Изађите из командне линије и поново покрените рачунар да бисте ажурирали промене.
Покретање вашег уређаја
Покретање командних промптова може помоћи у исправљању грешке уређаја који се не може покренути. Решавање проблема са спољним уређајима је такође још један изводљиви уређај за грешку. Поред тога, размислите о одржавању ажурираног Виндовс система. Ажурирање Виндовс-а уводи функције које решавају већину проблема са управљачким програмима.