Поправи грешку ДИСМ изворних датотека није могуће пронаћи
Мисцелланеа / / November 28, 2021
Ако се суочите са грешком „Изворне датотеке нису могле бити пронађене“ након покретања ДИСМ команде „ДИСМ / Онлине /Цлеануп-Имаге /РестореХеалтх“ онда сте на правом месту јер ћемо данас разговарати о томе како да поправимо питање. Грешка указује да ДИСМ алат не може да пронађе изворне датотеке за поправку Виндовс слике.

Сада постоје различити разлози зашто Виндовс не може да пронађе изворну датотеку, као што је ДИСМ алат који не може да пронађе датотеке на мрежи у Виндовс ажурирање или ВСУС или најчешћи проблем је то што сте навели погрешну датотеку Виндовс слике (инсталл.вим) као поправку извор итд. Дакле, без губљења времена, хајде да видимо како да поправимо грешку ДИСМ изворних датотека није могуће пронаћи уз хело доле наведеног водича за решавање проблема.
Садржај
- Исправи ДИСМ изворне датотеке није могуће пронаћи грешку
- Метод 1: Покрените наредбу за чишћење ДИСМ-а
- Метод 2: Одредите тачан ДИСМ извор
- Метод 3: Наведите алтернативни извор поправке користећи Регистри
- Метод 4: Одредите алтернативни извор поправке користећи Гпедит.мсц
- Метод 5: Поправка Инсталирајте Виндовс 10
- Метод 6: Поправите основни узрок ДИСМ грешке
Исправи ДИСМ изворне датотеке није могуће пронаћи грешку
Обавезно креирајте тачку враћања, за случај да нешто крене наопако.
Метод 1: Покрените наредбу за чишћење ДИСМ-а
1. Отворите командну линију. Корисник може извршити овај корак тражењем 'цмд' а затим притисните Ентер.

2. Унесите следећу команду у цмд и притисните Ентер:
ДИСМ /Онлине /Цлеануп-Имаге /СтартЦомпонентЦлеануп
сфц /сцаннов


ДИСМ /Онлине /Цлеануп-Имаге /АнализеЦомпонентСторе
сфц /сцаннов
3. Када се горе наведене команде заврше са обрадом, откуцајте ДИСМ команду у цмд и притисните Ентер:
Дисм /Онлине /Цлеануп-Имаге /РестореХеалтх

4. Види да ли можеш Исправи ДИСМ изворне датотеке није могуће пронаћи грешку, ако не, онда наставите са следећим методом.
Метод 2: Одредите тачан ДИСМ извор
Већину времена ДИСМ команда не успе јер ДИСМ алат тражи на мрежи да пронађе потребне датотеке за поправку Виндовс слике, па уместо тога, морате да наведете локални извор за Поправи грешку ДИСМ изворних датотека није могуће пронаћи.
Прво морате да преузмете Виндовс 10 ИСО користећи алатку за креирање медија, а затим да издвојите инсталл.вим из инсталл.есд датотеке помоћу командне линије. Да бисте пратили овај метод, идите овде, затим пратите све кораке да бисте извршили овај задатак. Након тога урадите следеће:
1. Отворите командну линију. Корисник може извршити овај корак тражењем 'цмд' а затим притисните Ентер.
2. Откуцајте следећу команду у цмд и притисните Ентер после сваке:
ДИСМ /Онлине /Цлеануп-Имаге /РестореХеалтх /Извор: ВИМ: Ц:\инсталл.вим: 1 /ЛимитАццесс

Белешка: Замените слово диск јединице „Ц:“ према локацији датотеке.
3. Сачекајте да алатка ДИСМ поправи Виндовс складиште компоненти слика.
4. Сада укуцајте сфц /сцаннов у цмд прозору и притисните Ентер да бисте покренули проверу системских датотека да бисте довршили процес.

5. Поново покрените рачунар да бисте сачували промене и видели да ли можете Поправи грешку ДИСМ изворних датотека није могуће пронаћи.
Метод 3: Наведите алтернативни извор поправке користећи Регистри
Белешка: Ако користите Виндовс 10 Про или Ентерприсе издање, следите следећи метод да бисте навели алтернативни извор поправке.
1. Притисните тастер Виндовс + Р, а затим откуцајте регедит и притисните Ентер да отворите уређивач регистра.

2. Идите до следећег кључа регистратора:
ХКЕИ_ЛОЦАЛ_МАЦХИНЕ\СОФТВАРЕ\Мицрософт\Виндовс\ЦуррентВерсион\Полициес
3. Кликните десним тастером миша на Политике затим бира Нови > кључ. Именујте овај нови кључ као Сервисирање и притисните Ентер.

4. Кликните десним тастером миша на Сервисни кључ а затим изаберите Ново > Проширива вредност стринга.
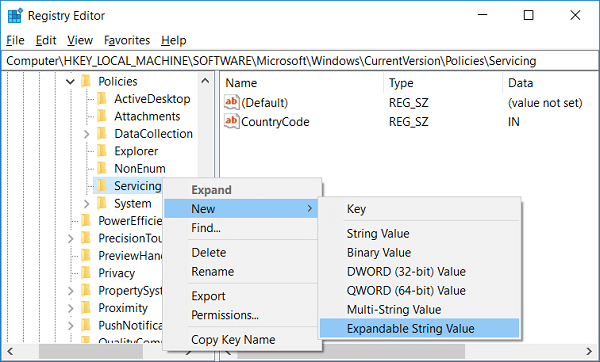
5. Именујте овај нови стринг као ЛоцалСоурцеПатх, а затим двапут кликните да бисте променили њену вредност у „вим: Ц:\инсталл.вим: 1” у пољу Подаци о вредности и кликните на ОК.

6. Поново кликните десним тастером миша на тастер за сервисирање, а затим изаберите Ново > ДВОРД (32-битна) вредност.
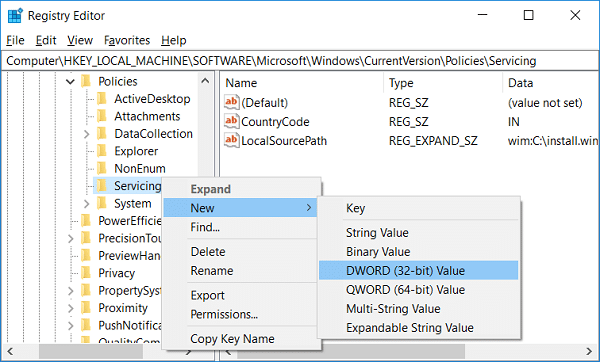
7. Именујте овај нови кључ као УсеВиндовсУпдате затим двапут кликните и промените њену вредност у 2 у пољу Подаци о вредности и кликните на ОК.
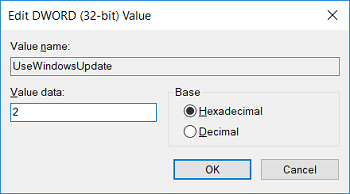
8. Затворите уређивач регистра и поново покрените рачунар да бисте сачували промене.
9. Када се систем поново покрене, покрените команду ДИСМ и видите да ли сте у могућности Поправи грешку ДИСМ изворних датотека није могуће пронаћи.

10. Ако сте успешни, поништите промене урађене у регистру.
Метод 4: Одредите алтернативни извор поправке користећи Гпедит.мсц
1. Притисните тастер Виндовс + Р, а затим откуцајте гпедит.мсц и притисните Ентер да отворите уређивач групних политика.

2. Идите на следећу путању у гпедит-у:
Конфигурација рачунара > Административни шаблони > Систем
3. Обавезно изаберите Систем тхем у десном окну прозора и двапут кликните на „Одредите подешавања за опциону инсталацију компоненти и поправку компоненти“.

4. Сада изаберите Омогућено, затим под „Алтернативна путања изворне датотеке" тип:
вим: Ц:\инсталл.вим: 1

5. Одмах испод њега, означите „Никада не покушавајте да преузмете корисни садржај са Виндовс Упдате-а“.
6. Кликните на Примени, а затим на ОК.
7. Затворите све и поново покрените рачунар да бисте сачували промене.
8. Након што се рачунар поново покрене, поново покрените „ДИСМ /Онлине /Цлеануп-Имаге /РестореХеалтх” команда.

Метод 5: Поправка Инсталирајте Виндовс 10
Овај метод је последње средство јер ако ништа не успије, онда ће овај метод сигурно поправити све проблеме са вашим рачунаром. Поправка Инсталирајте користећи надоградњу на месту да бисте поправили проблеме са системом без брисања корисничких података присутних на систему. Зато пратите овај чланак да бисте видели Како лако поправити Инсталирајте Виндовс 10.

Након што покренете инсталацију за поправку оперативног система Виндовс 10, покрените следеће команде у цмд-у:
ДИСМ /Онлине /Цлеануп-Имаге /СтартЦомпонентЦлеануп. Дисм /Онлине /Цлеануп-Имаге /РестореХеалтх. сфц /сцаннов
Белешка: Обавезно отворите командну линију са администраторским правима.

Метод 6: Поправите основни узрок ДИСМ грешке
Белешка: Обавезно направите резервну копију вашег регистра пре него што извршите било који корак у наставку.
1. Идите до следећег директоријума:
Ц:\Виндовс\Лог\ЦБС
2. Двапут кликните на ЦБС фајл да га отворим.
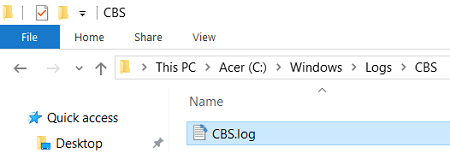
3. Из бележнице кликните на мени Уреди > Пронађи.

4. Тип Провера спремности за ажурирање система под „Пронађи шта“ и кликните Наћи следећи.

5. У линији Провера спремности за ажурирање система, пронађите оштећени пакет због којег ДИСМ не може да поправи ваш Виндовс.
Пример: У мом случају оштећени пакет је „Мицрософт-Виндовс-ТестРоот-анд-ФлигхтСигнинг Пацкаге~31бф3856ад364е35~амд64~~10.0.15063.0“
6. Сада притисните тастер Виндовс + Р, а затим откуцајте регедит и притисните Ентер.

7. Идите до следећег кључа регистратора:
ХКЕИ_ЛОЦАЛ_МАЦХИНЕ\СОФТВАРЕ\Мицрософт\Виндовс\ЦуррентВерсион\Сервисирање засновано на компонентама
8. Обавезно изаберите Сервисирање засновано на компонентама затим притисните Цтрл + Ф да отворите дијалог за проналажење.

9. Копирајте и налепите оштећени назив пакета у пољу Финд и кликните на Финд Нект.
10. Пронаћи ћете оштећени пакет на неколико локација, али пре него што било шта урадите, вратите ове кључеве регистратора.
11. Кликните десним тастером миша на сваки од ових кључева регистратора, а затим изаберите Извоз.
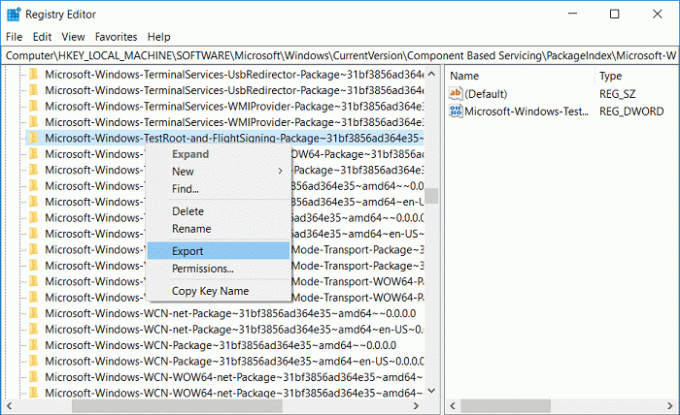
12. Сада кликните десним тастером миша на кључеве регистратора, а затим изаберите Дозволе.
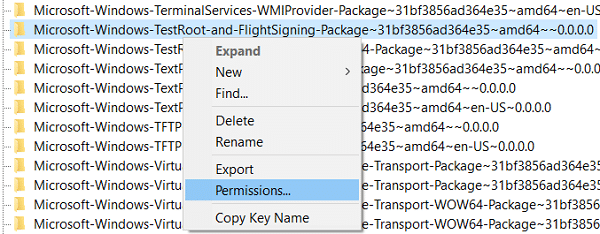
13. Изаберите Администратори под Имена група или корисника, а затим означите „Потпуна контрола” и кликните на Примени, а затим на ОК.
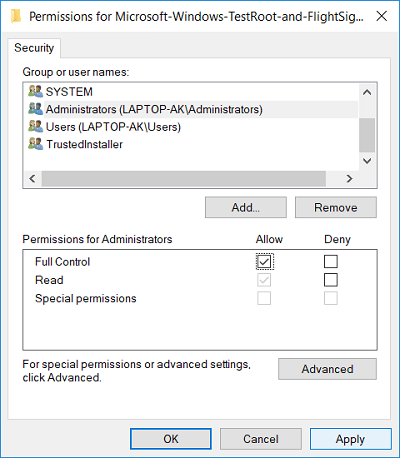
14. коначно, избришите све кључеве регистратора које сте пронашли на различитим локацијама.
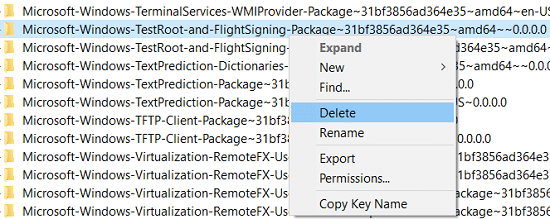
15. Претражите свој Ц: диск за пробне основне датотеке и ако их пронађу, преместите их на другу локацију.
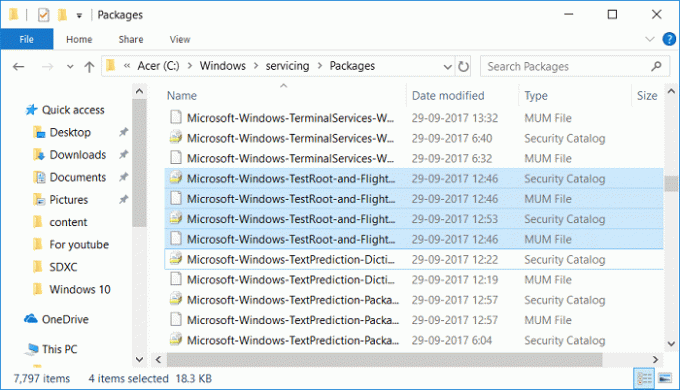
16. Затворите све и поново покрените рачунар.
17. Покренути "ДИСМ /Онлине /Цлеануп-Имаге /РестореХеалтх” поново команда.

Препоручено:
- Поправите грешку ДИСМ 0к800ф081ф у оперативном систему Виндовс 10
- Како вратити НТБацкуп БКФ датотеку на Виндовс 10
- Поправите прозор хоста задатака који спречава искључивање у оперативном систему Виндовс 10
- Поправите кашњење показивача миша у оперативном систему Виндовс 10
То је то што сте успешно имали Исправи ДИСМ изворне датотеке није могуће пронаћи грешку али ако и даље имате било каквих питања у вези са овом објавом, слободно их питајте у одељку за коментаре.



