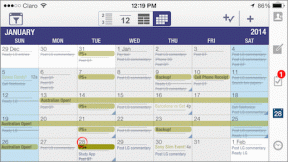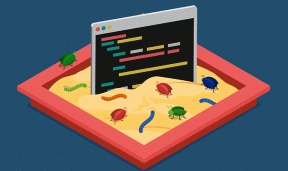7 најбољих поправки за проблеме са АирДроп-ом који не шаље датотеке са иПхоне-а на Мац
Мисцелланеа / / November 29, 2021
АирДроп је један од најбољих начина да делите датотеке између уређаја у Аппле (иОС и мацОС) екосистему. Имамо детаљне водичи и објашњавачи разбијање технологије и како то ради. Овог пута ћемо вас провести кроз неке ствари које треба да урадите када АирДроп поквари. Ако сте покушавали да пошаљете медијске датотеке или документе са свог иПхоне-а на Мацбоок преко АирДроп-а, али безуспешно, требало би да погледате исправке за решавање проблема у овом водичу.

Наравно, овде претпостављамо да имате потпуно функционалне уређаје и да сте користили АирДроп бар једном раније. Ако користите иОС 14 бета верзије, то би могао бити привремени квар. Поновно покретање оба уређаја (иПхоне и Мац) је одлична прелиминарна мера која би могла помоћи. Ако сте то покушали и ништа се не промени, пређите на решења наведена у наставку.
1. Поново омогућите Блуетоотх
Функција АирДроп захтева да и уређаји за слање и пријем имају омогућене Блуетоотх и Ви-Фи. Ако ваш иПхоне не шаље датотеке на ваш Мац, покрените проверу на оба уређаја да бисте били сигурни да су Блуетоотх и Ви-Фи омогућени. Ако су омогућени, али још увек не можете да преносите датотеке преко АирДропа, искључите их и поново укључите.
2. Приближите уређаје

Да, колико год ово звучало живо, близина игра огромну улогу у бежичном преносу датотека. За АирДроп, Аппле препоручује да имате оба уређаја на удаљености од 30 стопа (приближно. 9 метара). Дакле, можете или померити свој телефон ближе Мац-у или обрнуто и покушати поново да пошаљете датотеке.
3. Онемогућите личну приступну тачку
Персонал Хотспот је још једна функција која АирДроп чини неупотребљивим. Ако делите мобилне податке свог иПхоне-а са другим уређајима, морате искључите Персонал Хотспот привремено. У супротном, нећете моћи да преносите или примате датотеке преко АирДропа. Можете да онемогућите личну приступну тачку из контролног центра вашег иПхоне-а или менија Подешавања (Подешавања > Лична приступна тачка > искључите „Дозволи другима да се придруже“.


4. Онемогућите Не узнемиравај на Мац-у
Када АирДроп датотеке на свој Мацбоок са иПхоне-а, мацОС би требало да вам покаже обавештење да прихватите или одбијете долазне датотеке. Ако сте омогућили опцију „Не узнемиравај“, ово обавештење може да утиша/сакрије. Ево како да проверите и онемогућите „Не узнемиравај“ на рачунару.
Корак 1: Додирните икону Центра за обавештења у горњем десном углу траке менија.

Корак 2: Померите се надоле (до врха) да бисте открили скривене опције и искључите „Не узнемиравај“.

4. Измените могућност откривања АирДропа Мацбоок-а
Такође желите да проверите да ли је АирДроп вашег Мацбоок-а конфигурисан да прима захтеве са иПхоне-а.
Корак 1: Додирните икону Финдер на траци менија — у горњем десном углу екрана — и откуцајте АирДроп у траку за претрагу.

Корак 2: Двапут кликните на АирДроп да бисте отворили АирДроп конзолу.

Алтернативно, можете брзо да покренете АирДроп мени тако што ћете додирнути Иди на Аппле менију радне површине и изабрати АирДроп.

Корак 3: Додирните дугме падајућег менија поред опције „Дозволи да ме открије“ и изаберите Сви.

Ако је могућност откривања вашег АирДропа подешена на Само контакти, иПхоне мора бити пријављен на иЦлоуд. Поред тога, телефонски број или адреса е-поште повезани са Аппле ИД-ом вашег иПхоне-а морају бити сачувани у апликацији Контакти на вашем Мацбоок-у. То је много услова које треба испунити; ерго конфигурисање АирДропа вашег Мацбоок-а тако да га могу открити сви уређаји је много боља и бржа опција.
5. Деблокирајте долазне везе на Мац-у
Још једна ствар коју треба да проверите је конфигурација заштитног зида вашег Мацбоок-а. Преношење датотека са вашег иПхоне-а на рачунар преко АирДроп-а може бити немогуће ако заштитни зид вашег Мацбоок-а блокира долазне везе. Идите на подешавања заштитног зида вашег Мацбоок-а и проверите да ли су све долазне везе дозвољене.
Корак 1: Додирните икону Аппле менија и изаберите Системске поставке.

Корак 2: Изаберите „Безбедност и приватност“.

Корак 3: Идите на картицу Заштитни зид.

4. корак: Додирните икону закључавања у доњем левом углу странице.

Од вас ће бити затражено да унесете лозинку свог уређаја да бисте наставили.

5. корак: Сада додирните дугме Опције заштитног зида.

Корак 6: На крају, поништите или поништите избор опције „Блокирај све долазне везе“ на врху менија. Кликните на ОК да бисте сачували промене.

Поново покрените АирДроп везу са свог иПхоне-а и проверите да ли ваш Мацбоок сада прима захтеве за пренос.
6. Проверите компатибилност уређаја
АирДроп има минималне захтеве за оперативни систем за иПхоне, иПад, Мацбоок и све друге компатибилне уређаје. За иПхоне, АирДроп ће радити само на уређајима који користе иОС 7 или новији. С друге стране, Мацбоок рачунари морају да користе ОС Кс Иосемите или новији да би користили АирДроп. Пратите доле наведене кораке да бисте проверили да ли погођени Мацбоок подржава АирДроп.
Корак 1: Додирните икону Аппле менија и изаберите „О овом Мац-у“.

Корак 2: Затим изаберите Системски извештај.

Корак 3: У менију са десне стране изаберите Ви-Фи у одељку Мрежа.

4. корак: На страници са информацијама о Ви-Фи-ју потражите АирДроп и проверите да ли је означен као Подржан.

7. Ажурирајте иОС или мацОС
Осим што имате Мацбоок компатибилан са АирДроп-ом, Аппле такође препоручује да редовно ажурирате ОС уређаја на најновију верзију. То помаже да се поправе неке грешке у вези са софтвером које узрокују квар АирДроп-а. Да бисте ажурирали свој иПхоне, идите на Подешавања > Опште > Ажурирање софтвера и изаберите „Преузми и инсталирај“.

Ажурирање мацОС-а је једнако лако. Додирните икону Аппле менија > О овом Мац-у > Ажурирање софтвера и додирните дугме Надогради одмах.

Следеће: Ако сте нови корисник Аппле-а и питате се шта раздваја АирДроп и АирПлаи, објашњење доле на линку ће вас просветлити брзо и лако.