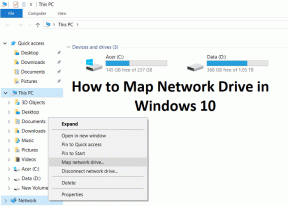Како направити снимак екрана на ХП Павилион к360
Мисцелланеа / / November 29, 2021
Када неко користи ХП-ов конвертибилни Павилион к360 у режиму таблета, не може приступити физичкој тастатури. Дакле, да бисте направили снимке екрана без тастатуре на Павилион к360, требаће вам или софтвер или дугме на додир.

Драго нам је што можемо рећи да је Мицрософт за то укомпоновао неколико опција. За почетак, добијате наменску апликацију за снимање екрана познату као Снип & Скетцх у оперативном систему Виндовс 10. То је напредна верзија алата за исецање. Тренутно, Виндовс 10 пружа обе апликације, али Снип & Скетцх ће ускоро заменити алатку за исецање.
Прво ћемо почети са методама које су употребљиве у режиму таблет рачунара ХП Павилион к360, а затим са уобичајеним методама за снимање екрана.
Хајде да их проверимо.
1. Користите Снип & Скетцх из Акционог центра
Мицрософт обезбеђује дугме за снимак екрана као пречицу у брзим радњама присутним у акционом центру. За несвесне, акциони центар је крајња десна икона на траци задатака. Када га додирнете, приказаће се обавештења и дугмад за брзе радње. Можете чак прилагодите га.
Про врх: На уређајима са екраном осетљивим на додир, превуците налево са десне бочне траке да бисте открили центар за радњу.

Обично ћете пронаћи исечак екрана који је подразумевано присутан. Додирните га да бисте покренули процес снимања екрана. Екран ће постати затамњен и видећете режиме снимака екрана (правоугаони, слободни облик, прозори, цео екран) на врху. Изаберите ону по свом избору, а затим прстима или оловком изаберите област коју желите да снимите.


Једном снимљен, неће бити преузет директно на ваш рачунар. Виндовс ће га копирати у међуспремник и појавиће се обавештење са питањем да ли желите да измените и сачувате снимак екрана. Можете или отворити било коју апликацију за уређивање фотографија као што је Паинт и налепити снимљени снимак екрана у њу из међуспремника или додирнути обавештење да бисте отворили снимак екрана у апликацији Снип & Скетцх. Онда можеш забележите и сачувајте.

Исечак екрана није доступан у Акционом центру
У случају да не пронађете опцију Исечак екрана (или Снип) у центру за брзу акцију, кликните десним тастером миша на било коју брзу радњу. Изаберите Измени брзе радње.

Затим притисните дугме Додај, а затим исечак екрана. Биће додат брзим радњама. Кликните или додирните Готово да бисте сачували промене.

Такође на Гуидинг Тецх
2. Користите Снип & Скетцх са траке задатака помоћу дугмета Инк Воркспаце
Други начин за приступ апликацији Снип & Скетцх је уз помоћ Дугме Инк Воркспаце на траци задатака. Да бисте то урадили, следите ове кораке:
Корак 1: Морате да додате дугме Инк Воркспаце на траку задатака. Ако је већ додат, идите директно на корак 2. Да бисте додали дугме, кликните десним тастером миша било где (или дугим додиром у режиму таблета) на траци задатака и изаберите Прикажи дугме Виндовс Инк Воркспаце.

Корак 2: Када се дода, приметићете икону оловке на траци задатака. Кликните на њега и изаберите Исечак преко целог екрана.

Корак 3: Снимак екрана целог екрана ће бити снимљен. И отвориће се у апликацији Снип & Скетцх. Можете га изменити пре него што га сачувате.

3. Закачите исечак и скицу на траку задатака
Пошто је Снип & Скетцх права апликација доступна на вашем рачунару, можете је закачити на траку задатака.
Да бисте додали Снип & Скетцх на траку задатака, отворите Старт мени и потражите Снип & Скетцх. Кликните десним тастером миша на њега и идите на Још > Закачи на траку задатака.
Белешка: Ово је једнократни задатак.

Када се икона Снип & Скетцх појави на траци задатака, можете кликнути на икону апликације да бисте отворили апликацију или кликните десним тастером миша на икону (дуг додир у случају таблета) да бисте открили различите задатке пречице као што су као снимци екрана са временским кашњењем.

4. Коришћење пречице на тастатури Снип & Скетцх
Ако користите конвертибилни лаптоп у нормалном режиму са приступом тастатури, можете да користите тастерску пречицу Виндовс + Схифт + С да бисте покренули процес снимања екрана.
Екран ће се затамнити и мораћете да изаберете жељену област. Биће копиран у ваш међуспремник и појавиће се обавештење као и ако користите исечак екрана из акционог центра. Сада га или налепите у Паинт или кликните на обавештење да бисте отворили апликацију Снип & Скетцх. Додајте потребне модификације (ако их има) и затим их сачувајте.
Такође на Гуидинг Тецх
5. Снимак екрана са ХП активном оловком
Ако је ваш лаптоп долази са активном оловком, можете га користити да направите снимак екрана. За то ћете морати да инсталирате апликацију ХП Пен Цонтрол из Мицрософт продавнице.
Инсталирајте апликацију ХП Пен Цонтрол
Када се инсталира, покрените апликацију. Затим кликните на падајући оквир испод једног од два дугмета. Изаберите Направите снимак екрана. Притисните Аппли.


Затим да бисте снимили снимак екрана, притисните исто дугме на оловци док држите оловку близу екрана. Снимак екрана ће бити снимљен и сачуван у: Овај рачунар > Слике > фолдер Снимци екрана или Ц:\Усерс\твоје корисничко име\Слике\Снимци екрана.

6. Коришћење тастера Принт Сцреен за снимање целог екрана
Све Виндовс тастатуре имају тастер за екран за штампање. Обично је доступан на горњој десној страни тастатуре.

Скраћено као пртСц, прт сц или пртСцн на тастатури, притиском на њега снима се снимак екрана целог екрана. Међутим, снимак екрана се не чува аутоматски. Копира се у међуспремник. Мораћете да га налепите у Паинт користећи пречицу ЦТРЛ + В, а затим га сачувате одатле. Такође можете користити други уређивачи фотографија као такав Паинт 3Д и ПхотоСцапе.
На неким тастатурама, ако постоји неки други текст написан на тастеру Принт Сцреен, мораћете истовремено да притиснете функцију (фн) и прт сц тастер да бисте снимили снимак екрана.

Отворите алатку Снип & Скетцх користећи Принт Сцреен тастер
Ако вам се свиђају могућности апликације Снип & Скетцх, можете имати тастер Принт Сцреен да бисте отворили различите режиме снимања екрана у апликацији Снип & Скетцх. Да бисте то урадили, следите ове кораке:
Корак 1: Отворите Подешавања на свом лаптопу са иконе Старт менија. Затим идите на Лакоћу приступа.

Корак 2: Кликните на Тастатура из опција са леве стране. Померите се надоле на десној страни и омогућите прекидач поред „Користите дугме ПртСцн за отварање исецања екрана“ под пречицом Принт Сцреен.

7. Снимите активни прозор
Тастер за штампање екрана снима цео екран. Ако желите да снимите само један прозор — тачније активни прозор, морате да користите пречицу на тастатури Алт + прт сц.

Прво кликните на прозор који желите да снимите да бисте га учинили активним. Затим притисните два дугмета заједно. Снимак екрана ће бити сачуван у клипборду. Отворите Паинт и залепите га тамо. Онда сачувај.
8. Снимите снимак екрана и сачувајте га директно
Горе наведене пречице не чувају снимке екрана директно на вашем рачунару. Копирају се у међуспремник. У случају да желите брзо да сачувате снимке екрана без коришћења било које друге апликације, користите пречицу на тастатури Виндовс тастер + прт сц.

Снимак екрана ће бити сачуван у фасцикли Снимци екрана која је доступна у оквиру Овај рачунар > Слике.

Такође на Гуидинг Тецх
Остало је још простора?
Ако ниједан од горе наведених начина да направите снимак екрана на ХП к360 уређајима не одговара вашим потребама, увек можете да искористите помоћ апликација трећих страна. Можете испробати апликације попут Греенсхот, СнапЦраб, и Снип пасте. Можете чак испробати и плаћену апликацију Снагит, која је одлична алтернатива за Снип & Скетцх.
Следеће: Дуги снимци екрана су прилично уобичајени ових дана. Научите како да направите померајуће снимке екрана на Виндовс 10.