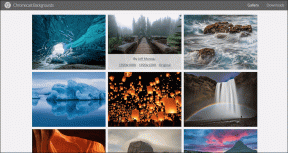Користите Мацов преглед да бисте издвојили малу слику, одељак из великог
Мисцелланеа / / November 29, 2021

Срећом, сваки Мац долази са Преглед, веома једноставна, али моћна апликација коју (нажалост) већина власника Мац-а користи само за преглед слика и ПДФ датотека.

Међутим, Преглед такође долази са прилично пристојним скупом алата за уређивање који може да се побрине за неколико сложених задатака, укључујући издвајање облика, баш као у Пхотосхопу, осим на далеко лакши начин.
Желите да научите како то да урадите? Само следите доле наведене кораке.
Корак 1: Изаберите своју слику и отворите је Преглед. Ако Преглед није подешено као подразумевано отварање слика, апликацију можете пронаћи у Апликације фолдер.

Корак 2: Изаберите објекат који желите да „извучете“ из слике. У овом случају бирам Мацбоок Про. Међутим, да бисмо га извукли, прво ћемо морати да уклонимо
позадина и текст на слици.Корак 3: На горњој траци прегледа кликните на икону оловке да бисте открили Уреди траку са алаткама. Од доступних алата идите на Алати за избор (икона тачкастог правоугаоника), кликните на њу, а затим изаберите Инстант Алпха.


4. корак: Сада притисните и држите миш и почните да померате курсор дуж слике. Видећете да слика почиње да постаје „црвенкаста“ на неким деловима у зависности од тога како померите курсор преко ње. Наставите тако док све на слици не поприми овај црвени тон ОСИМ облика који желите да издвојите.
У већини случајева, можда ћете видети да не само облик који желите да извучете, већ и други облици на вашој слици не постају црвене боје. Не брините о томе и пустите курсор. Видећете да су сви ови облици (укључујући и онај који желите да издвојите) изабрани.

5. корак: Са изабраним облицима, притисните Избриши и кликните на Цонверт ако се дијалошки оквир појави. Видећете да су неколико слика и већина позадине до сада нестали.


Корак 6: Кликните на Алати за избор поново икона, али овај пут изаберите Лассо Селецтион уместо тога. Користите га да нацртате селекцију око свих објеката који остају на вашој слици пазећи да потпуно затворите селекције. Када завршите са сваким, притисните Избриши тастер поново да бисте их уклонили са своје слике. Ваша слика би сада требало да буде „чиста“, осим што још увек припада остатку „оквира“.



Корак 7: Да бисте ово поправили, изаберите Инстант Алпха из алата за избор и користите га док све осим ваше слике не добије црвену нијансу, а затим пустите курсор. Све осим облика ваше слике треба да буде изабрано. Да бисте поништили избор, изаберите Обрни селекцију од Уредити мени.

Када завршите, притисните Цомманд-Кс да га пресече. Предмет ће сада бити у вашем међуспремнику и спреман да га налепите где год желите. У овом случају, у Пхотосхопу за даље ретуширање.


Ево га, прилично напредан техника уређивања слика лако и бесплатно, све уз алат који долази уз ваш Мац. Обавезно испробајте и експериментишите са Превиев-ом. То је варљиво моћна апликација која ће вас сигурно изненадити.