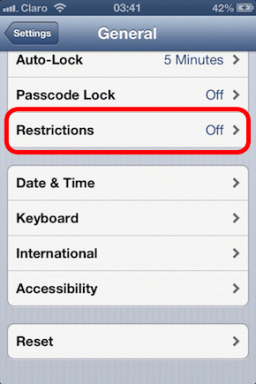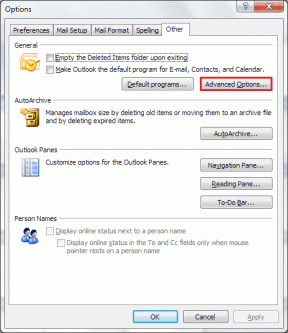Како да прилагодите закључани екран на мацОС Мојаве
Мисцелланеа / / November 29, 2021
Аппле је објавио ажурирање за мацОС 10.14 Мојаве са неколико функција и оптимизација. Требало ми је више од недељу дана да откријем и подесим већину њих. Једна од првих ствари које сам урадио је да прилагодим закључани екран на свом МацБоок Аир-у који користи Мојаве.

Цела активност је једва трајала неколико минута, а закључани екран мог МацБоок Аир-а сада изгледа личније него икад. Срећом, Мојаве наставља да нуди неколико начина за промену изгледа закључаног екрана и опција са оне ваниле која се нуди из кутије.
Про врх: Ако користите закључани екран из разлога приватности, размислите о томе да омогућите ФилеВаулт, шифровање диска подешавање, кроз Систем Преференцес > Сецурити & Приваци > ФилеВаулт и кликните на Укључи ФилеВаулт дугме.
Почнимо са једноставном опцијом.
Промените позадину радне површине
Велика позадина може учинити да радна површина изгледа јасно и јасно. Набавите позадину у најмање Фулл ХД резолуцији за МацБоок Аир и 4К резолуцији за МацБоок као и МацБоок Про.
Савет: Препоручујемо да користите најмање 4К УХД (3840к2160) у случају да планирате да повежете свој МацБоок, МацБоок Аир или МацБоок Про на 4К монитор или ТВ. Требаће вам 5К позадина за 5К иМац.
Корак 1: Кликните десним тастером миша на радну површину и изаберите Промени позадину радне површине из контекстног менија.

Корак 2: Идите до позадине или изаберите било кога из доступних фасцикли албума као позадину.

Корак 3: Кликните на Аппле мени и изаберите Закључани екран да бисте потврдили да је нова позадина видљива на закључаном екрану. Алтернативно, можете притиснути тастере за пречице Цонтрол+Цомманд+К да бисте закључали екран.

Ја сам изабрао званична позадина игре Фиреватцх за моју радну површину као позадину закључаног екрана.
Такође на Гуидинг Тецх
Промените слику корисничког налога
Аппле нуди око 43 различите слике које можете изабрати као фотографију вашег налога која је видљива на закључаном екрану и екрану за пријаву. Можете поставити прилагођену фотографију која може бити ваша слика или било шта друго. Ево како можете да промените слику корисничког налога.
Пре свега, морате додати слику коју желите да ставите као слику свог корисничког налога у апликацији Фотографије.
Савет: Коришћење квадратне слике резолуције 700к700 пиксела дало је боље резултате за постављање при замени слике корисничког налога.
Пренесите слику(е) у апликацију Фотографије, а затим пратите ове кораке:
Корак 1: Кликните на Аппле мени и изаберите Системске поставке.

Корак 2: Идите на Корисник и групе.

Корак 3: Кликните на тренутну слику корисничког налога и отвориће се мени за избор фотографија.

4. корак: Изаберите Фотографије. Сада наставите да померате лево окно које садржи сличице док не видите нове слике које сте додали на дну. Изаберите онај који желите да користите и притисните следећи.

Можете да се сликате помоћу камере и да је поставите као слику налога.
5. корак: Користите клизач за зумирање да бисте правилно поравнали слику и притисните Сачувај када сте задовољни.

Сада можете да користите пречицу Цонтрол+Цомманд+К да видите закључани екран и проверите своју нову слику корисничког налога.
Додајте поруку или текст на закључани екран
МацБоок рачунари су лагани, погодни за ношење и лако се забораве на аеродромима, кафићима или конференцијама. Како се може идентификовати чији је лаптоп и доћи до законитог власника? Па, можете оставити прилагођену текстуалну поруку на закључаном екрану која би помогла свакоме да вам се обрати и врати ваш лаптоп.
Такав прилагођени текст је такође одличан начин да оставите дрску поруку свом подмуклом брату или колеги. Ево како можете да га подесите:
Корак 1: Идите на Системске поставке користећи Аппле мени и кликните на Сигурност и приватност.

Корак 2: Кликните на икону закључавања у доњем десном углу прозора да бисте откључали поставку и унели администраторску лозинку.

Корак 3: Означите другу опцију која гласи „Прикажи поруку када је екран закључан“ и кликните на дугме Сет Лоцк Мессаге.

4. корак: Додајте текст у поље, притисните дугме ОК и на крају кликните на икону закључавања да бисте га поново закључали.

Можете приступити закључаном екрану користећи Цонтрол+Цомманд+К пречицу и погледати прилагођени текст на закључаном екрану.
Заштита лозинком након покретања чувара екрана
Често радије користимо а чувар екрана и изаберите Мац систем на који ћете аутоматски отићи режим спавања када није у употреби. Чувар екрана или режим спавања подразумевано не активирају закључани екран. Дакле, свако може искористити то и добити приступ вашем систему. Да бисте то избегли, можете да подесите захтев за лозинком кад год рачунар пређе у режим спавања или након што се покрене чувар екрана.
Корак 1: Идите на Системске поставке из Аппле менија.

Корак 2: У подешавањима безбедности и приватности означите прво поље за Захтевај лозинку и изаберите жељено време из падајућег менија.

Сада можете да се удаљите од свог Мац-а без бриге да ће неко бити подмукао.
Такође на Гуидинг Тецх
Све глам, не шам
МацОС 10.14 Мојаве омогућава коришћење неколико трикова са закључаним екраном. Иако је већина прилично једноставна и ефикасна, потребно је паметно подесити поставке чувара екрана и уштеде енергије да бисте их искористили на најбољи начин.
Једина ствар која недостаје је подршка за обавештења — углавном за е-пошту, Слацк и неколико других апликација за продуктивност. Заиста, баш као закључани екран на иПхоне-у, иПад-у или паметном телефону заснованом на Андроид-у. Најважније, они који могу сакријте осетљиве информације као што су на закључаним екранима Андроид и иОС. Међутим, ако наиђете на добар, поделите са нама у одељку за коментаре испод.