7 начина да поправим Цортана ме не чује
Мисцелланеа / / November 28, 2021
7 начина да поправим да ме Цортана не чује: Цортана је интелигентни виртуелни лични помоћник који долази унапред инсталиран са Виндовс 10, а Цортана се такође активира гласом, замислите је као Сири, али за Виндовс. Може да добија временску прогнозу, подеси подсетник на важне задатке, тражи датотеке и фасцикле у Виндовс-у, шаље е-пошту, претражује Интернет и тако даље. До сада је пријем Цортане био позитиван, али то не значи да нема проблема у вези са њом. У ствари, данас ћемо разговарати о једном таквом проблему, а то је да вас Цортана не чује.
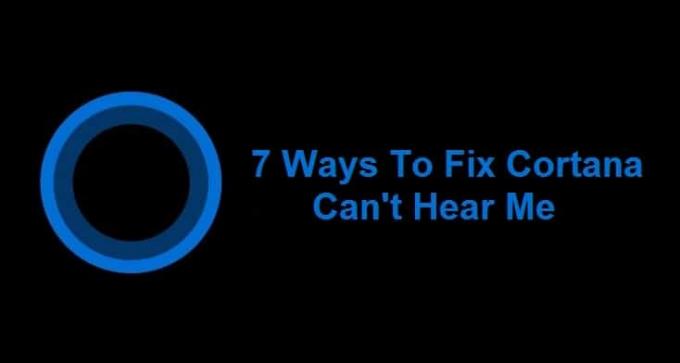
Ово је велики проблем за кориснике оперативног система Виндовс 10 јер су се ослањали на Цортану за свој свакодневни задатак и сада су потпуно беспомоћни. Замислите то како ваш лични асистент узима одсуство и сав посао је збркан, иста ситуација је и са корисницима Цортане. Иако сви други програми као што је Скипе могу да користе микрофон, чини се да је овај проблем повезан само са Цортаном где неће чути глас корисника.
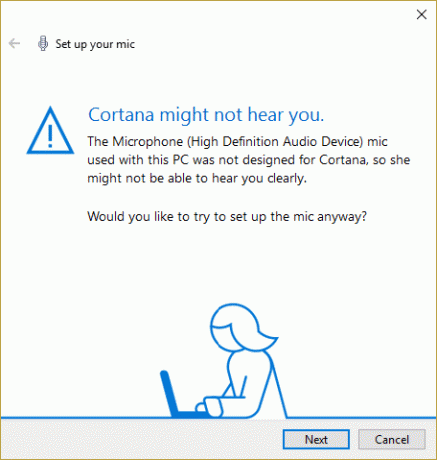
Не паничите, ово је технички проблем и на Интернету постоји много могућих решења која вам могу помоћи да исправите грешку. Као и у прошлости, многи корисници Виндовс-а су се суочили са овим проблемом, стога су примењене различите методе решавања проблема у покушају да се поправи ова грешка. Неки су били добри, неки нису урадили ништа и зато је алат за решавање проблема ту да поправи ову грешку својим посебно дизајнираним методама за решавање проблема са Цортаном. Дакле, без губљења времена, хајде да видимо како да заиста поправим проблем који Цортана не чује у оперативном систему Виндовс 10.
Садржај
- 7 начина да поправим Цортана ме не чује
- Метод 1: Подесите микрофон
- Метод 2: Проверите да ли постоје ажурирања за Виндовс
- Метод 3: Ручно подесите нивое јачине звука микрофона
- Метод 4: Онемогућите сва побољшања
- Метод 5: Уверите се да су подешавања земље или региона, језика и језика говора усклађени
- Метод 6: Опозовите избор проксија
- Метод 7: Ажурирајте управљачке програме за микрофон
7 начина да поправим Цортана ме не чује
Обавезно креирајте тачку враћања за случај да нешто крене наопако.
Метод 1: Подесите микрофон
Прво проверите да ли можете да користите микрофон у другим програмима као што је Скипе и да ли можете да прескочите ово кораке, али ако не можете да приступите свом микрофону у другим програмима, следите доле наведене кораке степенице.
1. У Виндовс 10 Сеарцх укуцајте „поставите микрофон” (без наводника) и притисните Ентер.
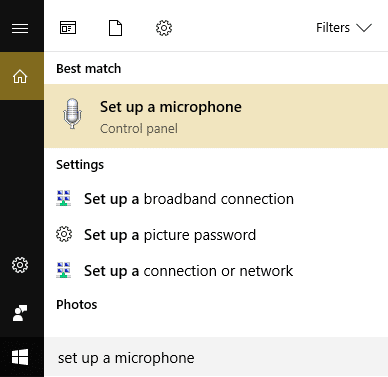
2. Ако је Чаробњак за говор отворен, може тражити да тако подесите микрофон кликни на то.
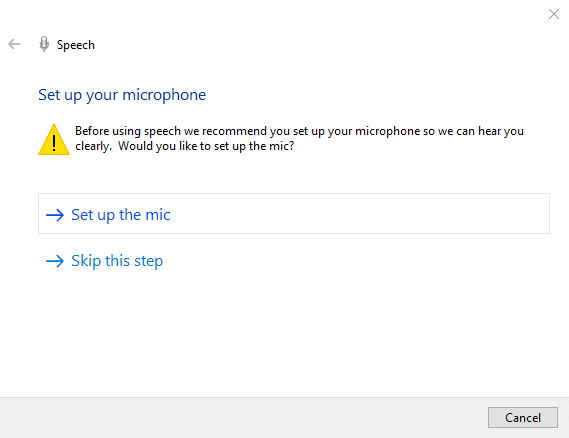
3. Сада кликните Следеће за подешавање микрофона.
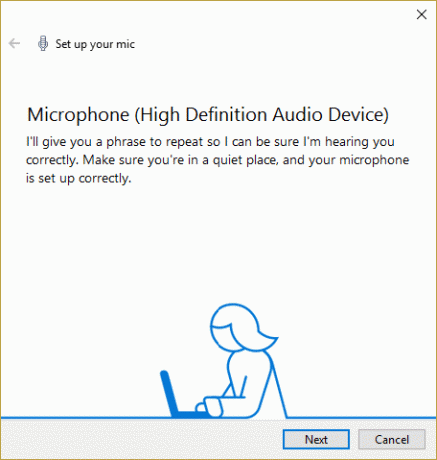
4. Биће вам затражено да читати текст са екрана, па пратите упутства и прочитајте реченицу како бисте омогућили рачунару да препозна ваш глас.

5. Довршите горњи задатак и успећете успешно подесио микрофон.
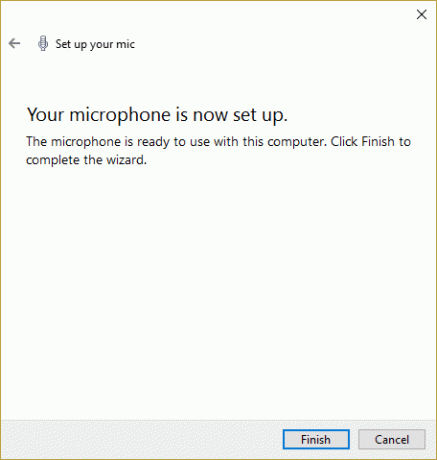
6.Сада кликните десним тастером миша на икону јачине звука на систему покушајте и изаберите Уређаји за снимање.

7. Уверите се Микрофон је наведен као подразумевани, ако није, кликните десним тастером миша на њега и изаберите Постави као подразумевани уређај.

8. Кликните на Примени, а затим на ОК.
9. Поново покрените да бисте сачували промене и поново покушајте да користите Цортану.
Метод 2: Проверите да ли постоје ажурирања за Виндовс
1. Притисните тастер Виндовс + И, а затим изаберите Ажурирање и безбедност.

2. Даље, кликните Провери ажурирања и обавезно инсталирајте сва ажурирања на чекању.

3. Након што су ажурирања инсталирана, поново покрените рачунар на Реши проблем да ме Цортана не чује.
Метод 3: Ручно подесите нивое јачине звука микрофона
1. Кликните десним тастером миша на икону за јачину звука у системској палети и кликните на Уређаји за снимање.

2. Поново кликните десним тастером миша на подразумевани микрофон и изаберите Својства.

3.Пребаците се на Картица Нивои и Повећајте обим на већивредност (нпр. 80 или 90) помоћу клизача.

4. Кликните на Примени, а затим на ОК да бисте сачували промене.
5. Поново покрените систем и проверите да ли сте у могућности Поправите да ме Цортана не чује питање.
Метод 4: Онемогућите сва побољшања
1. Кликните десним тастером миша на икона звука на траци задатака и изаберите Уређаји за снимање.
2. Двапут кликните на своју Подразумевани микрофон а затим пређите на Картица Побољшања.

3.Цхецк Онемогућите сва побољшања а затим кликните на Примени, а затим на ОК.
4. Поново покрените рачунар да бисте сачували промене и видели да ли сте успели Реши проблем да ме Цортана не чује.
Метод 5: Уверите се да су подешавања земље или региона, језика и језика говора усклађени
1.Притисните Виндовс тастер + И да бисте отворили Подешавања, а затим кликните на Време и језик.

2. Сада у левом менију кликните на Регион и језик.
3. Под Језици подесите жељени језик као подразумевани, ако ваш језик није доступан, кликните Додај језик.

4.Потражите своје жељени језик у списку и кликни на то да бисте га додали на листу.

5.Кликните на новоизабрани локал и изаберите Опције.

6.Ундер Преузмите језички пакет, рукопис и говоркликните Преузми један по један.

7. Када се горе наведена преузимања заврше, вратите се и кликните на овај језик, а затим изаберите опцију Фабрички подешен.

8. Поново покрените рачунар да бисте сачували промене.
9. Сада се поново вратите на Подешавања региона и језика и уверите се под Земља или регион изабрана земља одговара Виндовс језик приказа постављено у Подешавања језика.

10. Сада се поново вратите на Подешавања времена и језика затим кликните Говор из левог менија.
11.Проверите Подешавања језика говора, и уверите се да одговара језику који сте изабрали под Регион и језик.

12. Такође означите „Препознајте акценте који нису матерњи за овај језик.“
13. Поново покрените рачунар да бисте сачували промене.
Метод 6: Опозовите избор проксија
1. Притисните тастер Виндовс + Р, а затим откуцајте „инетцпл.цпл” и притисните ентер да отворите Интернет Пропертиес.

2. Следеће, Иди на Картица Везе и изаберите ЛАН подешавања.

3. Поништите избор опције Користи прокси сервер за ваш ЛАН и уверите се да „Аутоматски откријте подешавања” је означено.

4. Кликните на Ок, а затим на Примени и поново покрените рачунар.
Метод 7: Ажурирајте управљачке програме за микрофон
1. Притисните тастер Виндовс + Р, а затим откуцајте „девмгмт.мсц” и притисните Ентер да отворите Управљач уређајима.

2.Екпанд Аудио улази и излази затим кликните десним тастером миша на Микрофон (аудио уређај високе дефиниције) и изаберите Ажурирајте софтвер драјвера.
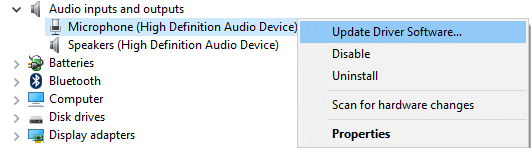
3. Затим изаберите „Тражите аутоматски ажурирани софтвер драјвера” и нека ажурира управљачке програме.

4. Ако горе не успе да ажурирате драјвере, вратите се на горњи екран и кликните на „Претражите мој рачунар за софтвер управљачког програма.“

5. Даље, кликните Дозволите ми да изаберем са листе драјвера уређаја на мом рачунару.

6.Селецт Драјвери аудио крајњих тачака и кликните на Нект.
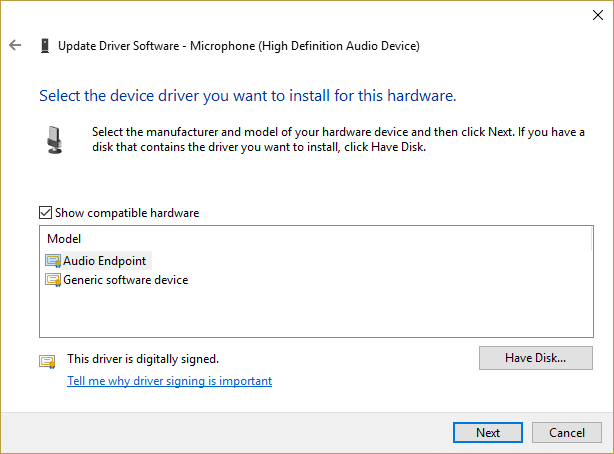
7. Сачекајте да се горњи процес заврши са ажурирањем драјвера, а затим поново покрените рачунар да бисте сачували промене.
Препоручује се за вас:
- Како променити размак икона на радној површини у Виндовс 10
- Како извести драјвере користећи ПоверСхелл
- Поправите заглављени Виндовс на уводном екрану
- Прикажи или сакриј сукобе спајања фасцикли у оперативном систему Виндовс 10
То је то што сте успешно имали Реши проблем да ме Цортана не чује ако још увек имате питања у вези са овим водичем, слободно их поставите у одељку за коментаре.



