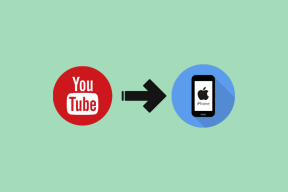Ова датотека нема програм повезан са њом за обављање ове радње [РЕШЕНО]
Мисцелланеа / / November 28, 2021
Не препоручује се петљање са Виндовс-ом, било да се ради о регистру, Виндовс датотекама, фасцикли са подацима апликација итд. јер то може довести до озбиљних проблема у Виндовс-у. И један од таквих проблема са којим се суочавате када покушате да покренете игре или било коју апликацију треће стране или чак подешавања Виндовс-а је следећа порука о грешци:
Ова датотека нема придружен програм за извођење ове радње. Инсталирајте програм или, ако је већ инсталиран, креирајте асоцијацију на контролној табли подразумеваних програма.
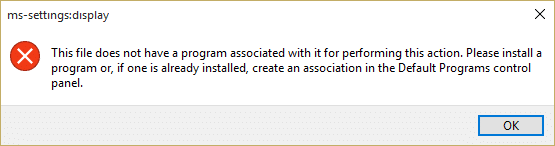
Већина погођених корисника не може да кликне десним тастером миша на радну површину, отвори подешавања екрана или персонализује, не може да отвори цмд или двапут кликне, не може да користи опцију Фолдер итд. Дакле, сада видите колико је овај проблем озбиљан, нећете моћи глатко да обављате свакодневни задатак ако се суочите са горњом грешком. У сваком случају, без губљења времена, хајде да видимо како да заиста решимо овај проблем помоћу доле наведеног водича за решавање проблема.
Садржај
- Ова датотека нема програм повезан са њом за обављање ове радње [РЕШЕНО]
- 1. метод: поправка регистра
- 2. метод: Покрените алатку за решавање проблема
- Метод 3: Додајте свој кориснички налог у администраторску групу
- Метод 4: Креирајте нови кориснички налог
- Метод 5: Користите враћање система
- Метод 6: Покрените ЦЦлеанер и Малваребитес
- Метод 7: Покрените алатку ДИСМ (Сервисирање и управљање сликама за примену).
Ова датотека нема програм повезан са њом за обављање ове радње [РЕШЕНО]
Обавезно креирајте тачку враћања за случај да нешто крене наопако.
1. метод: поправка регистра
1. Притисните тастер Виндовс + Р, а затим откуцајте регедит и притисните Ентер.
![Покрените команду регедит | Ова датотека нема програм повезан са њом за обављање ове радње [РЕШЕНО]](/f/81294351efb07146de77b718999920d5.png)
2. Идите до следећег кључа регистратора:
ХКЕИ_ЦЛАССЕС_РООТ\лнкфиле
3. Кликните десним тастером миша на лнкфиле и изаберите Ново > Вредност низа.
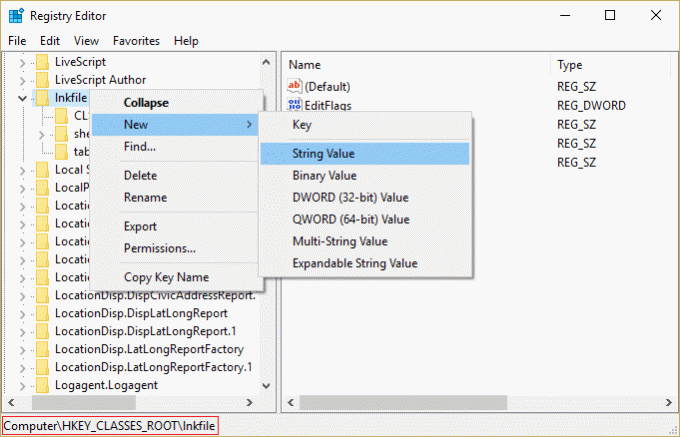
4. Именујте овај низ као ИсСхортцут и притисните Ентер.
![Именујте овај нови стринг као ИсСхортцут | Ова датотека нема програм повезан са њом за обављање ове радње [РЕШЕНО]](/f/97aafb611de96efcfe2bffd841d1449c.png)
5. Сада идите до следеће вредности регистратора:
ХКЕИ_ЦЛАССЕС_РООТ\ЦЛСИД\{20Д04ФЕ0-3АЕА-1069-А2Д8-08002Б30309Д}\схелл\Манаге\цомманд
6. Уверите се да сте истакли командни тастер и десно окно прозора двапут кликните на (подразумевано).
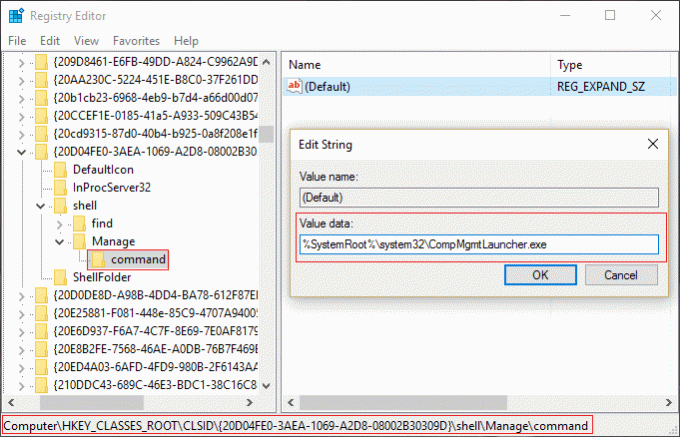
7. Унесите следеће у поље Подаци о вредности и кликните на ОК:
%СистемРоот%\систем32\ЦомпМгмтЛаунцхер.еке
8. Затворите Регедит и поново покрените рачунар да бисте сачували промене.
2. метод: Покрените алатку за решавање проблема
Ако горњи метод није решио проблем, најбоље је да покрените ову алатку за решавање проблема и пратите упутства на екрану да поправи Ова датотека нема придружен програм за извођење ове радње.
![Покрените алатку за решавање проблема у менију Старт | Ова датотека нема програм повезан са њом за обављање ове радње [РЕШЕНО]](/f/c664265cbca51a01efce219e6fc13f24.png)
Метод 3: Додајте свој кориснички налог у администраторску групу
1. Притисните тастер Виндовс + Р, а затим откуцајте лусрмгр.мсц и притисните Ентер.
2. Кликните на Група а затим двапут кликните на Администратори да бисте отворили прозор Својства.
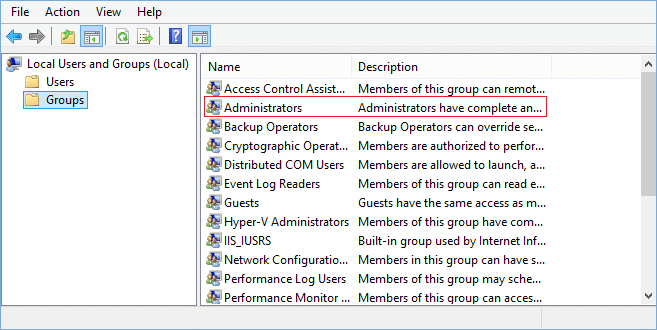
3. Сада, кликните на Додати у дну прозора Својства администратора.
![Кликните на Додај на дну прозора Својства администратора | Ова датотека нема програм повезан са њом за обављање ове радње [РЕШЕНО]](/f/22054f60aa4ee75ae950107d36ebf1d6.png)
4. У поље Унесите називе објеката унесите своје корисничко име и кликните Проверите имена. Ако може да потврди ваше корисничко име, кликните на ОК. Ако не знате своје корисничко име, кликните на Напредно.

5. У следећем прозору кликните Финд Нов на десној страни.

6. Изаберите твоје корисничко име и кликните на ОК да бисте га додали у поље Унесите име објекта.
7. Поново кликните на ОК и кликните на Примени, а затим на ОК.
8. Поново покрените рачунар да бисте сачували промене.
Метод 4: Креирајте нови кориснички налог
1. Притисните тастер Виндовс + И да бисте отворили Подешавања а затим кликните Рачуни.

2. Кликните на Картица Породица и други људи у левом менију и кликните Додајте неког другог на овај рачунар под Други људи.

3. кликните, Немам податке за пријаву ове особе на дну.
![Кликните, немам податке за пријаву ове особе на дну | Ова датотека нема програм повезан са њом за обављање ове радње [РЕШЕНО]](/f/9e700e44000c5b5e14fff30a611b13d4.jpg)
4. Изаберите Додајте корисника без Мицрософт налога на дну.

5. Сада откуцајте корисничко име и лозинка за нови налог и кликните Следећи.

Метод 5: Користите враћање система
1. Притисните тастер Виндовс + Р и откуцајтесисдм.цпл затим притисните ентер.
![својства система сисдм | Ова датотека нема програм повезан са њом за обављање ове радње [РЕШЕНО]](/f/9ca5ed7483a34a85049e49e8634cbc0d.png)
2. Изаберите Заштита система картицу и изаберите Систем Ресторе.

3. Кликните на Даље и изаберите жељено Тачка за враћање система.
![враћање система | Ова датотека нема програм повезан са њом за обављање ове радње [РЕШЕНО]](/f/23ebf61d9fd1e0113f5c06e12033dfa8.png)
4. Пратите упутства на екрану да бисте завршили враћање система.
5. Након поновног покретања, можда ћете моћи Поправи Ова датотека нема придружен програм за извођење ове радње.
Метод 6: Покрените ЦЦлеанер и Малваребитес
1. Преузети и инсталирати ЦЦлеанер & Малваребитес.
2. Покрените Малваребитес и нека скенира ваш систем у потрази за штетним датотекама. Ако се пронађе злонамерни софтвер, он ће их аутоматски уклонити.

3. Сада покрените ЦЦлеанер и изаберите Цустом Цлеан.
4. У оквиру Прилагођено чишћење изаберите Виндовс картица и означите подразумеване вредности и кликните Анализирај.

5. Када се анализа заврши, уверите се да ћете сигурно уклонити датотеке које желите да избришете.
![Кликните на Покрени чистач да бисте обрисали датотеке | Ова датотека нема програм повезан са њом за обављање ове радње [РЕШЕНО]](/f/7c029eb32873e24f856b1ac759b0f175.png)
6. На крају, кликните на Очисти дугме и пустите ЦЦлеанер да ради својим током.
7. Да бисте додатно очистили свој систем, изаберите картицу Регистри, и проверите да ли је следеће:

8. Кликните на Скенирајте за проблеме и дозволите ЦЦлеанер-у да скенира, а затим кликните на Поправите изабране проблеме дугме.
![Када се скенирање за проблеме заврши, кликните на Поправи изабране проблеме | Ова датотека нема програм повезан са њом за обављање ове радње [РЕШЕНО]](/f/cbada4856b08267fadf9d31220215832.png)
9. Када ЦЦлеанер пита „Желите ли резервне копије измена у регистру?” изаберите Да.
10. Када се резервна копија заврши, кликните на Поправи све изабране проблеме дугме.
11. Поново покрените рачунар да бисте сачували промене.
Метод 7: Покрените ДИСМ (Сервисирање и управљање сликама за примену) Оруђе
1. Отворите командну линију користећи горњи метод.
2. Унесите следећу команду у цмд и притисните ентер:
ДИСМ.еке /Онлине /Цлеануп-Имаге /РестореХеалтх

2. Притисните ентер да покренете горњу команду и сачекајте да се процес заврши; обично траје 15-20 минута.
БЕЛЕШКА: Ако горња команда не ради, покушајте са следећим: Дисм /Имаге: Ц:\оффлине /Цлеануп-Имаге /РестореХеалтх /Извор: ц:\тест\моунт\виндовс. Дисм /Онлине /Цлеануп-Имаге /РестореХеалтх /Извор: ц:\тест\моунт\виндовс /ЛимитАццесс
Белешка: Замените Ц:\РепаирСоурце\Виндовс извором за поправку (инсталациони диск за Виндовс или диск за опоравак).
3. Након што је ДИСМ процес завршен, откуцајте следеће у цмд и притисните Ентер: сфц /сцаннов
4. Пустите да се покрене Провера системских датотека и када се заврши, поново покрените рачунар.
Препоручено:
- Поправи опцију Пин то Старт менија недостаје у оперативном систему Виндовс 10
- Поправите недостатак пина на траци задатака у оперативном систему Виндовс 10
- Како поправити да се монитор насумично искључује и укључује
- Поправите Немогућност брисања привремених датотека у оперативном систему Виндовс 10
То је то што сте успешно имали Поправи Ова датотека нема придружен програм за извођење ове радње али ако и даље имате питања у вези са овим водичем, слободно их поставите у одељку за коментаре.
![Ова датотека нема програм повезан са њом за обављање ове радње [РЕШЕНО]](/uploads/acceptor/source/69/a2e9bb1969514e868d156e4f6e558a8d__1_.png)