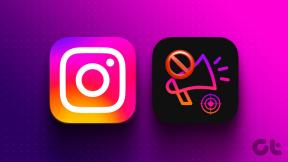10 најбољих начина да поправите Гоогле Меет микрофон који не ради на Виндовс-у и Мац-у
Мисцелланеа / / November 29, 2021
Највећим делом, Гоогле Меет нуди беспрекорно искуство видео конференција засновано на претраживачу и на Виндовс-у и на мацОС-у. Али баш као и са конкурентске услуге као што је Зоом и Мицрософт Теамс, можете наићи на проблеме са микрофоном који не ради у Гоогле Меет-у. То се може догодити током одржавања састанака или учешћа у њима.

Постоје различити разлози – једноставни и компликовани – зашто Гоогле Меет можда не преноси правилно звук микрофона на ПЦ-у и Мац-у.
Након што сам искусио неколико проблема у протеклих неколико недеља, саставио сам листу исправки за решавање проблема које вам могу помоћи да лако решите проблеме са звуком микрофона у Гоогле Меет-у. Почнимо.
1. Укључите звук у Гоогле Меет-у
Прво: немојте занемарити чињеницу да сте могли да искључите звук у Гоогле Меет-у. Погледајте дно екрана током састанка — икона микрофона црвене боје са косом цртом означава да је микрофон искључен.

Кликните на њега да бисте укључили звук. Такође можете да проверите статус микрофона у окну за преглед Гоогле Меет-а пре него што се придружите састанку.
Осим што ћете сами искључити звук (намерно или случајно), повезивање на Гоогле Меет састанак након што се најмање пет учесника већ придружи, аутоматски ће искључити и микрофон. Такође, тхе домаћин може да искључи микрофон на даљину. У оба ова случаја, само ви можете да укључите звук.
2. Омогућите приступ микрофону
Као мера приватности, већина главних веб прегледача подразумевано блокира приступ микрофону веб локацијама и веб апликацијама као што је Гоогле Меет. Ваш прегледач је требало да вас затражи да дозволите приступ микрофону када први пут покренете Гоогле Меет састанак. Међутим, можда сте грешком одбацили обавештење.
У том случају морате ручно да обезбедите веб апликацији потребне дозволе. Процес се мења од претраживача до претраживача.
Гоогле Цхроме и Мицрософт Едге Цхромиум: Кликните на икону у облику катанца у левом углу адресне траке, а затим подесите Микрофон на Дозволи.

Фирефок: Кликните на симбол у облику катанца у левом углу адресне траке, а затим уклоните ограничење Блокирано привремено поред Користи микрофон.

Сафари: Идите на Преференцес (Сафари мени > Преференцес), кликните на картицу Веб локације, изаберите Микрофон, а затим подесите меет.гоогле.цом допустити.

3. Изаберите Жељени микрофон
Ако имате више аудио периферних уређаја повезаних на рачунар или Мац, Гоогле Меет може да користи други микрофон, као што је онај уграђен у рачунар.
Пошто би то могао бити случај, покушајте да наведете за веб апликацију тачан микрофон који желите да користи. Почните тако што ћете кликнути на Подешавања у менију Гоогле Меет-а.

Испод картице Аудио изаберите одговарајући микрофон који желите да користи. Можда ћете желети да подесите звучнике да користе исти хардвер (ако је доступан) како бисте спречили потенцијалне проблеме са одјеком.

Кликните на Готово да бисте сачували промене.
4. Проверите ниво улаза микрофона
Микрофон на вашем ПЦ-у или Мац-у би могао да има пренизак ниво улазног сигнала за снимање вашег гласа.
На рачунару отворите апликацију Виндовс Сеттингс (преко менија Старт или Ацтион Центер), кликните на Систем, кликните на Звук, а затим кликните на Контролна табла звука у оквиру Повезане поставке.

Пређите на картицу Снимање, изаберите микрофон, а затим кликните на Својства. Испод картице Нивои дијалога Својства микрофона померите клизач испод Микрофон на виши ниво уноса. Такође, уверите се да икона поред ње није искључена.

Такође можете користити ове алтернативне методе за подешавање јачине звука микрофона.
На Мац-у идите на Системске поставке (Мени Аппле > Системске поставке), кликните на Звук, а затим пређите на картицу Улаз.

Изаберите жељени микрофон, а затим прилагодите ниво улаза у складу са тим. Ваше промене ће се аутоматски сачувати.
5. Омогућите приступ микрофону претраживачу
И Виндовс и мацОС имају уграђена подешавања приватности која могу спречити програме да користе ваш микрофон. Најбоље је да проверите да ли то спречава претраживаче да приступе микрофону.
У оперативном систему Виндовс идите на Виндовс подешавања > Приватност > Микрофон. Уверите се да је прекидач испод „Дозволи апликацијама да приступе вашем микрофону“ постављен на Укључено.

Померите се даље надоле и уверите се да је прекидач под „Дозволи десктоп апликацијама да приступе вашем микрофону“ такође постављен на Укључено.

На Мац-у почните тако што ћете отићи на Системске поставке > Безбедност и приватност.

Изаберите Микрофон, а затим проверите да ли је потврђен избор у пољу поред жељеног веб прегледача.
6. Поново покрените веб претраживач
Покушајте да затворите и поново покренете прегледач. То је одличан начин да решите упорне проблеме у вези са микрофоном, као што су случајеви када ваш звук не успе да прође након неколико минута у сесији Гоогле Меет-а. Када то урадите, поново се придружите састанку.
На Мац рачунару, обавезно затворите прегледач преко траке менија пре него што га поново покренете.
Савет: Ако користите Цхроме, унесите „цхроме://рестарт“ у нову картицу и притисните Ентер да бисте покренули прегледач са свим картицама нетакнутим.
7. Поново покрените ПЦ или Мац
Ако поновно покретање прегледача није помогло, покушајте да поново покренете рачунар или Мац. Ова радња такође помаже да се поправе различите аномалије микрофона у Гоогле Меет-у.

8. Решавање проблема са микрофоном (Виндовс)
Виндовс 10 долази са уграђеним алатом за решавање проблема који може да открије и реши проблеме у вези са микрофоном. Идите на Виндовс подешавања> Систем> Звук.
Померите се надоле до одељка за унос, изаберите жељени микрофон помоћу менија под „Изаберите свој улазни уређај“, а затим кликните на Решавање проблема.

Ако алатка за решавање проблема открије било какве проблеме са микрофоном, пратите упутства на екрану да бисте их решили.
9. Пусти микрофон (Мац)
На Мац-у ваш микрофон могу да користе друге апликације или проширења прегледача, чиме се спречава да га Гоогле Меет ефикасно користи.
Да бисте проверили да ли је то случај, почните тако што ћете напустити све Гоогле Меет састанке. Затим отворите Терминал (Финдер > Апплицатионс > Утилитиес > Терминал) и откуцајте наредбу испод:
судо киллалл цореаудиод

Притисните Ентер и унесите лозинку за пријаву на Мац да бисте извршили команду. Након тога, поново покрените Мац. Затим се поново придружите састанку.
10. Користите Гоогле Меет у Цхроме-у
Гоогле Меет-у је доступан само преко интерфејса заснованог на прегледачу на ПЦ-у и Мац-у. Иако ради на свим главним претраживачима као што су Фирефок или Сафари, добра је идеја да га користите на Гоогле Цхроме-у. Обично Гоогле производи и услуге најбоље функционишу у Гоогле-овом веб прегледачу.
Ако и даље имате спорадичне проблеме са микрофоном, покушајте да користите Гоогле Цхроме бар за Гоогле Меет састанке.
Инсталирај Гугл хром
Алтернативно, можете размислити о коришћењу алтернативни претраживач заснован на Цхромиум-у као што је Мицрософт Едге.
Повратак у акцију
Проблеме у вези са микрофоном у Гоогле Меет-у је релативно лако решити. Често сте можда сами искључили звук или спречили прегледач да приступи вашем микрофону. Ако не, друге исправке наведене изнад би требало поново да исправе ствари.
Следеће: Да ли је Гоогле Меет бољи од Гоогле Хангоутс-а? Кликните на линк испод да сазнате.