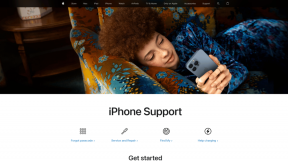6 најбољих начина да поправите бели екран смрти на Виндовс 10
Мисцелланеа / / November 29, 2021
Налет на бели екран смрти (ВСОД) може бити застрашујуће искуство. Углавном се питате да ли постоји а кашњење у лансирању апликацију или покретање. Али када бели екран не нестане после неког времена, знате да је време да потражите решења.

Квар у хардверу је главни узрок белог екрана смрти. Постоје и примери када проблеми са софтвером може довести до белог екрана без кода. У већини случајева, принудно поновно покретање рачунара може решити проблем. Али понекад морате учинити много више да бисте очистили бели екран смрти.
1. Присилно рестартујте свој уређај
Апликација или софтвер који је изненада престао да ради може изазвати ВСОД. До решите заглављене апликације, поново покрените уређај. Ево како то да урадите.
Дуго притисните дугме за напајање на рачунару да бисте га искључили. Дајте му око 10 секунди и притисните дугме за напајање да бисте га поново покренули.

За лаптоп рачунаре, можете да искључите и поново укључите кабл за напајање. Затим можете поново покренути рачунар и проверити да ли се систем исправно покреће.
2. Ажурирајте графичке драјвере
У већини случајева, ВСОД се дешава због проблема са драјверима екрана. Ако постоји графички драјвер који је застарео или некомпатибилан, постоји велика вероватноћа да ћете се суочити са белим екраном. Пратите ове кораке да ажурирајте своје драјвере.
Корак 1: Кликните десним тастером миша на икону Виндовс-а и додирните Управљач уређајима са листе.

Корак 2: Пронађите опцију Дисплаи адаптери и проширите листу.

Корак 3: Кликните десним тастером миша на сваки драјвер и притисните опцију Ажурирај драјвер.

4. корак: Изаберите како желите да тражите управљачке програме и пратите упутства на екрану да бисте започели процес.

5. корак: Сачекајте да се процес заврши и поново покрените систем да бисте извршили промене.
Алтернативно, можете изабрати Деинсталирај управљачке програме, а затим поново покренути рачунар и Виндовс ће поново инсталирати ажуриране управљачке програме.
3. Покрените систем у безбедном режиму
Рад на вашем систему само са основним функцијама може помоћи у решавању белог екрана смрти. То је зато покретање вашег Виндовс-а у безбедном режиму осигурава да се минималне апликације покрећу на вашем уређају. Безбедан режим такође привремено онемогућава апликације трећих страна и покреће ваш систем са подразумеваним подешавањима.
Да бисте отворили систем у безбедном режиму, следите ове кораке.
Корак 1: Притисните тастере Виндовс + Р.
Корак 2: Тип мсцонфиг у дијалогу и притисните Ентер.

Корак 3: У прозору за конфигурацију система изаберите опцију Боот.
4. корак: Померите се надоле и проверите дугме Сафе боот.
5. корак: Ако желите да користите мрежну везу током безбедног режима, означите поље за опцију Мрежа. Затим можете да завршите процес притиском на картице ОК и Примени да бисте ажурирали промене.

Корак 6: Поново покрените систем и рачунар ће се покренути у безбедном режиму.
4. Искључите спољне уређаје
УСБ стицк, меморијска картица и друге спољне периферне јединице могу бити узрок проблема. Покушајте прво да искључите њих и друге додатне периферне уређаје, а затим покушајте да поново покренете Виндовс рачунар.

Ако се систем покрене без грешке, онда ћете морати засебно да решите проблем са било којом од тих периферних уређаја.
5. Ажурирајте Виндовс
Ажурирање вашег Виндовс-а ће осигурати да користите најновије функције и исправке грешака. Одржавањем Виндовс ОС ажурираним, можете поправити потенцијалне грешке. Ево како.
Корак 1: Кликните на икону Старт у доњем левом углу и изаберите картицу Подешавања.

Корак 2: Изаберите опцију Ажурирање и безбедност.

Корак 3: Изаберите Виндовс ажурирање и у десном окну проверите да ли постоје ажурирања и ако их има, кликните на дугме Преузми.

4. корак: Сачекајте да се процес заврши и поново покрените уређај да бисте инсталирали промене.
Белешка: Немојте поново покретати или искључивати рачунар током овог процеса. Прекид процеса може довести до непотпуних или неисправних закрпа датотека за ажурирање оперативног система Виндовс.
6. Деинсталирајте ажурирање недавног прозора
Ако откријете да је ВСОД почео да се појављује након недавног ажурирања за Виндовс, можете се вратити на стару верзију да бисте решили проблем. Ево како то можете да урадите.
Корак 1: Кликните на Подешавања, затим на Ажурирање и безбедност и на страници Виндовс Упдате притисните Прикажи историју ажурирања.

Корак 2: Кликните на Деинсталирај ажурирања да бисте видели листу инсталираних апликација.

Корак 3: Погледајте датуме инсталирања да бисте потврдили недавно ажуриране апликације. Кликните десним тастером миша на свој избор и притисните Деинсталирај.

4. корак: Поново покрените рачунар и ово би требало да врати ваш систем на претходну верзију.
Поправљање белог екрана смрти
Горе наведене методе би требало да помогну да се поправи ВСОД. Да бисте томе додали, можете да проверите да ли матична плоча, процесор, рам, чврсти диск и екран имају друге проблеме. Различити проблеми са софтвером и хардвером могу изазвати бели екран смрти. На вама је да знате са којим се бавите како би проблем могао да се реши.