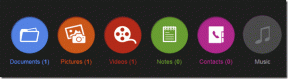Како да поправите рачунар се аутоматски искључује
Мисцелланеа / / November 28, 2021
Да ли се ваш рачунар сам искључује? Не можете чак ни да се пријавите на свој рачунар јер се аутоматски искључује пре него што сте уопште могли да унесете лозинку? Онда не брините јер сте међу хиљадама корисника који се сваке године суочавају са овим проблемом, а највероватнији узрок овог проблема је прегревање вашег рачунара. Па, проблем се јавља отприлике овако:
Ваш рачунар ће се изненада угасити док га користите, без упозорења, ништа. Када покушате да га поново укључите, он ће се нормално покренути, али чим дођете до екрана за пријаву, поново ће се аутоматски искључити, као и раније. Неки корисници пролазе даље од екрана за пријаву и могу да користе свој рачунар неколико минута, али на крају се и њихов рачунар поново гаси. Сада се само заглавио у петљи и без обзира колико пута поново покренете или чекате неколико сати раније поновним покретањем увек ћете добити исте резултате, тј. ваш рачунар ће се сам искључити, без обзира на све радиш.

У случајевима као што је овај, корисници покушавају да реше проблем тако што ће искључити тастатуру или миш, или покренути рачунар у безбедном режиму итд. али ће исход бити исти, а то је да ће се рачунар аутоматски искључити. Сада постоје само два главна разлога који могу да изазову изненадно гашење вашег система, неисправно напајање или проблем прегревања. Ако рачунар пређе унапред конфигурисану температуру, систем ће се аутоматски искључити. Сада се ово дешава да би се избегло оштећење рачунара, што је сигурно. Дакле, без губљења времена, хајде да видимо како се рачунар аутоматски искључује уз помоћ доле наведеног водича за решавање проблема.
Садржај
- Како да поправите рачунар се аутоматски искључује
- Метод 1: Покрените ЦЦлеанер и Малваребитес (ако можете да се пријавите на Виндовс)
- Метод 2: Искључите брзо покретање
- Метод 3: Проблем са оперативним системом
- Метод 4: Откривање проблема прегревања
- Метод 5: Чишћење прашине
- Метод 6: Неисправно напајање
- Метод 7: Проблеми у вези са хардвером
Како да поправите рачунар се аутоматски искључује
Обавезно креирајте тачку враћања, за случај да нешто крене наопако.
Метод 1: Покрените ЦЦлеанер и Малваребитес (ако можете да се пријавите на Виндовс)
1. Преузети и инсталирати ЦЦлеанер & Малваребитес.
2. Покрените Малваребитес и нека скенира ваш систем у потрази за штетним датотекама. Ако се пронађе злонамерни софтвер, он ће их аутоматски уклонити.

3. Сада покрените ЦЦлеанер и изаберите Цустом Цлеан.
4. У оквиру Прилагођено чишћење изаберите Виндовс картица и означите подразумеване вредности и кликните Анализирај.

5. Када се анализа заврши, уверите се да ћете сигурно уклонити датотеке које желите да избришете.

6. На крају, кликните на Очисти дугме и пустите ЦЦлеанер да ради својим током.
7. Да бисте додатно очистили свој систем, изаберите картицу Регистри, и проверите да ли је следеће:

8. Кликните на Скенирајте за проблеме и дозволите ЦЦлеанер-у да скенира, а затим кликните на Поправите изабране проблеме дугме.

9. Када ЦЦлеанер пита „Желите ли резервне копије измена у регистру?” изаберите Да.
10. Када се резервна копија заврши, кликните на Поправи све изабране проблеме дугме.
11. Поново покрените рачунар да бисте сачували промене.
Метод 2: Искључите брзо покретање
1. Притисните тастер Виндовс + Р, а затим откуцајте цонтрол и притисните Ентер да бисте отворили Контролна табла.

2. Кликните на Хардвер и звук затим кликните на Опције напајања.

3. Затим изаберите из левог окна прозора “Одаберите шта раде дугмад за напајање.“

4. Сада кликните на “Промените подешавања која тренутно нису доступна.“

5. Опозовите избор „Укључите брзо покретање” и кликните на Сачувај промене.

Метод 3: Проблем са оперативним системом
Проблем је можда у вашем оперативном систему, а не у хардверу. Да бисте проверили да ли је то случај, потребно је да укључите рачунар, а затим да уђете у подешавање БИОС-а. Сада када уђете у БИОС, оставите рачунар да мирује и видите да ли се аутоматски гаси као раније. Ако се ваш рачунар не искључи, то значи да је ваш оперативни систем оштећен и да га треба поново инсталирати. Погледајте овде како поправити инсталацију Виндовс 10 до Поправи рачунар се аутоматски искључује.
Метод 4: Откривање проблема прегревања
Сада морате да проверите да ли је проблем само узрокован прегревањем или неисправним напајањем, а за то морате да измерите температуру рачунара. Један од бесплатних програма за ово је Спеед Фан.
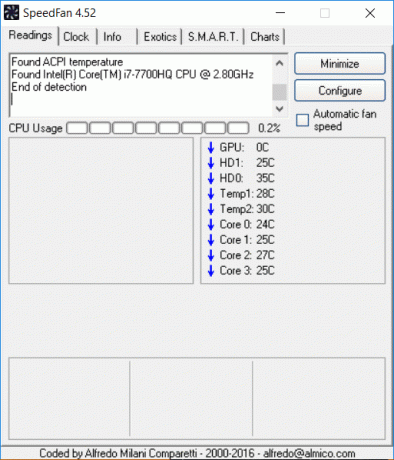
Преузимање и покрените апликацију Спеед Фан. Затим проверите да ли се рачунар прегрева или не. Проверите да ли је температура унутар дефинисаног опсега или је изнад њих. Ако је ваше очитавање температуре далеко изнад нормалног, то значи да је у питању прегревање. Следите следећи метод да бисте решили проблем прегревања.
Метод 5: Чишћење прашине
Напомена: Ако сте корисник почетник, немојте то сами да радите, потражите професионалце који могу да очисте ваш рачунар или лаптоп од прашине. Боље је да однесете свој рачунар или лаптоп у сервисни центар где би то урадили за вас. Такође отварање кућишта рачунара или лаптопа може поништити гаранцију, па наставите на сопствени ризик.

Осигурајте да се чиста прашина слегне на напајање, матичну плочу, РАМ, вентилационе отворе, чврсти диск и што је најважније на расхладни елемент. Најбољи начин да то урадите је да користите вентилатор, али пазите да подесите његов капацитет на минимум, иначе ћете оштетити систем. Немојте користити крпу или било који други тврди материјал за чишћење прашине. Такође можете користити четку да очистите прашину са рачунара. Након чишћења прашине проверите да ли сте у могућности Поправи проблем који се рачунар аутоматски искључује, ако не, онда пређите на следећи метод.
Ако је могуће, погледајте да ли хладњак ради док се ваш рачунар укључује ако хладњак не ради, морате га заменити. Такође, обавезно уклоните вентилатор са матичне плоче, а затим га очистите четком. Ако користите лаптоп, било би добро да купите хладњак за лаптоп, који омогућава да топлота лако пролази са лаптопа.
Метод 6: Неисправно напајање
Прво, проверите да ли се прашина сложила на напајање. Ако је то случај, покушајте да очистите сву прашину на извору напајања и очистите вентилатор напајања. Ако је могуће, покушајте да укључите рачунар и проверите да ли јединица за напајање ради и проверите да ли вентилатор напајања ради.

Понекад проблем може бити и лабав или неисправан кабл. Да бисте заменили кабл који повезује јединицу за напајање (ПСУ) са матичном плочом, проверите да ли ово решава проблем. Али ако се ваш рачунар и даље аутоматски искључује без икаквог упозорења, морате да замените целу јединицу за напајање. Док купујете нову јединицу за напајање, проверите њене оцене у односу на препоруке произвођача вашег рачунара. Видите да ли сте у могућности Поправи проблем који се рачунар аутоматски искључује након замене напајања.
Метод 7: Проблеми у вези са хардвером
Ако сте недавно инсталирали било коју нову хардверску компоненту, онда то узрокује овај проблем када се рачунар аутоматски искључује. Чак и ако нисте додали нови хардвер, било која хардверска компонента која је у квару такође може изазвати ову грешку. Зато обавезно покрените дијагностички тест система и видите да ли све ради како се очекује.
Препоручено:
- Како приказати екстензије датотека у оперативном систему Виндовс 10
- Како ресетовати употребу мрежних података у оперативном систему Виндовс 10
- Поправите Акциони центар који не ради у оперативном систему Виндовс 10
- Како онемогућити дугме за приказ задатака у оперативном систему Виндовс 10
То је оно што сте успешно научили Како да поправите рачунар се аутоматски искључујепитање али ако још увек имате питања у вези са овим водичем, слободно их питајте у одељку за коментаре.