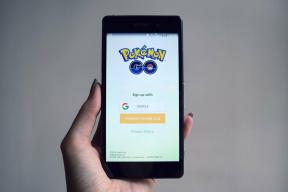Како заказати аутоматско искључивање оперативног система Виндовс 10
Мисцелланеа / / November 28, 2021
Ако преузимате велику датотеку са Интернета или инсталирате програм који ће трајати сатима, онда вероватно желите да закажете аутоматско искључивање јер вероватно нећете седети толико дуго само да бисте искључили рачунар ручно. Па, можете заказати да се Виндовс 10 аутоматски искључи у време које сте раније навели. Већина људи није свесна ове функције Виндовс-а и вероватно губе време седећи за рачунаром да би га искључили ручно.

Постоји неколико начина на које можете извршити аутоматско гашење Виндовс-а, а о свима ћемо данас разговарати. Само користите решење које најбоље одговара вашим потребама, па без губљења времена погледајмо Како заказати аутоматско искључивање оперативног система Виндовс 10 уз помоћ доле наведеног водича за решавање проблема.
Садржај
- Како заказати аутоматско искључивање оперативног система Виндовс 10
- Метод 1: Закажите искључивање помоћу Планера задатака
- Метод 2: Закажите аутоматско искључивање оперативног система Виндовс 10 помоћу командне линије
Како заказати аутоматско искључивање оперативног система Виндовс 10
Обавезно креирајте тачку враћања за случај да нешто крене наопако.
Метод 1: Закажите искључивање помоћу Планера задатака
1. Притисните тастер Виндовс + Р, а затим откуцајте тасксцхд.мсц и притисните Ентер да отворите Таск Сцхедулер.

2. Сада, у десном прозору под Акције, кликните на Креирајте основни задатак.

3. Унесите било које име и опис који желите у поље и кликните Следећи.

4. На следећем екрану, подесите када желите да задатак почне, тј. дневно, недељно, месечно, једнократно итд. и кликните Следећи.

5. Следеће подешавање Датум и време почетка.

6. Изаберите „Покрените програм” на екрану Акција и кликните Следећи.

7. У оквиру Програм/Скрипта или укуцајте „Ц:\Виндовс\Систем32\схутдовн.еке” (без наводника) или идите на схутдовн.еке под горњим директоријумом.

8. На истом прозору, под „Додајте аргументе (опционо)” откуцајте следеће, а затим кликните на Даље:
/с /ф /т 0

Белешка: Ако желите да искључите рачунар, рецимо после 1 минута, онда унесите 60 уместо 0, слично ако желите да се искључите након 1 сата, а затим унесите 3600. Ово је такође опциони корак јер сте већ изабрали датум и време за покретање програма како бисте могли да га оставите на 0.
9. Прегледајте све промене које сте до сада урадили, а затим означите „Отворите дијалог Својства за овај задатак када кликнем на Заврши”, а затим кликните Заврши.

10. На картици Опште означите поље у којем пише „Трчите са највишим привилегијама“.

11. Пребаците се на Картица Услови и онда опозовите избор “Покрените задатак само ако је рачунар укључен наизменичном струјомр”.

12. Слично томе, пређите на картицу Подешавања, а затим квачица “Покрените задатак што је пре могуће након што се пропусти заказани почетак“.

13. Сада ће се ваш рачунар искључити у датум и време које сте изабрали.
Метод 2: Закажите аутоматско искључивање оперативног система Виндовс 10 помоћу командне линије
1. Отворите командну линију. Корисник може извршити овај корак тражењем 'цмд' а затим притисните Ентер.

2. Унесите следећу команду у цмд и притисните Ентер:
искључење –с –т број
Белешка: Замените број секундама након којих желите да се рачунар искључи, нпр. искључење –с –т 3600
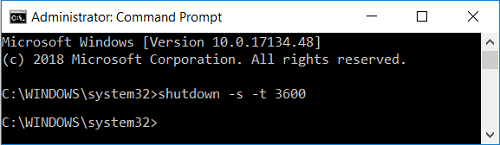
3. Након што притиснете Ентер, отвориће се нови упит који вас обавештава о тајмеру за аутоматско искључивање.
Напомена: Исти задатак можете извршити у ПоверСхелл-у да бисте искључили рачунар након одређеног времена. Слично томе, отворите дијалог Покрени и откуцајте схутдовн –с –т број да бисте постигли исти резултат, обавезно замените број са одређеним временом које желите да искључите рачунар.
Препоручено:
- Поправи Виндовс Дефендер Упдате не успе са грешком 0к80070643
- Поправи Ако репродукција не почне ускоро, покушајте да поново покренете уређај
- Како да поправите Сец_еррор_екпиред_цертифицате
- Поправите фаворите који недостају у Интернет Екплорер-у у оперативном систему Виндовс 10
То је оно што сте успешно научили Како заказати аутоматско искључивање оперативног система Виндовс 10 али ако и даље имате било каквих питања у вези са овом објавом, слободно их поставите у одељку за коментаре.