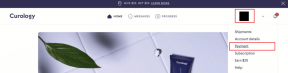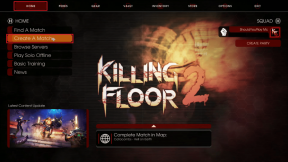6 најбољих начина да поправите грешку немогућности поновног повезивања свих мрежних дискова у оперативном систему Виндовс 10
Мисцелланеа / / November 29, 2021
Сваки спољни уређај на вашем рачунару користи одређене мрежне драјвере. Управљачки програми се обично мапирају при покретању и то их чини препознатљивим на вашем рачунару. Али понекад може доћи до проблема приликом мапирања диск јединица. Ако имате грешку да се не могу поново повезати сви мрежни дискови на рачунару, постоје начини да то поправите.

Грешка се углавном јавља ако постоји а кашњење при повезивању до погона. То се такође може догодити ако је спољни уређај неисправан или искључен. Можете испробати ових шест исправки да бисте решили грешку.
1. Присилите Виндовс да сачека мрежу
Ако до грешке дође зато што је Виндовс покушавао да мапира диск јединице пре него што су били доступни, можете приморати Виндовс да сачека мрежу. Да бисте то урадили, промените политику локалне групе.
Корак 1: Притисните тастере Виндовс + Р да бисте отворили оквир за дијалог.
Корак 2: Тип гпедит.мсц у оквиру за текст и кликните на ОК да бисте отворили прозор за уређивање политика локалне групе.

Корак 3: Кликните на Конфигурација рачунара, тапните на Административни шаблони, затим изаберите Систем и на крају притисните Пријава.

4. корак: У десном окну пронађите „Увек сачекајте да се рачунар покрене и мрежа за пријаву“. Кликните десним тастером миша на њега и изаберите опцију Уреди.

Корак 5: Изаберите дугме Омогућено, затим притисните ОК и Примени.

Корак 6: Поново покрените рачунар да бисте ажурирали промене.
2. Користите командне скрипте за мапирање диск јединица
Друго решење би било креирање скрипти које се покрећу при покретању. Ево како то можете да урадите.
Корак 1: Отворите Нотепад и налепите ову скрипту.
ПоверСхелл -Цомманд "Сет-ЕкецутионПолици -Сцопе ЦуррентУсер Унрестрицтед" >> "%ТЕМП%\СтартупЛог.ткт" 2>&1. ПоверСхелл -Датотека "%СистемДриве%\Сцриптс\МапДривес.пс1" >> "%ТЕМП%\СтартупЛог.ткт" 2>&1

Корак 2: Кликните на опцију Датотека, изаберите Сачувај као и именујте датотеку као .цмд да бисте је сачували на рачунару.

Корак 3: Отворите другу бележницу и копирајте и налепите ову скрипту.
$и=3. док ($Труе){ $еррор.цлеар() $МаппедДривес = Гет-СмбМаппинг |где -својство Статус -Вредност недоступна -ЕК | изаберите ЛоцалПатх, РемотеПатх. фореацх( $МаппедДриве у $МаппедДривес) { покушати { Нев-СмбМаппинг -ЛоцалПатх $МаппедДриве. ЛоцалПатх -РемотеПатх $МаппедДриве. РемотеПатх -Персистент $Труе. } улов { Врите-Хост „Дошло је до грешке при мапирању $МаппедДриве. РемотеПатх до $МаппедДриве. Локална путања" } } $и = $и - 1. иф($еррор. Цоунт -ек 0 -Или $и -ек 0) {бреак} Старт-Слееп-Сецондс 30. }

Корак 3: Именујте датотеку као ДривеМап.пс1.
Поново покрените рачунар и те скрипте ће се покренути при покретању.
3. Искључите мрежни диск
Понекад би могло бити искључење свих ваших мрежних дискова решење које вам је потребно да обришете грешку. Ево како то можете да урадите.
Корак 1: Отворите Филе Екплорер, кликните десним тастером миша на опцију Овај рачунар и притисните Дисцоннецт нетворк дриве.

Корак 2: Пронађите мрежни диск који има проблем. Кликните десним тастером миша на њега и изаберите опцију Прекини везу.
Белешка: Обично, проблематични диск има црвену икону Кс на себи.

Корак 3: Поново покрените рачунар и ваша мрежа ће мапирати само повезане уређаје.
4. Поново повежите стварни спољни диск

Ако је грешка узрокована онемогућеним спољним уређајем, могуће решење може бити у поновном повезивању стварног диска. Поновним укључивањем или правилно позиционирање погона, дозвољавате рачунару да га поново мапира.
5. Онемогућите обавештење при покретању Виндовс-а
Онемогућавање обавештења такође може помоћи да се поправи грешка „није могуће поново повезати све мрежне дискове“. Пратите ове кораке да бисте променили подешавања.
Корак 1: Притисните тастере Виндовс + Р и откуцајте регедит у дијалогу Покрени.

Корак 2: Пронађите следећи кључ и кликните на њега.
ХКЕИ_ЛОЦАЛ_МАЦХИНЕ\СИСТЕМ\ЦуррентЦонтролСет\Цонтрол\НетворкПровидер

Корак 3: У десном окну двапут кликните на Ресторе Цоннецтион и поставите вредност на 0. Кликните на ОК да бисте сачували промене.

Ако Ресторе Цоннецтион није доступна, можете је додати преко опције Нетворк Провидер. Ево како то можете да урадите.
Корак 1: Померите се надоле до Мрежни провајдер.
Корак 2: Кликните десним тастером миша на њега да изаберете Ново, затим вредност Д-Ворд и преименујте нову фасциклу у Ресторе Цоннецтион. Подесите вредност на 0.
Затим поново покрените рачунар.

6. Користите Таск Сцхедулер за мапирање дискова при покретању
Такође можете поправити грешку тако што ћете заказивање задатка који се покреће при покретању. Користите ове кораке за креирање и извршавање задатака.
Корак 1: Отворите истраживач датотека и користите картицу за претрагу да бисте лоцирали ДривеМап.пс1 фолдер креиран у горњем решењу. Копирајте датотеку.
Корак 2: Дођите до Виндовс траке за претрагу, откуцајте Планер задатака и Отворите апликацију.

Корак 3: Проширите опцију Радња и изаберите Креирај задатак.

4. корак: Пређите на картицу Опште и именујте датотеку.
5. корак: Притисните дугме Промени корисника или групу да бисте изабрали локалног корисника или групу.
Корак 6: Пређите на дно странице и означите опцију Покрени са највишим привилегијама, а затим кликните на ОК.

Корак 7: Дођите до врха странице и изаберите картицу Триггерс.

Корак 8: У опцији Започни задатак, изаберите Приликом пријаве и кликните на ОК.

9. корак: Идите на картицу Радње и притисните Ново.

10. корак: Одредите које радње да предузмете тако што ћете изабрати опцију Покрени програм.
11. корак: Прегледајте или налепите своју ПоверСхелл скрипту и притисните ОК.

Корак 12: Изаберите картицу Услови и померите се надоле до Мрежа.
Корак 13: Означите Старт само ако је следећа мрежа доступна.
Корак 14: У падајућем менију изаберите Било која мрежа и кликните на ОК.

Поново покрените рачунар да бисте потврдили да ли је грешка уклоњена.
Поновно повезивање свих мрежних дискова
Могуће је избрисати грешку „није могуће поново повезати све мрежне дискове“ тако што ћете присилити Виндовс да сачека мрежу. Понекад би прекид и поновно повезивање спољних драјвера могло помоћи у решавању грешке. У другим случајевима, покретање скрипти може помоћи у мапирању дискова при покретању.