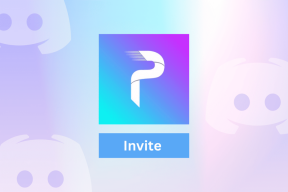Поправите самосталне промене резолуције екрана
Мисцелланеа / / November 28, 2021
Поправите промене резолуције екрана саме: Ако се суочавате са овим проблемом где се резолуција екрана мења аутоматски сама или сваки пут Ако се пријавите на свој рачунар, онда сте на правом месту јер ћемо данас разговарати о томе како да поправимо питање. Корисници се суочавају са проблемом када покушају да промене резолуцију на вишу, рецимо 1920 × 1200 или 1600 Кс 900 (највиша доступно на њиховом систему) онда сваки пут када се одјаве и пријаве или поново покрећу свој рачунар, резолуција се поново мења на најнижу резолуција.
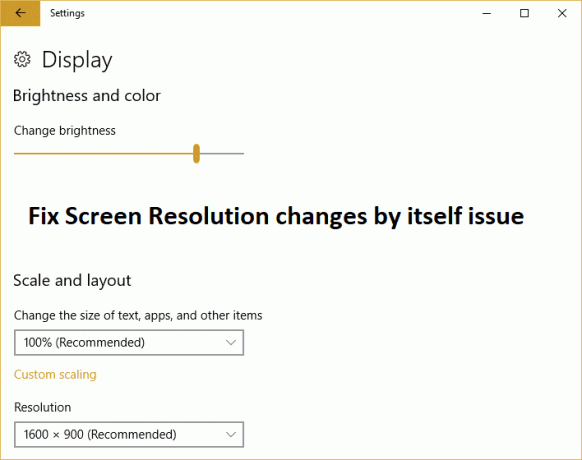
Не постоји јединствен узрок проблема јер се може догодити из више разлога као што су застарели, корумпирани или некомпатибилни дисплеји, софтвер треће стране, опција БасеВидео је проверена у мсцонфиг-у или брзо покретање које узрокује проблем. У сваком случају, без губљења времена, хајде да видимо како да сами поправимо промене резолуције екрана уз помоћ доле наведеног водича за решавање проблема.
Садржај
- Поправите самосталне промене резолуције екрана
- Метод 1: Уверите се да је Виндовс ажуриран
- Метод 2: Ажурирајте управљачке програме екрана
- Метод 3: Извршите чисто покретање
- Метод 4: Деинсталирајте видео драјвере
- Метод 5: Уклоните ознаку за основни видео у мсцонфиг
- Метод 6: Онемогућите брзо покретање
- Метод 7: Покрените Виндовс Дисплаи Троублесхоотер
- Метод 8: Извршите враћање система у претходно стање
Поправите самосталне промене резолуције екрана
Обавезно креирајте тачку враћања за случај да нешто крене наопако.
Метод 1: Уверите се да је Виндовс ажуриран
1. Притисните тастер Виндовс + И, а затим изаберите Ажурирање и безбедност.

2. Даље, поново кликните Провери ажурирања и обавезно инсталирајте сва ажурирања на чекању.

3. Након што се ажурирања инсталирају, поново покрените рачунар и видите да ли можете Поправите проблем са променама резолуције екрана.
Метод 2: Ажурирајте управљачке програме екрана
1. Притисните тастер Виндовс + Р, а затим откуцајте „девмгмт.мсц” (без наводника) и притисните ентер да отворите Управљач уређајима.

2. Следеће, проширите Адаптери за екран и кликните десним тастером миша на вашу Нвидиа графичку картицу и изаберите Омогући.

3. Када то поново урадите, кликните десним тастером миша на своју графичку картицу и изаберите „Ажурирајте софтвер драјвера.“

4. Изаберите “Тражите аутоматски ажурирани софтвер драјвера” и пустите да заврши процес.

5. Ако је горњи корак успео да реши ваш проблем, добро, ако не, наставите.
6. Поново изаберите „Ажурирајте софтвер драјвера” али овог пута на следећем екрану изаберите „Претражите мој рачунар за софтвер управљачког програма.“

7. Сада изаберите „Дозволите ми да изаберем са листе доступних драјвера на мом рачунару.”

8. На крају, изаберите компатибилни драјвер са листе за ваш Нвидиа графичка картица и кликните на Нект.
9. Пустите да се горњи процес заврши и поново покрените рачунар да бисте сачували промене. Након ажурирања управљачког програма графичке картице, можда ћете моћи Поправите проблем са променама резолуције екрана.
Метод 3: Извршите чисто покретање
Понекад софтвер треће стране може бити у сукобу са резолуцијом Виндовс екрана и може изазвати проблем. Да бисте сами поправили проблем са променама резолуције екрана, потребно је да то урадите извршите чисто покретање на рачунару и дијагностикујте проблем корак по корак.

Метод 4: Деинсталирајте видео драјвере
1. Притисните тастер Виндовс + Р, а затим откуцајте девмгмт.мсц и притисните Ентер да отворите Управљач уређајима.

2.Проширите Дисплаи адаптери, а затим кликните десним тастером миша на вашу НВИДИА графичку картицу и изаберите Деинсталирај.

2. Ако се тражи потврда, изаберите Да.
3. Притисните тастер Виндовс + Кс, а затим изаберите Контролна табла.

4. На контролној табли кликните на Деинсталирајте програм.

5. Следеће, деинсталирајте све што је у вези са Нвидиом.

6. Поново покрените систем да бисте сачували промене и поново преузмите подешавање са веб локације произвођача.
5. Када будете сигурни да сте све уклонили, покушајте поново да инсталирате драјвере.
Метод 5: Уклоните ознаку за основни видео у мсцонфиг
1. Притисните тастер Виндовс + Р, а затим откуцајте мсцонфиг и притисните Ентер.

2.Навигате то Картица за покретање и опозовите избор „Основни видео.”
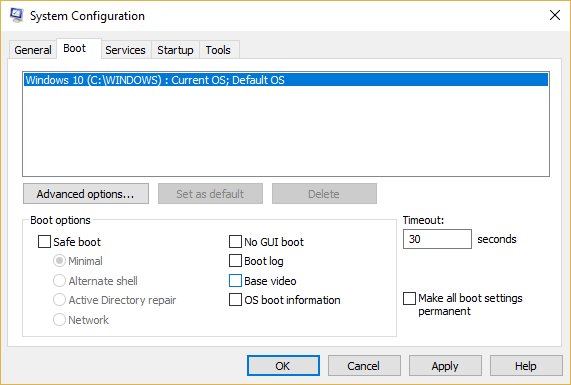
3. Кликните на Примени, а затим на ОК.
4. Поново покрените рачунар и видите да ли можете Поправите проблем са променама резолуције екрана.
Метод 6: Онемогућите брзо покретање
1. Притисните тастер Виндовс + Р, затим откуцајте цонтрол и притисните Ентер да бисте отворили Контролна табла.

2.Кликните на Хардвер и звук затим кликните на Опције напајања.

3. Затим у левом окну прозора изаберите „Одаберите шта раде дугмад за напајање.“

4. Сада кликните на „Промените подешавања која тренутно нису доступна.“

5. Опозовите избор „Укључите брзо покретање” и кликните на Сачувај промене.

Метод 7: Покрените Виндовс Дисплаи Троублесхоотер
1.Притисните Виндовс тастер + С да отворите Виндовс претрагу, а затим откуцајте цонтрол и кликните на Контролна табла.

2.Типе отклањање проблема у траци за претрагу на контролној табли, а затим кликните Решавање проблема из резултата претраге.

3.У левом менију кликните на Погледати све.
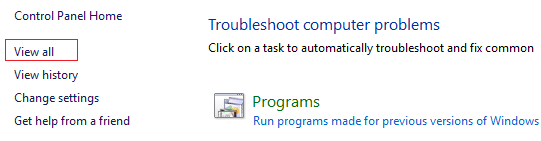
4.У оквиру Решавање проблема са рачунаром кликните на Видео репродукција са листе.
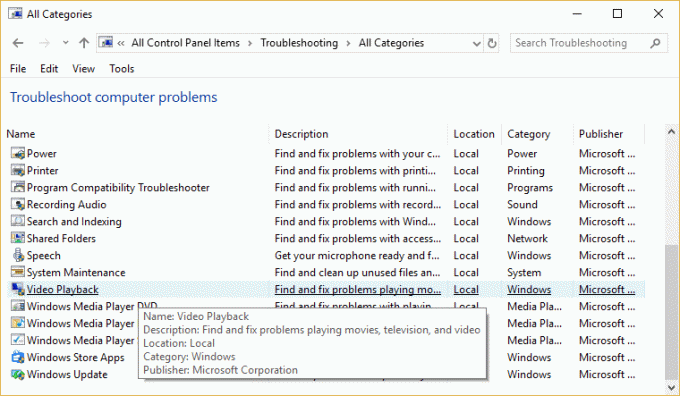
5. Пратите упутства на екрану да бисте решили проблем.

6. Поново покрените рачунар и видите да ли можете Поправите проблем са променама резолуције екрана.
Метод 8: Извршите враћање система у претходно стање
1. Притисните Виндовс тастер + Р и укуцајте”сисдм.цпл” а затим притисните ентер.

2.Селецт Заштита система картицу и изаберите Систем Ресторе.

3. Кликните на Нект и изаберите жељено Тачка за враћање система.

4. Пратите упутства на екрану да бисте завршили враћање система.
5. Након поновног покретања, можда ћете моћи Поправите проблем са променама резолуције екрана.
Препоручује се за вас:
- Поправите Виндовс не може да пронађе или покрене камеру
- Поправите ВХЕА_УНЦОРРЕЦТАБЛЕ_ЕРРОР на Виндовс 10
- Како преузети потпуну контролу или власништво над кључевима Виндовс регистратора
- Поправите грешку Виндовс Дефендер-а 0к80070422 да се услуга не може покренути
То је то што сте успешно имали Поправите самосталне промене резолуције екранапитање али ако и даље имате питања у вези са овим водичем, слободно их поставите у одељку за коментаре.