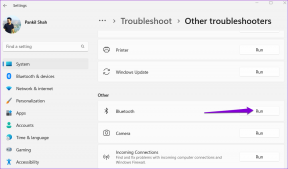Како да пратите трошкове и буџет са телефона помоћу Гоогле докумената
Мисцелланеа / / November 29, 2021

Праћење трошкова и придржавање буџета може бити заморно искушење. Обично прикупити признанице и седите са стотинама пре него што прођете кроз њих. Можда сте се уморили од тога и на крају престали да их чувате. Ово није добра пракса, али је обично оно што је резултат физичке муке и конфузије у праћењу свих тих куповина.
Али како да пратите ове трошкове без физичке копије рачуна? Ово је изузетно лако са Гоогле Формс. Можете да направите образац који описује оно што бисте иначе видели у признаници и записали у својим књигама. Укључите питања у формулар као што су за шта је куповина и њена цена. Користите овај образац са свог паметног телефона одмах након куповине. Ово ће затим послати резултате обрасца у табелу коју можете да прегледате на свом рачунару код куће.
Поред лепог распореда трансакција, можете подесити табелу да прикаже колико новца имате на вашем банковном рачуну (или у готовини). Посебно корисно за студенте и сличне, који су увек забринути да испразне свој буџет непромишљеним трошењем пре него што то схвате.
У овом чланку ћемо вам прво показати како да направите Гоогле образац за брзо подношење трошкова. Затим ћемо показати како да израчунате расположиво стање и затим га објавите у облику једноставне веб странице којој се лако може приступити преко претраживача било ког мобилног телефона. На крају, разговараћемо о томе да уместо тога објавимо графикон доступног стања.
Почнимо.
1. Направите Гоогле образац
Отворите налог на Гоогле диску и изаберите Креирај > Образац из менија.

Унесите наслов било ког обрасца и изаберите тему пре него што притиснете У реду.

Направићемо овај образац једноставно са само неколико питања. Они се могу прилагодити како год желите. Користићемо а Цена питање са а Текст поље као тип питања. Ово ће нам омогућити да унесемо било који износ који желимо.

Цена је бескорисна без категорије за шта је куповина била. Направите ново поље које је а Вишеструки избор питање које укључује уобичајене категорије попут плин, рачуни, намирнице, итд.

Кликните Погледајте форму уживо из горњег менија да видите образац какав јесте.

Наше изгледа веома једноставно, али може чак укључити слике или друга питања. На крају, копирајте УРЛ обрасца уживо и пошаљите га на свој паметни телефон. Обавезно га обележите тамо за брз и лак приступ када је то потребно.

Поред Погледајте форму уживо дугме је опција одговора. Изаберите ово да бисте добили упит за ново име табеле. Унесите ново име и притисните Креирај.

Користите свој нови образац да унесете узорак цене као а Гасни трошак.

Сада можемо погледати и објавити резултате. Хајде да видимо како то учинити.
Кул савет: Проверите наш чланак о омогућавање обавештења путем е-поште за табеле Гоогле докумената. Може вам добро доћи и у овом случају ако намеравате да поделите са неким свој лист трошкова.
2. Прегледајте и објавите резултат обрасца
Да видите резултате, унесите образац и притисните Погледајте одговоре да отворите новонасталу табелу.

Подношење обрасца одозго је сада категорисано на одговарајућем месту.

Пошто је само једна категорија попуњена и желимо да све буду присутне пре него што кренемо напред, унесите а нула износ (0) за сваку категорију тако. Обавезно то урадите са странице обрасца уживо.

Са стране странице, након што завршите све уносе празних категорија, унесите следеће информације као на слици испод.

Тхе Износ за почетак требало би да имате колико новца тренутно имате на располагању да потрошите. Друго поље за Укупно куповине ће укључивати формулу за израчунавање ових трансакција у односу на наш почетни износ. Треће и последње поље зове Износ за трошење биће колико новца имамо на располагању након достављених цена (одбитака).
За формулу за израчунавање укупних куповина, једноставно унесите =СУМ(ћелија: ћелија). Замените речи мобилни са категоријом коју имате за Цена. Наша је колона Б.

Сада за последњу ћелију на Износ за трошење, одузмите ћелију укупног купљеног износа од почетног износа у доларима.

Коначни резултат ће увек бити ажурирана ћелија о томе колико новца морамо да потрошимо. Обратите пажњу на ћелију. Наш је Ф5.

Иди на Датотека > Објави на вебу.

Изаберите тачан лист у првом одељку, а затим кликните Почните са објављивањем. Затим изаберите исти лист у доњем делу и унесите ћелију која садржи Износ за трошење вредност. Јер наш је био Ф5, то ћемо унети у поље за текст. Ово ће осигурати да је само та ћелија објављена, што је све што је потребно за преглед расположивог новца за потрошњу.

Сачувајте УРЛ на дну помоћу обичног Копирај команду и пошаљите је на свој телефон путем е-поште за обележавање. Ово ће учинити веома лаким за гледање у покрету.
Резултат је једноставно једна ћелија попут ове, која је видљива у било ком претраживачу:

Свака промена направљена у обрасцу ће донети накнадну промену у Гоогле табели. Ово ће се затим аутоматски објавити на веб страници и на тај начин ажурирати страницу коју сте сачували на свом телефону. Сада можете да водите евиденцију о трошковима и да видите своју расположиву готовину у било ком тренутку. Све што треба да урадите је да посетите ту страницу у претраживачу паметног телефона.
3. Објавите графикон трошкова
Уместо да видите свој расположиви биланс, можете такође креирајте графикон резултата да бисте приказали графикон где иде ваш новац. За овај пример категорију треба поставити испред колоне цене у обрасцу. На пример, померите питање категорије изнад питања о цени да бисте започели.

Сада на табели одговора идите на Уметните > Графикон да и користите колоне као опсеге података. Такође, изаберите Користите ред 1 као заглавља.

Сада изаберите одговарајући графикон као што је Пита графикон.

Ажурирајте детаље графикона помоћу ажурирање дугме, а затим на графикону да бисте изабрали Пређите на сопствени лист.

Врате у Датотека > Објави на вебу. Овог пута изаберите картицу графикона у доњем делу како бисте могли да добијете везу до графикона у облику веб странице.

Копирајте резултирајућу везу на дну и користите је из било ког претраживача да бисте видели ажурирани приказ категорије где иду ваши трошкови.
Закључак
Видите да је веома лако послати своју трансакцију у покрету у лепу табелу, а да притом не отварате свој Гоогле налог или чак нисте у близини рачунара. И не само ово, са лакоћом можете добити ажурирано стање на вашем рачуну. Само не делите везу са документом ни са ким. 😉