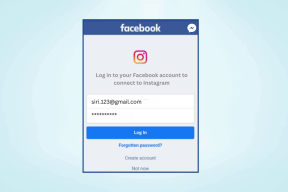Како да поправите да се Виндовс 10 искључује уместо да иде у стање спавања или хибернације
Мисцелланеа / / November 29, 2021
Виндовс оперативни систем долази са много тога једноставне карактеристике које уштеде у стварном времену. Узмите, на пример, подешавања напајања. Искључивање може да потраје много времена, па чак и више времена за покретање рачунара. Међутим, можете уштедети те драгоцене секунде тако што ћете рачунар ставити у режим спавања или хибернације. Неки корисници тврдио да ће се Виндовс ПЦ угасити уместо да иде у режим спавања или хибернације.

Међутим, многи власници лаптопа су запањени овом функцијом. Већина људи се жали да затварање поклопца или стављање лаптопа у режим спавања или хибернације једноставно искључује рачунар. То може бити фрустрирајуће из више разлога. То губи време и такође губите сав несачуван рад због нежељеног искључивања. Ево неких решења која ће вам помоћи да заувек поправите грешку при гашењу оперативног система Виндовс 10.
Почнимо.
1. Ажурирајте Виндовс
Ажурирање вашег Виндовс-а на најновију верзију може решити неколико проблема везаних за грешке на вашем рачунару, укључујући искључивање уместо грешке спавања/хибернације. Нарочито ако је грешка позната и закрпа се испоручује путем ажурирања. Док Виндовс ради добар посао
ажурирање на аутопилоту, можете убрзати ствари. Притисните тастер Виндовс+И да отворите Подешавања и изаберите Ажурирање и безбедност.
У оквиру Виндовс Упдате на бочној траци видећете сва ажурирања на чекању која чекају да буду преузета или инсталирана. Преузмите/инсталирајте их и поново покрените рачунар пре него што пређете на следећи корак.

Такође на Гуидинг Тецх
2. Повер Сеттингс
Да ли сте већ проверили подешавања напајања? Могуће је да се променило у подразумевана подешавања након недавног ажурирања. Аха. Ново ажурирање их је можда вратило на подразумеване вредности. Да бисте их проверили, кликните десним тастером миша на икону батерије на дну екрана и изаберите Опције напајања.

Постоји доста опција и иако су саме по себи разумљиве, прођимо их брзо. Прво кликните на Промени поставке плана. Одаберите када желите да искључите екран и ставите рачунар у стање спавања под различитим сценаријима, на пример када рачунар је прикључен или када ради на батерију. Сачувајте промене када завршите.

Да ли користите десктоп? Уместо тога, идите на Контролна табла>Хардвер и звук>Опције напајања. Кликните на Промени поставке плана. У случају десктопа, нећете видети подешавања плана напајања батерије. Такође, не постоји могућност затварања поклопца.

Вратите се на претходни екран и кликните на Изабери шта затварање поклопца ради. Опет, изаберите шта се дешава да је ваш рачунар на батерији и када је прикључен на извор напајања.

Кликните на Сачувај промене када завршите. Проверите да ли се Виндовс 10 наставља да се гаси када га ставите у стање спавања или хибернације. Ако јесте, на истом екрану кликните на Промени подешавања која тренутно нису доступна.

Опозовите избор опције Укључи брзо покретање (препоручено), сачувајте подешавања и поново покрените рачунар. Познато је да ова поставка из неког разлога поремети поставке напајања и Мицрософт форуми за подршку то често препоручују као решење.

Ако се рачунар искључи након што је неко време био у хибернацији, могуће је да се хард диск искључује. Кликните на Промени напредне поставке напајања и промените вредност Искључи чврсти диск после на 0.

То значи да се чврсти диск неће аутоматски искључити, и то је у реду. Вратите рачунар у режим спавања или хибернације и проверите да ли се гаси.
3. Решите проблеме са подешавањима напајања
Виндовс 10 долази са моћним алатом за решавање проблема који може сам да пронађе и реши доста проблема. Притисните тастер Виндовс и потражите „решавање проблема“ и изаберите Решавање проблема.

Померите се мало да бисте пронашли и кликните на Напајање и изаберите Покрени алатку за решавање проблема.

Пратите упутства на екрану у случају да се нешто открије. Да ли се ваш Виндовс рачунар и даље гаси уместо да спава или хибернира?
Такође на Гуидинг Тецх
4. Управљачки програми Интел (Р) интерфејса управљачког механизма (ИМЕИ).
Застарели ИМЕИ драјвери могу да покваре поставке напајања које сте тако пажљиво применили. Отворите Управљач уређајима тако што ћете га потражити у Виндовс претрага и потражите опцију Интел (Р) Манагемент Енгине Интерфаце у оквиру Системски уређаји. Када га пронађете, кликните десним тастером миша да бисте изабрали Својства.

На картици Управљање напајањем, поништите избор опције Дозволи рачунару да искључи овај уређај ради уштеде енергије.

Ипак, гаси се? У истом прозору проверите верзију ИМЕИ драјвера. Ако се ради о било чему у 11.ккк, онда као и многи други, морате да смањите своје драјвере на 10.кк или 9.кк.

Кликните на везу испод да преузмете претходну верзију или 12.кк ако је доступна за вашу верзију и ОС и преузмите је. Затим можете двапут кликнути на датотеку да бисте је инсталирали. Поново покрените рачунар и проверите поново.
Проверите да ли је ваш рачунар 32-битни или 64-битни и преузмите одговарајуће драјвере. Кликните десним тастером миша на Мој рачунар (или Овај рачунар у Филе Екплорер-у) и изаберите Својства да бисте проверили. Такође, када кликнете на доњу везу, она ће прво приказати 64-битне драјвере.

Увек можете да вратите своје драјвере тако што ћете кликнути на опцију Враћање управљачког програма која ће бити видљива када ажурирате управљачке програме.
Преузмите Интел ИМЕИ драјвере
Иди спавај
Проблем искључивања Виндовс рачунара када га ставите у режим спавања или хибернације није ништа ново, па чак ни специфично за Виндовс 10. Једно од горе наведених решења требало би да реши овај проблем. Ако сте открили други начин, поделите га у коментарима испод.
Следеће: Ево згодног и прилично кул начина да процените трајање батерије пре куповине лаптопа. Кликните на линк испод да сазнате више.