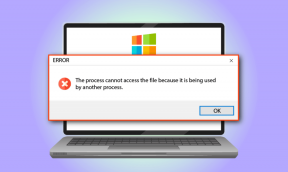Компресујте видео датотеке без губитка квалитета [2021]
Мисцелланеа / / November 28, 2021
Са развојем технологије, камере високе резолуције су у многим трендовима у последње време, које вам омогућавају да снимате високо видео снимци са дефиницијом који могу бити величине до десетина ГБ. Једини проблем са овим висококвалитетним видео записима је њихов величина. Заузимају много простора на диску, а ако заиста волите да гледате филмове и серије, могли бисте веома брзо да останете без простора. Такође, отпремање или преузимање тако тешких видео записа је још један проблем о коме треба водити рачуна.

Да бисте решили овај проблем, можете компресовати своје видео записе у мању величину како бисте их лако ускладиштили. Компресовање видео записа такође олакшава њихово дељење и преузимање. Има их много видео компресије доступан софтвер који вам омогућава да компресујете, као и да скратите и промените тип датотеке ваших видео записа, без угрожавања квалитета видео записа. Ове компресоре можете преузети врло лако и бесплатно. Неки од њих су разматрани у наставку.
Садржај
- Компресујте видео датотеке без губитка квалитета [2021]
- Компресујте видео датотеке помоћу ручне кочнице
- Како користити ручну кочницу за компримовање великих видео датотека без губитка квалитета:
- Користите видео компресор да компримујете видео датотеке без губитка квалитета
- Компресујте видео датотеке без губитка квалитета користећи ВидеоДуб
- Компресујте видео датотеке користећи Мовави
Компресујте видео датотеке без губитка квалитета [2021]
Белешка: Обавезно креирајте тачку враћања за случај да нешто крене наопако.
Компресујте видео датотеке помоћу ручне кочнице
Да бисте инсталирали ручну кочницу,
1. Преузмите ручну кочницу са ове везе.
2. Идите у фасциклу Преузимања и покрените .еке датотеку.
3. Дозволите програму да изврши промене на вашем рачунару ако се појави упит.
4. Отвориће се подешавање инсталације ручне кочнице.
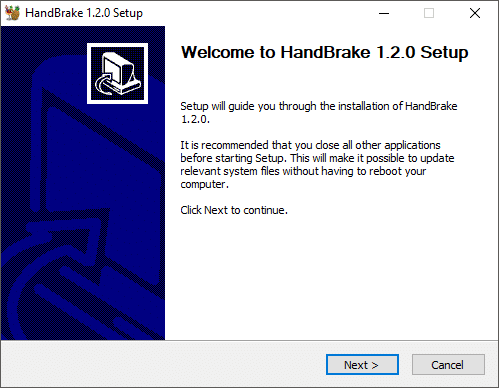
5. Кликните на 'Следећи' и онда 'Слажем се’.
6. Изаберите фасциклу у коју желите да се програм инсталира и кликните на Инсталирај.
7. Кликните на 'Заврши“ да изађете и завршите инсталацију ручне кочнице.

Како користити ручну кочницу за компримовање великих видео датотека без губитка квалитета:
1. Двапут кликните на икону ручне кочнице на радној површини. Ово ће отворити прозор ручне кочнице.

2. Можете изабрати да компримирати фасциклу или један видео и сходно томе, изаберите потребну опцију.
3. Прегледајте датотеку коју желите да компримујете и кликните на „Отвори’.
4. Такође можете да превучете и отпустите датотеку да бисте је отворили.

5. Изаберите потребно формат, на пример, МП4.
6. Унесите име са којим желите да сачувате компримовану датотеку и кликните на прегледати да бисте изабрали Жељена датотека где желите да сачувате датотеку.
7. Кликните на 'Покрените кодирање“ да бисте започели компресију видео записа.
Када се видео компримује, дугме за заустављање ће се поново претворити у дугме за покретање. Такође можете да видите статус свог видеа на дну прозора.
Користите видео компресор да компримујете видео датотеке без губитка квалитета
1. Преузмите програм са ових веза.
2. Идите у фасциклу Преузимања и покрените .еке датотеку.
3. Дозволите програму да изврши промене на вашем рачунару ако се појави упит.
4. Инсталирајте софтвер до сагласни са условима и одредбама, а затим га покрените.
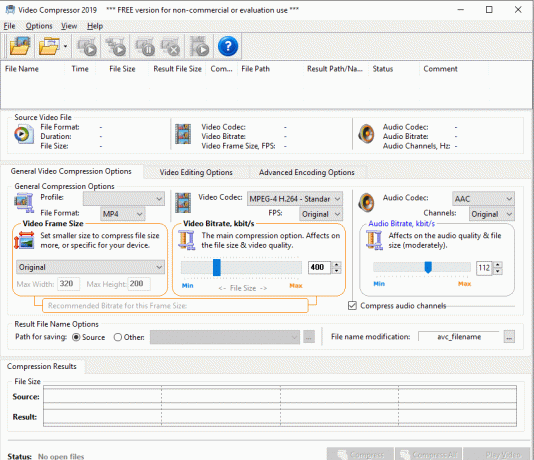
5. Кликните на прво дугме на траци са алаткама за прегледајте датотеку коју желите да компримујете.
6. Изаберите Формат датотеке у који желите да компримујете видео.
7. Пребаците на 'Опције за уређивање видеа“ да бисте уредили свој видео. Можете подесите осветљеност, контраст, јачину звука итд. а такође можете исецати/исецати видео по потреби.
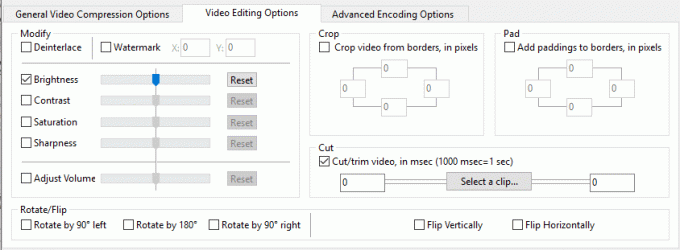
8. Пустите свој видео да бисте прегледали уређивање кликом на „Пусти видео“ у доњем десном углу прозора.
9. Можете видети процењену величину датотеке након компресије на дну прозора. Као што видите, величина датотеке је драстично смањена, што вам омогућава пуно слободног простора на диску.

10. Кликните на 'Цомпресс“ да бисте започели компримовање датотеке.
11. Ако сте изабрали више датотека, можете компримовати сви заједно кликом на „Цомпресс Алл’ дугме.
12. Проверавати статус вашег видеа на дну на прозору.
13. Успешно сте компримовали велике видео датотеке без губитка квалитета користећи Видео Цонвертер.
Компресујте видео датотеке без губитка квалитета користећи ВидеоДуб
ВидеоДуб је још један сличан производ за уређивање и компресију видео датотека. Преузмите га одавде и распакујте зип датотеке и инсталирајте програм. Користити 'фајл’ да бисте додали датотеку и компресовали је.

Компресујте видео датотеке користећи Мовави
Ово је још један веома напредан видео плејер који вам омогућава да исечете, конвертујете, додате титлове било ком видеу заједно са опцијом видео компресије. да га користим,
1. Преузмите програм и инсталирајте га пратећи упутства.
2. Покрените програм. Отвориће се прозор Мовави.

3. Кликните на 'Додај медије’ да бисте додали било који видео, музички или сликовни фајл или цео фолдер.
4. Алтернативно, додајте своје датотеке превлачењем и отпуштањем то у дату област.
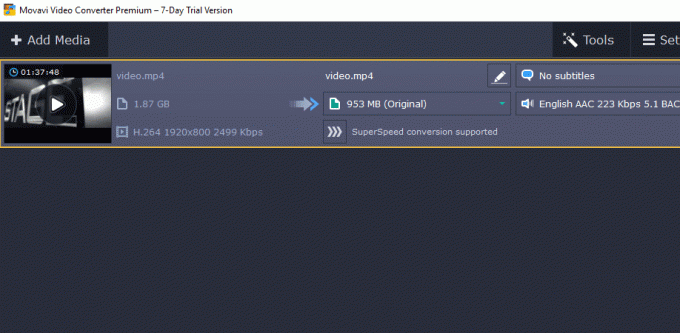
5.Кликните на уредите да бисте опсецали, ротирали, додали ефекте или водени жиг или да извршите било која друга потребна подешавања и измене. Наставите кликом на Готово.
6. Можете да погледате и упоредите видео пре и после промена пребацивање између опција Пре и После.

7. Још једна сјајна карактеристика коју Мовави може да понуди је да додај титлове. Кликните на 'Но Субтитлес“ да бисте отворили падајући мени и кликните на додај. Прегледајте датотеку титлова и кликните на Отвори.
8. Након што извршите промене, изаберите жељени излазни формат. Мовави вам омогућава да одлучите о резолуцији компримоване датотеке.
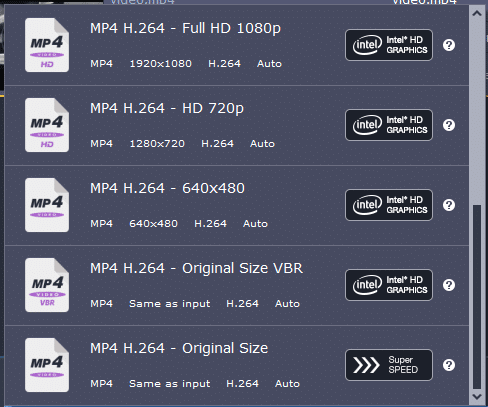
9. Можете такође прилагодите подешавања као што су кодек, величина кадра, брзина кадрова итд. кликом на подешавања.

10. Одлучите се величина излазне датотеке.

11. Прегледајте Жељена датотека за компримовану датотеку и кликните на „Цонверт’.
12. Имајте на уму да у 7 дана пробна верзија, можете конвертовати само половину сваке датотеке.
13. Помоћу ових програма можете лако компресовати видео датотеке без губитка квалитета и уштедети простор на диску.
Препоручено:
- Откријте скривене лозинке иза звездице без икаквог софтвера
- 4 начина да онемогућите аутоматско ажурирање на Виндовс 10
- Онемогућите екран осетљив на додир у оперативном систему Виндовс 10 [ВОДИЧ]
- Подесите максималну границу јачине звука у оперативном систему Виндовс 10
Надам се да су горе наведени кораци били од помоћи и да сада можете лако Компресујте видео датотеке без губитка квалитета, али ако и даље имате питања у вези са овим водичем, слободно их поставите у одељку за коментаре.
![Компресујте видео датотеке без губитка квалитета [2021]](/uploads/acceptor/source/69/a2e9bb1969514e868d156e4f6e558a8d__1_.png)