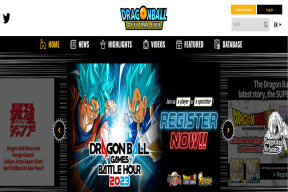4 најбоља начина да убаците квачицу у Мицрософт Оффице
Мисцелланеа / / November 29, 2021
Док правите документе, један од најбољих начина да га учините пријатним је укључивање симбола. На пример, симболи квачица могу означавати контролну листу важних тачака које су покривене. Такође, можете их користити да илуструјете завршену ставку на листи обавеза или да служе као симбол за означавање листе за набрајање.

Када радите на датотеци у некој од Мицрософт Оффице апликација, можете да уметнете симболе квачица где год сматрате да је потребно. То је донекле као ти додајте посебне знакове у Виндовс 10.
Међутим, њихово додавање није тако лако као притискање пречице. Можда ћете морати да прођете кроз неке обруче да бисте то схватили.
Такође на Гуидинг Тецх
1. Копирајте симбол квачице користећи мапу знакова
У оперативном систему Виндовс 10, можете да копирате симболе квачица из поставке Цхарацтер Мап и да их налепите на Оффице документ. Ево како то функционише:
Корак 1: Кликните на Старт, откуцајте Мапа карактера на Виндовс траци за претрагу и притисните Ентер.

Корак 2: Кликните на падајући мени поред Фонт.

Корак 3: Скролујте кроз типове фонтова док не видите Вингдингс. Такође можете да откуцате Вингдингс да бисте добили бржи резултат.

4. корак: Скролујте кроз симболе приказане под Вингдингс док не идентификујете симбол крпеља.

5. корак: Кликните на симбол квачице и кликните на Изабери.

Корак 6: Када се симбол квачице прикаже под Знакови за копирање, изаберите Копирај.

Корак 7: На документ на којем радите, налепите симбол квачице.
Такође на Гуидинг Тецх
2. Уметните симбол квачице помоћу команде Симбол
Са Симбол Цомманд-ом у Мицрософт Оффице-у, корисници могу да додају било који симбол у ПоверПоинт, Ворд или Екцел. Ево шта треба да урадите:
Корак 1: Покрените било коју апликацију Мицрософт Оффице.
Корак 2: Поставите курсор на део документа где вам је потребан симбол квачице.
Корак 3: Кликните на картицу Уметање.

4. корак: Изаберите падајући мени поред Симбол.

5. корак: Проверите да ли постоји симбол квачице на падајућем менију. Ако га нема, кликните на Још симбола.

Корак 6: Требало би да се отвори оквир за дијалог. Изаберите падајући мени поред картице Фонт.

Корак 7: Померите се надоле док не пронађете Вингдингс.

Корак 8: У колони за шифру знака унесите 252 или 254 (у зависности од жељеног симбола квачице) и ово би требало да прикаже симбол квачице.

9. корак: Изаберите Уметни да би се симбол квачице појавио на вашем документу.

Такође на Гуидинг Тецх
3. Уметните симбол квачице користећи АЛТ пречицу
АЛТ пречица нуди брз начин да убаците симбол квачице у Мицрософт Оффице документе. Међутим, ово захтева меморисање кода карактера јер је сваки симбол на Оффице-у мапиран у јединствени код. Вашој тастатури је такође потребна нумеричка тастатура.
Ево како то функционише:
Корак 1: Поставите курсор на део текста где треба да уметнете симбол квачице.
Корак 2: На почетној страници вашег Оффице документа промените фонт на картици фонт у Вингдингс.

Корак 3: Држите притиснут тастер Алт на тастатури користећи нумеричку тастатуру на тастатури, унесите било који од следећих кодова:
- АЛТ + 0254
- АЛТ + 0252
4. Уметните симбол квачице помоћу библиотеке Буллет
Библиотека знакова на Оффице документима садржи неке симболе укључујући симбол квачице. Када убаците симболе из библиотеке знакова у Ворд, он их третира као метак. Не можете да примените ову методу у Екцел-у, јер тачке за набрајање нису доступне.
Ево како да искористите овај метод:
Корак 1: У програму Ворд или ПоверПоинт поставите курсор на део текста где вам је потребан симбол квачице.
Корак 2: Кликните на падајући мени Буллетс који се налази у групи Параграф.

Корак 3: Испод Буллет Либрари би требало да се прикаже симбол квачице. Ако га нема, изаберите Дефиниши нови знак за набрајање.

4. корак: У новом дијалогу изаберите дугме Симбол. Овим се покреће оквир за дијалог Симбол.

5. корак: Изаберите падајући мени поред Фонт.

Корак 6: Померајте се кроз листу фонтова док не идентификујете Вингдингс.

Корак 7: Изаберите симбол квачице.
Корак 8: Кликните на ОК у прозору Симбол да бисте сачували избор.

9. корак: Кликните на ОК у прозору Дефиниши нови знак за набрајање да бисте уметнули симбол квачице у свој документ.

Када пратите горе наведене кораке, ово чува симбол квачице у вашој библиотеци метака.
Исправите да посебни знакови не раде
Горе наведене методе су прилично једноставне и требало би да раде на већини Виндовс 10 рачунара. Међутим, ако методе не функционишу, могу се појавити специјални знакови на вашем рачунару. Проверите како да поправите да специјални знакови не раде на тастатури.