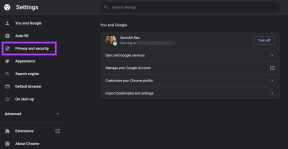5 најбољих начина да поправите да микрофон не ради на Мац-у
Мисцелланеа / / November 29, 2021
Рад од куће је нова норма ових дана. Многе компаније као што су Схопифи, Салесфорце, Твиттер, Спотифи, итд. омогућавају запосленима да раде ствари од куће. Током виртуелних састанака и конференција, можете оставити трајан утисак када микрофон, звучници и веб камера вашег уређаја раде како је предвиђено. Неправилан рад микрофона може бити неугодан јер други неће моћи да вас чују. Ако имате такав проблем на Мац-у, читајте даље.

Микрофон који не функционише исправно на Мац-у може оставити лош утисак на разговору за посао или састанку који је у току. Водич у наставку ће вас провести кроз различите кораке да пронађете и решите проблем.
Такође на Гуидинг Тецх
1. Конфигуришите подешавања микрофона
Ово је најчешћи начин за решавање проблема са микрофоном на Мац-у.
Пре него што употребите микрофон, можете да проверите ниво улаза микрофона. Ако је пренизак, ваш Мац неће открити никакав звук.
Пратите доле наведене кораке да бисте конфигурисали поставке микрофона из менија Систем Преференцес.
Корак 1: Кликните на Аппле икону на траци менија и изаберите Системске поставке (у апликацијама или можете пронаћи преко Сири или Спотлигхт претраге). Затим кликните на Звук у групи Хардвер.
Корак 2: Кликните на Инпут са картице на врху прозора. Сада кликните на Интерни микрофон на листи уређаја да бисте подесили подешавања микрофона за интерни микрофон вашег Мац-а или кликните на име било ког спољног УСБ микрофона који сте инсталирали.

Корак 3: Померите клизач за улазну јачину звука удесно до максималне јачине звука микрофона или превуците клизач улево да бисте смањили јачину звука.
Затворите прозор поставки звука након подешавања микрофона.
2. Омогућите дозволу за микрофон
Ако нисте омогућили дозволу за микрофон за апликацију, без обзира колико се трудили, нећете моћи да користите микрофон изабране апликације. Аппле вам омогућава да прилагодите дозволу микрофона из менија Систем Преференцес.
Прођите кроз доленаведене кораке да бисте извршили неопходне промене.
Корак 1: Кликните на икону Аппле на траци менија и изаберите Системске поставке.
Корак 2: Идите на Безбедност и приватност > Микрофон.

Корак 3: Омогућите дозволу за микрофон за апликације које намеравате да користите.
Сада отворите апликацију у којој сте имали проблема са микрофоном и поново је проверите.
Такође на Гуидинг Тецх
3. Покушајте да омогућите диктирање
Овај метод може, али не мора радити за све. Можда не знате како то функционише, али неки извештаји тврде да омогућавање мацОС функције диктирања може помоћи да се разјасне неки проблеми са унутрашњим микрофоном.
Сви Мац рачунари долазе са поставком за диктирање која преузима и покреће ствари које активирају ваш микрофон и поново га натерају да ради за функције говора у текст.
Ево како да то омогућите.
Корак 1: Кликните на Аппле лого у горњем левом углу траке менија вашег Мац-а.
Корак 2: Изаберите Системске поставке из падајућег менија.
Корак 3: Изаберите Тастатура из менија.
4. корак: Кликните на картицу Диктат на врху прозора.

5. корак: Укључите диктат на Укључено.
Ово приморава микрофон вашег Мац-а да почне да ради за вас, чак и ако нека друга апликација изазива проблеме.
4. Ресетујте ПРАМ вашег Мац-а
Параметарска РАМ меморија вашег Мац-а или ПРАМ чува сва оптерећења Мац подешавања, блокирајући ваш микрофон да исправно ради. Ресетовање вашег ПРАМ-а може да уради трик - ако га ништа друго није вратило у брзину.
Ево како се то ради.
Корак 1: Потпуно искључите свој Мац.
Корак 2: Држите притиснуте тастере Цмд + Алт + П + Р док поново укључујете свој Мац.
Корак 3: Држите све тастере 20 секунди.
4. корак: Отпустите све тастере и дозволите вашем Мац-у да се нормално поново покрене.
Сада поново тестирајте микрофон и уверите се да ради. Ако и даље не ради, покушајте са методом испод.
Такође на Гуидинг Тецх
5. Поново покрените Мац у безбедном режиму
То је једноставан, али ефикасан начин за решавање проблема са микрофоном. Увек је добра идеја да користите безбедан режим. Метод проверава одређене проблеме и одјављује ваш Мац у безбедном режиму да би решио проблеме са микрофоном.

Пратите доле наведене кораке да бисте поново покренули Мац у безбедном режиму.
Корак 1: Искључите свој Мац.
Корак 2: Одмах притисните дугме за напајање на свом Мац-у и држите притиснут тастер Схифт док се не појави екран за пријаву.
Корак 3: Након тога, можда ћете желети да унесете лозинку неколико пута и Мац ће се покренути у безбедном режиму.
Уживајте у беспрекорним састанцима на Мац-у
Ако ниједан од трикова не ради за вас, можда је проблем са хардвером на вашем Мац-у. У таквим случајевима, потребно је да закажете термин у најближој Аппле продавници. Ако је решио проблем са микрофоном, обавестите нас који савет вам је помогао у коментарима.
Следеће: Желите да оживите Мац прелепим позадинама? Прочитајте пост у наставку да бисте пронашли шест најбољих апликација за позадину за Мац.