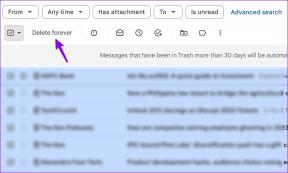Како снимити екран на Мац-у
Мисцелланеа / / November 29, 2021
Аппле-ов мацОС нуди згодан алат за снимање екрана за снимање одређеног дела екрана. То је корисно за креирање онлајн садржаја за часове, предавања, вебинаре, туторијале итд. Ту је алатка Сцреенсхот корисна за снимање екрана. Ево како можете да користите изворну могућност снимања екрана снимка екрана или искористите помоћ апликације треће стране да бисте снимили екран на свом Мац-у.

Алат Сцреен Рецорд садржи основне функције и нуди гомилу опција прилагођавања и функција за снимање. Прочитајте како да снимите екран на Мац-у.
Такође на Гуидинг Тецх
1. Користите алатку за снимање екрана
Аппле-ов изворни алат Сцреенсхот нуди три начина да га користите на Мац-у. За почетак, можете користити било који од трикова у наставку да бисте позвали алат.
Притисните Цомманд + Схифт + 5 да отворите и снимак екрана.
Отворите Лаунцхпад и наћи ћете снимак екрана у менију Остало. Подразумевано, мацОС тамо чува снимак екрана. Можете га закачити на мацОС док за лакши приступ.

Притисните Цомманд + Спаце и отворите Спотлигхт Сеарцх. Тип снимак екрана, и притисните Ентер да отворите алатку.
Сада када сте га отворили, хајде да разумемо како да снимамо екран на Мац-у.
Корак 1: мацОС ће отворити област за снимање и контролну траку на дну са функцијама за игру.
Корак 2: Прве две функције на левој страни су повезане са снимком екрана. Трећа опција вам омогућава да снимите изабрану област. Померите фокус на четврту и пету картицу на којој се налази мала икона за снимање.

Корак 3: Можете кликнути на икону Рецорд и започети снимање садржаја на екрану.
Пре него што притиснете дугме за снимање, требало би да размислите о коришћењу менија Опције да бисте направили релевантне промене за беспрекорно искуство снимања екрана.
Мени Опције вам омогућава да изаберете локацију за извоз видео записа, подесите тајмер, изаберете подразумевани микрофон и прикажете/сакријете кликове мишем.

Избор подразумеваног микрофона је важан корак за оне који раде са спољним микрофоном. Ако не изаберете прави микрофон, коначни видео неће имати звук који желите.
Да бисте зауставили снимање, једноставно кликните на опцију снимања на траци менија. мацОС ће понудити сличицу видеа у доњем десном углу.
Можете кликнути на њега и исећи видео помоћу опције за исецање, па чак и директно избрисати видео.

Док подразумевани алат за снимање екрана обавља посао, требало би да инвестирате у алатку за снимање екрана треће стране као што је ЦлеанСхот Кс или Снагит. Они нуде више функција и могућности прилагођавања по цени.
Такође на Гуидинг Тецх
2. Користите ЦлеанСхот Кс
ЦлеанСхот Кс је изворна мацОС апликација за снимање снимака екрана, снимање видео записа, прављење ГИФ-ова и још много тога.
Користећи ЦлеанСхот Кс, такође можете да коментаришете видео записе, поделите своје мисли током снимања са малом сличицом у углу и уредите видео записе пре извоза. Апликација тражи 29 долара као једнократну уплату.
Пратите доле наведене кораке да бисте користили ЦлеанСхот Кс на Мац-у.
Корак 1: Посетите званичну веб локацију ЦлеанСхот Кс, купите и преузмите софтвер.
Преузмите ЦлеанСхот Кс
Корак 2: Преузмите апликацију и додајте лиценцни кључ.
Корак 3: Током покретања, ЦлеанСхот Кс ће затражити да поново мапира изворне пречице за снимак екрана на апликацију да би направио снимак екрана и започео снимање екрана.

Направите неопходне промене у комбинацији тастера и спремни сте за снимање екрана на Мац-у.
Апликација остаје на траци менија мацОС-а. Кликните на икону апликације и изаберите екран за снимање.
Можете да промените резолуцију екрана да бисте задржали малу величину видео датотеке, да изаберете микрофон, направите гиф, прикажете кликове мишем, прилагодите сличицу презентера и подесите тајмер за почетак снимања.

Након снимања видеа, корисници могу да се играју са аудио поставкама како би направили релевантне промене у гласовном излазу. ЦлеанСхот Кс вам омогућава да уредите јачину микрофона и Мац звучника за жељени излаз.

Ако ваш ток посла захтева снимање неколико снимака екрана и снимака екрана, ЦлеанСхот Кс дефинитивно вреди сваки долар. Једини проблем је што је доступан само на мацОС-у.
Они који траже решење за снимање екрана на више платформи требало би да купе СнагИт.
Преузмите Снагит
Такође на Гуидинг Тецх
Екран снимања на Мац-у
мацОС наставља да пружа бољу вредност са изворним алатима као што је Сцреенсхот. Користећи алатку за снимање екрана, можете лако снимити екран на Мац рачунару. Напредни корисници ће можда остати да желе више. Требало би да провере апликације трећих страна као што су ЦлеанСхот Кс и Снагит.