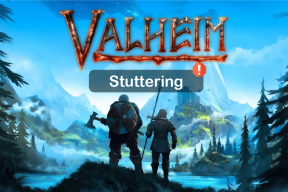Како користити графиконе у Гоогле документима
Мисцелланеа / / November 29, 2021
Када је у питању представљање докумената, визуелни елементи као што су графикони и графикони помажу нам да брже и боље разумемо податке. Било да се ради о академском извештају или презентацији рада, употреба графикона је постала редовна појава. Стога није ни чудо што се платформама свиђа Гоогле документи учинили су уметање и уређивање графикона лаким.

Показаћемо вам различите начине за уметање, уређивање и прилагођавање графикона и графикона у Гоогле документима. Дакле, хајде да почнемо.
Како уметнути графиконе у Гоогле документе
Гоогле документи нуде неколико начина на које можете уметнути графикон. Можете да увезете један из Гоогле табеле или направите нови испочетка и уредите га касније. Ево како они раде.
Корак 1: Отворите свој документ Гоогле докумената.
Корак 2: Користите мени Уметање на врху да бисте се кретали до графикона и изабрали тип графикона (трака, колона, линија или торта) који желите да користите у документу Гоогле докумената.

Алтернативно, можете и да увезете графикон из било које постојеће табеле у Гоогле табелама. Ево како.
Корак 1: Отворите документ Гоогле докумената и идите до Уметање > Графикони > Из табеле.
Корак 2: Овде ћете видети све табеле на свом налогу. Изаберите табелу из које желите да увезете графикон.

Корак 3: Затим изаберите све графиконе из табеле које желите да додате. Ако не желите да графикон буде повезан са табелом, уклоните ознаку са опције „Веза са табелом“. На крају, кликните на Увези.

И то је отприлике то. Сада ћете видети свој графикон у документу Гоогле докумената. Одатле можете да померате, мењате величину и позиционирате графикон баш као слику у Гоогле документима.
Такође на Гуидинг Тецх
Како да измените графиконе у Гоогле документима
Након што уметнете графикон у свој документ, приметићете да вам Гоогле документи не дозвољавају да уређујете графикон кликом на њега. За то ћете морати да га отворите у Гоогле табелама. Ево како.
Корак 1: Изаберите свој графикон у Гоогле документима. Сада користите стрелицу надоле у горњем десном углу да изаберете Опен соурце.

Корак 2: Гоогле табела ће се отворити у новој картици са подацима графикона. Користите ћелије изнад графикона да уредите податке према вашим захтевима и графикон ће бити ажуриран у складу са тим.

Корак 3: Након што извршите све промене, вратите се на свој Гоогле документи, изаберите графикон и кликните на дугме Ажурирај које се појављује на врху.

Лако, зар не? Сада када знате како да уметнете и уредите графикон, хајде да видимо како можете да прилагодите графикон у Гоогле документима.
Такође на Гуидинг Тецх
Како прилагодити графиконе у Гоогле документима
Иако вам Гоогле документи не дозвољавају да директно уређујете податке, међутим, нуде неколико опције прилагођавања које можете користити да промените изглед и осећај графикона. Ево како да то урадите.
Корак 1: Отворите свој документ Гоогле докумената и изаберите графикон који желите да прилагодите.
Корак 2: Користите мени са три тачке на траци са алаткама испод графикона и изаберите Све опције слике.

Са ваше десне стране ће се појавити мени са опцијама слике. У оквиру Величина и ротација можете да уредите ширину и висину графикона и да га ротирате.

Слично томе, можете додати више боја у свој графикон тако што ћете изабрати неку од доступних комбинација под Ре-цолоур.

На крају, у оквиру Прилагођавање, можете подесити друге аспекте графикона као што су Транспарентност, Осветљеност и Контраст.

Када завршите са променама, кликните на Кс у горњем десном углу да бисте затворили мени са опцијама слике.
Како прекинути везу или избрисати графиконе у Гоогле документима
Подразумевано, ваш графикон Гоогле докумената је повезан са изворном табелом. Све промене које направите у табели могу се применити на графикон једним кликом. Међутим, ако сте задовољни својим графиконом какав јесте и не желите више да ажурирате графикон, Гоогле документи вам такође омогућавају да прекинете везу између графикона и изворне табеле. Ево како.
Да бисте прекинули везу са графиконом, изаберите графикон и користите мени са стрелицом надоле у горњем десном углу да бисте изабрали опцију Прекини везу.

Слично томе, ако желите да уклоните графикон из документа Гоогле докумената, кликните десним тастером миша на њега и изаберите опцију Избриши.

Такође можете да изаберете графикон и притиснете тастер Делете на тастатури.
Такође на Гуидинг Тецх
Подаци на први поглед
Гоогле документи сигурно олакшавају коришћење графикона и графикона. Уз то, Гоогле документи дозвољавају коришћење графикона само у својој веб верзији и надамо се да ће ускоро донети исту функционалност у своју мобилну апликацију.