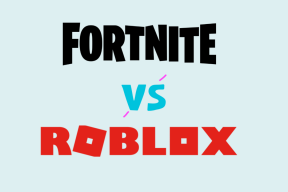Шта је Девице Манагер? [ОБЈАШЊЕНО]
Мисцелланеа / / November 28, 2021
Тхе Виндовс оперативни систем тренутно држи 96% тржишног удела у свету персоналних рачунара. Да би искористили ову прилику, произвођачи хардвера покушавају да креирају производе који додају много функција постојећим верзијама рачунара.
Али ништа од овога није стандардизовано. Сваки произвођач ради са сопственим софтверским функцијама које су затвореног кода како би се разликовале од својих конкурената.
Ако је сваки хардвер другачији, како ће оперативни систем знати како да користи хардвер?
О томе се брину управљачки програми уређаја. Пошто Виндовс не може да изгради подршку за све хардверске уређаје на планети, препустили су произвођачима хардвера да развију компатибилне драјвере.
Виндовс оперативни систем нам нуди само интерфејс за интеракцију са инсталираним уређајима и драјверима у систему. Овај интерфејс се зове Менаџер уређаја.

Садржај
- Шта је менаџер уређаја?
- Менаџер уређаја нам помаже да:
- Зашто нам је потребан менаџер уређаја?
- Зашто возачи изазивају толико проблема?
- Како приступити управитељу уређаја?
- Како користите менаџер уређаја?
- Идентификација разних икона и кодова грешака
- Закључак
Шта је менаџер уређаја?
То је софтверска компонента оперативног система Мицрософт Виндовс, која је као командни центар свих хардверских периферних уређаја повезаних са системом. Начин на који функционише је тако што нам даје кратак и организован преглед свих хардверских уређаја одобрених за Виндовс који раде на рачунару.
То могу бити електронске компоненте као што су тастатура, миш, монитори, хард дискови, процесори итд. То је административни алат који је део Мицрософт управљачка конзола.
Управљач уређајима долази са унапред инсталираним оперативним системом, међутим, на тржишту постоје и други програми независних произвођача који се могу користити за постићи исте жељене резултате, али се препоручује да се не инсталирају ове апликације трећих страна због инхерентних безбедносних ризика које поседују.
Мицрософт је почео да повезује ову алатку са оперативним системом увођењем Виндовс 95. У почетку је само дизајниран за приказ и интеракцију са већ постојећим хардвером. Током наредних неколико ревизија, додата је могућност хот-плуггинг-а, која омогућава кернелу да обавести менаџера уређаја о свим новим променама у вези са хардвером које се дешавају. Као што је прикључивање УСБ флеш диска, уметање новог мрежног кабла итд.
Менаџер уређаја нам помаже да:
- Измените конфигурацију хардвера.
- Промените и преузмите драјвере хардвера.
- Откривање сукоба између хардверских уређаја који су прикључени на систем.
- Идентификујте проблематичне драјвере и онемогућите их.
- Прикажите информације о хардверу као што су произвођач уређаја, број модела, уређај за класификацију и још много тога.
Зашто нам је потребан менаџер уређаја?
Постоји много разлога зашто нам је можда потребан менаџер уређаја, али најважнији разлог зашто нам је потребан менаџер уређаја је софтверски управљачки програм.
Софтверски управљачки програм је оно што Мицрософт дефинише софтвер који омогућава вашем рачунару да комуницира са хардвером или уређајима. Али зашто нам је то потребно, па рецимо да имате звучну картицу коју бисте требали моћи само да је прикључите без драјвера и ваш музички плејер би требало да генерише дигитални сигнал који би требало да звучна картица направити.
У основи би то функционисало да постоји само једна звучна картица. Али прави проблем је што постоје буквално хиљаде звучних уређаја и сви ће радити потпуно другачије један од другог.
А да би све функционисало како треба, произвођачи софтвера би морали да препишу свој софтвер специјализована сигнализација за вашу звучну картицу заједно са сваком картицом која је икада постојала и сваком картицом која је икада постојала постојаће.
Дакле, софтверски драјвер делује као слој апстракције или преводилац на начин на који софтвер програмира морате само да комуницирате са вашим хардвером на једном стандардизованом језику, а драјвер се бави осталим.
Такође прочитајте:Шта је фрагментација и дефрагментација
Зашто возачи изазивају толико проблема?
Наши хардверски уређаји имају много могућности које су систему потребне за интеракцију на одређени начин. Иако постоје стандарди који помажу произвођачима хардвера да направе савршен драјвер. Постоје и други уређаји и други комади софтвера који могу изазвати сукобе. Такође, постоје засебни драјвери које је потребно одржавати за више оперативних система као што су Линук, Виндовс и други.
Сваки са својим универзалним језиком који возач треба да му преведе. Ово оставља довољно простора да једна од варијанти драјвера за одређени комад хардвера има једну или две несавршености.
Како приступити управитељу уређаја?
Постоје различити начини на које можемо приступити менаџеру уређаја, у већини верзија Мицрософт Виндовс-а отворите менаџер уређаја из командне линије, контролне табле, из алатке за покретање, десним кликом на старт мени итд.
Метод 1: Из почетног менија
Идите на доњу леву страну радне површине, кликните десним тастером миша на мени Старт, појавиће се огромна листа разних административних пречица, пронађите и кликните на „управљач уређајима“.
Метод 2: Мени за брзи приступ
На радној површини наставите да држите тастер Виндовс док притиснете „Кс“, а затим изаберите менаџер уређаја из унапред попуњених административних алата.

Метод 3: Са контролне табле
Отворите контролну таблу, кликните на Хардвер и звук, испод уређаја и штампачи изаберите Управљач уређајима.
Метод 4: Путем трчања
Притисните тастер Виндовс + Р да бисте отворили дијалог за покретање, а затим у дијалогу поред Отвори укуцајте „девмгмт.мсц” и тапните на ОК.

Метод 5: Коришћење Виндовс оквира за претрагу
Поред иконе прозора на радној површини, постоји икона са лупом, притисните је да проширите оквир за претрагу, у поље за претрагу укуцајте „Управљач уређајима“ и притисните Ентер. Почећете да видите да се резултати попуњавају, кликните на први резултат који је приказан у одељку за најбоље подударање.

Метод 6: Из командне линије
Отворите дијалог Покрени користећи пречице Виндовс+Р, унесите „цмд“ и тапните на ОК. Након тога, требало би да видите прозор командне линије. Сада, у командној линији, унесите „старт девмгмт.мсц“ (без наводника) и притисните Ентер.

Метод 7: Отворите Управљач уређајима преко Виндовс ПоверСхелл-а
Поверсхелл је напреднији облик командне линије која се користи за покретање било којег спољног програма, као и за аутоматизацију низа задатака системске администрације који нису доступни командној линији.
Да бисте отворили менаџер уређаја у Виндовс ПоверСхелл-у, приступите старт менију, померите се надоле на листи свих апликација док не дођете до Виндовс ПоверСхелл промпт-а, када се отвори укуцајте „девмгмт.мсц‘ и притисните Ентер.
Ово су неки од начина на које можемо да приступимо менаџеру уређаја, постоји много других јединствених начина на које можемо да приступимо менаџеру уређаја у зависности од верзију Виндовс оперативног система коју користите, али ћемо се због погодности ограничити на горе наведене методе.
Како користите менаџер уређаја?
У тренутку када отворимо алатку за управљање уређајима, дочекаће нас листа свих хардверских компоненти и њихових софтверских драјвера који су тренутно инсталирани у систему. Ту спадају аудио улази и излази, Блуетоотх уређаји, адаптери за екран, диск јединице, монитори, мрежни адаптери и још много тога, они су одвојени различитим категоријама периферних уређаја, који се могу проширити да би приказали све хардверске уређаје који су тренутно повезани у тој категорији.
Да бисте извршили измене или модификовали одређени уређај, са листе хардвера изаберите категорију у коју спада, а затим из приказаних компоненти изаберите жељени хардверски уређај.
Након одабира уређаја, појављује се независни оквир за дијалог, који приказује својства уређаја.
У зависности од одабраног типа уређаја или хардверске компоненте, видећемо картице као што су Опште, Управљачки програм, Детаљи, Догађаји и Ресурси.
Сада, да видимо за шта свака од ових картица може да се користи,
Генерал
Овај одељак пружа кратак преглед изабраног хардвера, који приказује назив изабране компоненте, тип уређаја, произвођача тог хардверског уређаја, физичку локацију уређаја у систему који је у односу на њега и статус уређај.
Возач
Ово је одељак који приказује софтверски драјвер за изабрану хардверску компоненту. Можемо да видимо програмера драјвера, датум објављивања, верзију драјвера и дигиталну верификацију програмера драјвера. У овом одељку такође можемо да видимо друга дугмад у вези са драјвером као што су:
- Детаљи управљачког програма: Ово приказује детаље о датотекама управљачког програма које су инсталиране, локацију на којој су сачуване и различита зависна имена датотека.
- Ажурирај драјвер: Ово дугме нам помаже да ручно ажурирамо драјвер тако што тражимо ажурирање драјвера на мрежи или управљачки програм који је преузет са интернета.
- Враћање управљачког програма: Понекад одређена нова ажурирања драјвера нису компатибилна са нашим тренутним системом или постоје одређене нове функције које нису потребне, а које су у пакету са драјвером. У овим ситуацијама, можда имамо разлога да се вратимо на верзију драјвера која је претходно радила. Одабиром овог дугмета моћи ћемо то да урадимо.
- Онемогући драјвер: Кад год купимо нови систем, он долази са унапред инсталираним одређеним драјверима које произвођач сматра неопходним. Међутим, пошто појединачни корисник можда неће видети захтеве одређених драјвера из било ког броја разлога, рецимо приватности, онда можемо онемогућити веб камеру притиском на ово дугме.
- Деинсталирање уређаја: Ово можемо користити да потпуно уклонимо драјвере неопходне за функционисање компоненте или чак да систем препозна постојање хардверске компоненте. Ово је напредна опција, коју треба користити опрезно јер деинсталирање одређених драјвера може довести до потпуног отказивања оперативног система.
Детаљи
Ако желимо да контролишемо појединачна својства хардверског драјвера, то можемо учинити у овом одељку, овде ми добити избор између различитих својстава драјвера и одговарајуће вредности за одређено својство. Они се касније могу модификовати на основу захтева.
Догађаји
Након инсталирања ових софтверских драјвера, они упућују систему да повремено извршава мноштво задатака. Ови временски задаци се називају догађаји. Овај одељак приказује временску ознаку, опис и информације повезане са управљачким програмом. Имајте на уму да се свим овим догађајима може приступити и преко алата за преглед догађаја.
Ресурси
Ова картица приказује различите ресурсе и њихова подешавања и конфигурацију на којој се подешавања заснивају. Ако дође до сукоба уређаја због одређених подешавања ресурса, то ће такође бити приказано овде.
Такође можемо аутоматски скенирати промене у хардверу тако што ћемо десним тастером миша кликнути на једну од категорија уређаја које се приказују заједно са својствима те категорије.
Поред тога, такође можемо да приступимо неким од општих опција уређаја као што су ажурирање драјвера, онемогућавање драјвера, деинсталирање уређаја, скенирајте промене у хардверу и својства уређаја десним кликом на појединачни уређај приказан у проширеној категорији листа.
Прозор алата за управљање уређајима такође има иконе које су приказане на врху. Ове иконе одговарају претходним радњама уређаја о којима смо раније говорили.
Такође прочитајте:Шта су административни алати у оперативном систему Виндовс 10?
Идентификација разних икона и кодова грешака
Ако бисте са собом понели било коју информацију из овог чланка, ово би за вас био најважнији закључак. Разумевање и препознавање различитих икона грешака ће олакшати откривање сукоба уређаја, проблема са хардверским компонентама и неисправних уређаја. Ево листе тих икона:
Хардвер није препознат
Кад год додамо нови хардверски периферни уређај, без управљачког програма који подржава софтвер или када је уређај неисправан повезани или прикључени, на крају ћемо видети ову икону која је означена жутим упитником изнад уређаја икона.
Хардвер не ради исправно
Хардверски уређаји понекад имају тенденцију квара, прилично је тешко знати када је уређај престао да функционише како би требало. Можда нећемо знати док не почнемо да користимо тај уређај. Међутим, Виндовс ће покушати да провери да ли уређај функционише или не, док се систем покреће. Ако Виндовс препозна проблем који има повезани уређај, приказује црни узвик на икони жутог троугла.
Онемогућен уређај
Можда ћемо видети ову икону која је означена сивом стрелицом која показује надоле у доњем десном углу уређаја. Уређај би могао бити аутоматски онемогућен од стране ИТ администратора, од стране корисника или можда грешком
Већину времена менаџер уређаја приказује код грешке заједно са одговарајућим уређајем, како би нам олакшао да схватимо шта систем мисли о томе шта би могло да крене по злу. Следи код грешке заједно са објашњењем.
| Разлог са кодом грешке | |
| 1 | Овај уређај није исправно конфигурисан. (Код грешке 1) |
| 2 | Можда је управљачки програм за овај уређај оштећен или вашем систему понестаје меморије или других ресурса. (Код грешке 3) |
| 3 | Овај уређај не може да се покрене. (Код грешке 10) |
| 4 | Овај уређај не може да пронађе довољно бесплатних ресурса које може да користи. Ако желите да користите овај уређај, мораћете да онемогућите један од других уређаја на овом систему. (Код грешке 12) |
| 5 | Овај уређај не може исправно да ради док не рестартујете рачунар. (Код грешке 14) |
| 6 | Виндовс не може да идентификује све ресурсе које овај уређај користи. (Код грешке 16) |
| 7 | Поново инсталирајте драјвере за овај уређај. (Код грешке 18) |
| 8 | Виндовс не може да покрене овај хардверски уређај јер су његове информације о конфигурацији (у регистру) непотпуне или оштећене. Да бисте решили овај проблем, требало би да деинсталирате, а затим поново инсталирате хардверски уређај. (Код грешке 19) |
| 9 | Виндовс уклања овај уређај. (Код грешке 21) |
| 10 | Овај уређај је онемогућен. (Код грешке 22) |
| 11 | Овај уређај није присутан, не ради исправно или нема инсталиране све управљачке програме. (Код грешке 24) |
| 12 | Управљачки програми за овај уређај нису инсталирани. (Код грешке 28) |
| 13 | Овај уређај је онемогућен јер му фирмвер уређаја није дао потребне ресурсе. (Код грешке 29) |
| 14 | Овај уређај не ради исправно јер Виндовс не може да учита управљачке програме потребне за овај уређај. (Код грешке 31) |
| 15 | Драјвер (услуга) за овај уређај је онемогућен. Алтернативни драјвер можда пружа ову функцију. (Код грешке 32) |
| 16 | Виндовс не може да одреди који су ресурси потребни за овај уређај. (Код грешке 33) |
| 17 | Виндовс не може да одреди подешавања за овај уређај. Погледајте документацију коју сте добили уз овај уређај и користите картицу Ресурс да бисте подесили конфигурацију. (Код грешке 34) |
| 18 | Системски фирмвер вашег рачунара не садржи довољно информација за правилно конфигурисање и коришћење овог уређаја. Да бисте користили овај уређај, контактирајте произвођача рачунара да бисте добили ажурирање фирмвера или БИОС-а. (Код грешке 35) |
| 19 | Овај уређај захтева ПЦИ прекид, али је конфигурисан за ИСА прекид (или обрнуто). Користите програм за подешавање система рачунара да поново конфигуришете прекид за овај уређај. (Код грешке 36) |
| 20 | Виндовс не може да иницијализује драјвер уређаја за овај хардвер. (Код грешке 37) |
| 21 | Виндовс не може да учита управљачки програм уређаја за овај хардвер јер је претходна инстанца драјвера још увек у меморији. (Код грешке 38) |
| 22 | Виндовс не може да учита драјвер уређаја за овај хардвер. Драјвер је можда оштећен или недостаје. (Код грешке 39) |
| 23 | Виндовс не може да приступи овом хардверу јер информације о његовом сервисном кључу у регистратору недостају или су погрешно забележене. (Код грешке 40) |
| 24 | Виндовс је успешно учитао драјвер уређаја за овај хардвер, али не може да пронађе хардверски уређај. (Код грешке 41) |
| 25 | Виндовс не може да учита управљачки програм уређаја за овај хардвер јер постоји дупли уређај који је већ покренут у систему. (Код грешке 42) |
| 26 | Виндовс је зауставио овај уређај јер је пријавио проблеме. (Код грешке 43) |
| 27 | Апликација или услуга је искључила овај хардверски уређај. (Код грешке 44) |
| 28 | Тренутно овај хардверски уређај није повезан са рачунаром. (Код грешке 45) |
| 29 | Виндовс не може да приступи овом хардверском уређају јер је оперативни систем у процесу гашења. (Код грешке 46) |
| 30 | Виндовс не може да користи овај хардверски уређај јер је припремљен за безбедно уклањање, али није уклоњен са рачунара. (Код грешке 47) |
| 31 | Покретање софтвера за овај уређај је блокирано јер је познато да има проблема са Виндовс-ом. Обратите се продавцу хардвера за нови управљачки програм. (Код грешке 48) |
| 32 | Виндовс не може да покрене нове хардверске уређаје јер је системска кошница превелика (премашује ограничење величине регистра). (Код грешке 49) |
| 33 | Виндовс не може да провери дигитални потпис за управљачке програме потребне за овај уређај. Недавна промена хардвера или софтвера је можда инсталирала датотеку која је погрешно потписана или оштећена или је можда злонамерни софтвер из непознатог извора. (Код грешке 52) |
Закључак
Како су се технологије оперативних система стално побољшавале, постало је важно за јединствен извор администрације уређаја. Менаџер уређаја је развијен како би оперативни систем био свестан физичких промена и пратио масу до којих се дешавају како се додаје све више периферних уређаја. Знати када је хардвер неисправан и захтева хитну пажњу помогло би појединцима и институцијама подједнако краткорочно и дугорочно.
![Шта је Девице Манагер? [ОБЈАШЊЕНО]](/uploads/acceptor/source/69/a2e9bb1969514e868d156e4f6e558a8d__1_.png)