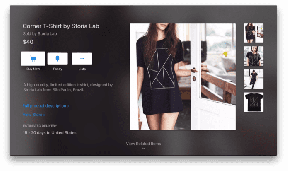Како инсталирати Блуетоотх на Виндовс 10
Мисцелланеа / / November 28, 2021
Првобитно објављен као медиј за пренос датотека између уређаја, Блуетоотх је еволуирао како би олакшао везе између аудио уређаја, мишева, тастатура и свих врста екстерног хардвера. Упркос томе што је веома ефикасан и развијен, Блуетоотх у оперативном систему Виндовс 10 је корисницима направио много проблема. Ако Блуетоотх на вашем уређају ради и очигледно је нестао, ево водича како инсталирати Блуетоотх на Виндовс 10.

Садржај
- Како инсталирати Блуетоотх на Виндовс 10
- Зашто Блуетоотх не ради на мом рачунару?
- Метод 1: Укључите Блуетоотх са табле са обавештењима
- Метод 2: Укључите Блуетоотх у подешавањима
- Метод 3: Преузмите Интел драјвере са Интернета
- Метод 4: Ажурирајте Блуетоотх драјвере за одређени уређај
- 5. метод: Покрените Виндовс алатку за решавање проблема
- Додатни савети
Како инсталирати Блуетоотх на Виндовс 10
Зашто Блуетоотх не ради на мом рачунару?
Супротно ономе што већина људи верује, Блуетоотх је заправо део хардвера који се налази на матичној плочи вашег рачунара. Као и сва хардверска опрема, Блуетоотх захтева одговарајуће управљачке програме који му омогућавају да се повеже са рачунаром. Кад год су управљачки програми неисправни или застарели, могу се очекивати грешке Блуетоотх. Ако верујете да се то догодило вашем Виндовс уређају, ево
како активирати Блуетоотх у оперативном систему Виндовс 10.Метод 1: Укључите Блуетоотх са табле са обавештењима
Пре него што примените фантастичне технике решавања проблема, прво морате да се уверите да је Блуетоотх правилно укључен на вашем рачунару са оперативним системом Виндовс 10.
1. Кликните на Икона обавештења у доњем десном углу Виндовс траке задатака.

2. На дну панела ће се налазити гомила опција које представљају различите функције у оперативном систему Виндовс 10. Кликните на Проширити да откријете све опције.
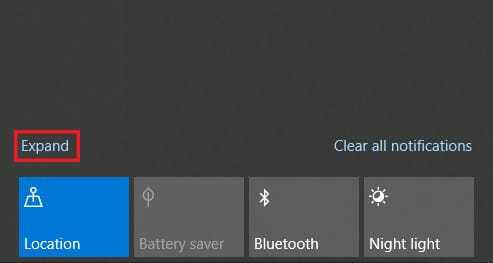
3. Са целе листе кликните на Блуетоотх да бисте укључили функцију.

Метод 2: Укључите Блуетоотх у подешавањима
1. Кликните на Старт дугме у доњем левом углу екрана, а затим кликните на Икона подешавања непосредно изнад опције искључења.
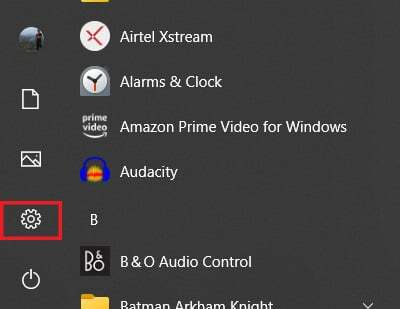
2. Из доступних подешавања кликните на Уређаји наставиће се.

3. Ово би требало да отвори Блуетоотх подешавања на вашем Виндовс 10. Од стране кликом на прекидач, можете укључити и искључити функцију.

4. Када се укључи, можете се или повезати са претходно упареним уређајем или Додати нови уређај.

5. Ако нема проблема са драјвером, Блуетоотх ће радити сасвим добро на вашем уређају.
Такође прочитајте:Поправите да се Блуетоотх неће укључити у оперативном систему Виндовс 10
Метод 3: Преузмите Интел драјвере са Интернета
Ако горе наведени кораци не дају резултате, онда је проблем са вашим Блуетоотх-ом узрокован неисправним или старим управљачким програмима. Велике су шансе да користите уређај са Интел процесором. Ако је тако, онда можете директно да преузмете Блуетоотх драјвере са интернета:
1. Идите на тхе Интел центар за преузимање и крећите се кроз опције да бисте пронашли управљачке програме за Блуетоотх.
2. Страница ће приказати најновије Блуетоотх драјвере за рачунаре који раде на 64-битним и 32-битним оперативним системима. Можете преузмите драјвере који ће најбоље одговарати вашем уређају.

3. Када се преузимање заврши, можете покрените подешавање датотека нормално, а Блуетоотх функција на вашем Виндовс 10 уређају би требало да ради исправно.
Метод 4: Ажурирајте Блуетоотх драјвере за одређени уређај
Ако Блуетоотх на вашем уређају ради нормално и узрокује проблеме само на неколико уређаја, можете ручно ажурирати управљачке програме за те специфичне гаџете. Ево како можете да ажурирате Блуетоотх драјвере за одређене уређаје:
1. На вашем рачунару са Виндовс 10, кликните десним тастером миша на дугме Старт у доњем левом углу екрана
2. На листи системских опција кликните на опцију под насловом 'Менаџер уређаја.'
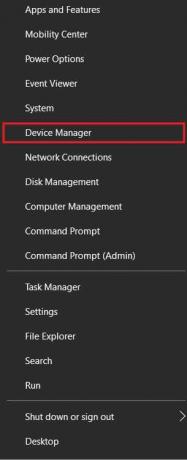
3. У оквиру менаџера уређаја пронађите Блуетоотх опција, и кликом на њега откријте све Блуетоотх уређаје који су икада били упарени са вашим рачунаром.
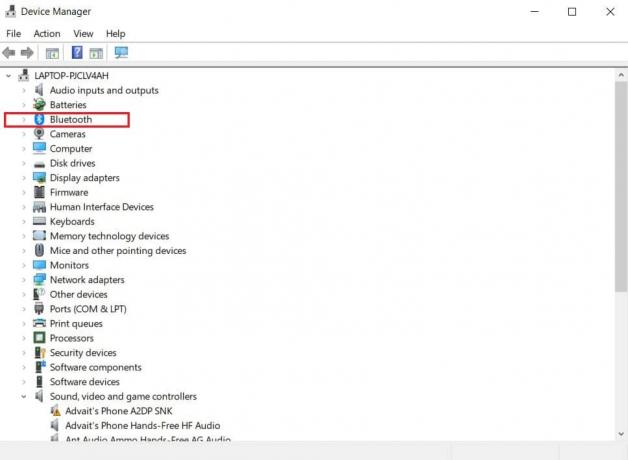
4. Са ове листе, изаберите Уређај који је узроковао проблем и кликните десним тастером миша на њега.
5. Биће приказано неколико опција. Кликните на 'Ажурирати драјвер' да наставите.
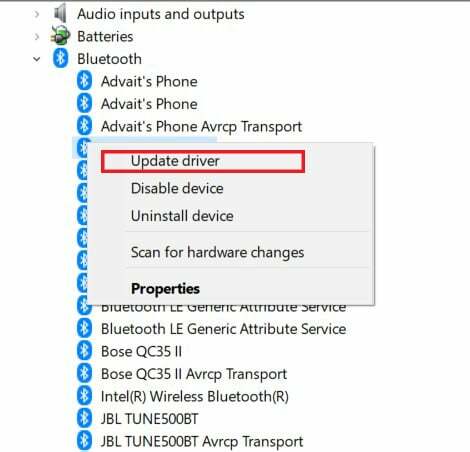
6. Појавиће се прозор са питањем како желите да тражите управљачке програме; изаберите опцију под насловом „Аутоматски тражи драјвере.“

7. Програм за ажурирање ће скенирати интернет и пронаћи драјвере који најбоље одговарају уређају. Онда можеш изаберите инсталл да бисте решили проблеме са Блуетоотх-ом у оперативном систему Виндовс 10.
Такође прочитајте:Како да решите проблеме са Блуетоотх-ом у оперативном систему Виндовс 10
5. метод: Покрените Виндовс алатку за решавање проблема
Ако проблем са Блуетоотх-ом и даље постоји упркос инсталирању и ажурирању управљачких програма, мораћете да задубите дубље и пронађете извор проблема. Срећом, Виндовс алатка за решавање проблема креирана је управо за ову сврху и вешта је у проналажењу извора проблема за већину системских проблема. Ево како можете да покренете алатку за решавање проблема за Блуетоотх функцију:
1. На вашем Виндовс 10 уређају, отворен апликацију Подешавања. Са листе доступних опција, кликните на Ажурирање и безбедност.

2. На панелу на левој страни екрана кликните на „Решавање проблема“ да наставите.
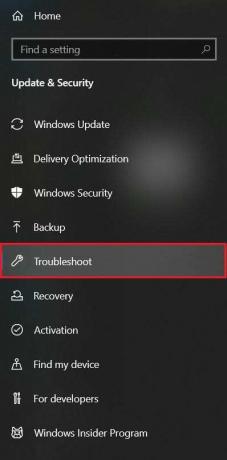
3. Кликните на Додатни алати за решавање проблема да бисте открили листу свих Виндовс функција.
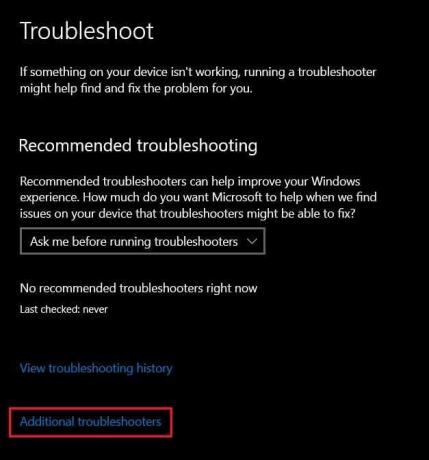
4. На листи пронађите и кликните на Блуетоотх а затим кликните на Покрените алатку за решавање проблема.

5. Алат за решавање проблема ће радити неко време и идентификовати све грешке унутар функције. Алат за решавање проблема ће тада аутоматски решити проблем и воила, Блуетоотх на вашем уређају би требало да поново почне да функционише.
Додатни савети
Иако би горе поменути кораци требало да реше проблем за већину људи, неки корисници ће можда и даље имати проблема да поврате Блуетоотх функционалност. Ако сте један од њих, ево неколико додатних савета који ће вам помоћи на вашем путу.
1. Покрените скенирање система: Скенирање система открива све грешке у вашем систему и помаже вам да идентификујете суштину проблема. Да бисте покренули скенирање система, кликните десним тастером миша на дугме за покретање, а затим кликните на „Командни редак (Администратор).“ У командном прозору откуцајте овај код: сфц /сцаннов и притисните ентер. Ваш систем ће бити скениран и сви проблеми ће бити пријављени.
2. Ажурирајте свој Виндовс: Ажурирани Виндовс је кључ за решавање многих проблема на вашем уређају. У апликацији за подешавања, кликните на „Ажурирање и безбедност“..’ На страници „Виндовс Упдате“ кликните на „Провери ажурирања.’ Ако се пронађу нека ажурирања, наставите да их преузимате и инсталирате.
3. Поново покрените систем: Коначно, најстарији трик у књизи, поновно покретање система. Ако сваки други корак не успе, можете покушати да поново покренете систем пре него што га ресетујете и однесете га у сервисни центар. Брзо поновно покретање има потенцијал да уклони многе грешке и може само да реши ваш проблем.
Препоручено:
- Исправите да се Блуетоотх не може искључити у оперативном систему Виндовс 10
- Како користити емоџије у оперативном систему Виндовс 10
- Како омогућити или онемогућити Нум Лоцк на Виндовс 10
- У оперативном систему Виндовс 10 недостаје опција за укључивање или искључивање Блуетоотх-а
Надамо се да је овај водич био од помоћи и да сте били у могућности инсталирајте Блуетоотх на Виндовс 10. Ако имате било каква питања/коментаре у вези са овим чланком, слободно их оставите у одељку за коментаре.