Поправите звук који се прекида у оперативном систему Виндовс 10
Мисцелланеа / / November 28, 2021
Неколико корисника је пријавило проблеме са звуком као што је Звук се стално прекида или звук се стално прекида на Виндовс 10 и аудио услуге не реагују грешка док гледате видео записе или играте игрице. Дакле, ако се и ви суочавате са било којим од горе наведених проблема, онда сте на правом месту. Овај водич ће вам помоћи да поправите звук који се стално прекида на рачунару са оперативним системом Виндовс 10. Дакле, наставите да читате.

Садржај
- 7 начина да поправите звук који се прекида у оперативном систему Виндовс 10
- Метод 1: Ажурирајте аудио драјвере
- Метод 2: Поново инсталирајте аудио драјвере
- Метод 3: Промените подешавања за побољшање звука
- Метод 4: Промените подешавања звучника
- Метод 5: Покрените Виндовс Троублесхоотер
- Метод 6: Ажурирајте Виндовс ОС
- Метод 7: Проверите да ли хардвер има оштећења
7 начина да поправите звук који се прекида у оперативном систему Виндовс 10
Постоји неколико разлога који узрокују прекиде звука приликом играња игрица или гледања емисија. Неки од њих су:
- Виндовс није ажуриран ускоро.
- Застарели драјвери за звук може довести до проблема.
- Нетачна подешавања звука такође може довести до прекида звука у вези са Виндовс 10 проблемом.
- Звучници, уграђени или екстерни, може бити оштећен и треба да се поправи.
Саставили смо листу метода за решавање поменутог проблема и уредили их према погодностима корисника. Дакле, једно по једно, имплементирајте их док не пронађете решење за свој Виндовс рачунар.
Метод 1: Ажурирајте аудио драјвере
Ако датотеке аудио драјвера нису ажуриране на најновију верзију или су некомпатибилне са системом, онда подешавање везе ће довести до неисправне аудио конфигурације, што ће резултирати тиме да се звук у Виндовс 10 стално прекида грешка. Најједноставније и најефикасније решење је ажурирање датотека драјвера релевантних за мрежу, као што је објашњено у наставку:
1. Лансирање Менаџер уређаја кроз траку за претрагу, као што је приказано.

2. Овде, двапут кликните на Контролери звука, видеа и игара.

3. Сада, кликните десним тастером миша ваш возач (рецимо Аудио уређај високе дефиниције) и изаберите Ажурирати драјвер, као што је истакнуто.

4. Кликните на Аутоматска претрага драјвера, као што је приказано.

5А. Сада ће се управљачки програми ажурирати на најновију верзију, ако нису ажурирани. Пратите упутства на екрану за исто.
5Б. У супротном, на екрану ће се приказати: Најбољи драјвери за ваш уређај су већ инсталирани. Кликните на Близу да изађете из прозора.

6. Поново покрените рачунар и проверите да ли је проблем искључен када играте игрице.
Про врх: Ако имате РеалтекАудио Дриверс инсталиран у вашем систему, пратите доле наведене кораке да бисте решили овај проблем:
1. Понављање Кораци 1-3 Горе поменути.
2. Затим кликните на Прегледај мој рачунар за драјвере затим Дозволите ми да изаберем са листе доступних драјвера на мом рачунару, као што је приказано у наставку.
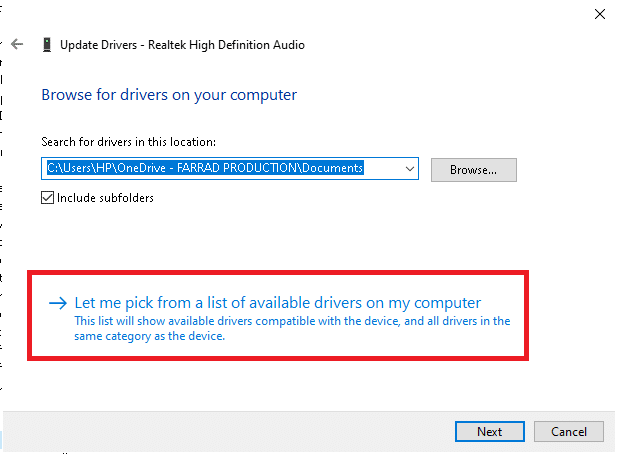
3. Овде означите поље поред Прикажи компатибилни хардвер и изаберите произвођача као Мицрософт.
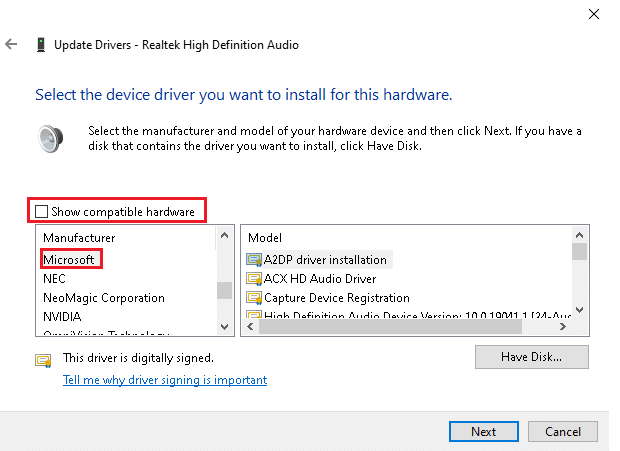
4. Сада изаберите било који од Аудио уређај високе дефиниције верзије са рачунара и кликните на Следећи.
5. Сачекајте да се процес инсталације заврши и поново покрените систем ако се то затражи.
Такође прочитајте:Како да поправите муцање звука у оперативном систему Виндовс 10
Метод 2: Поново инсталирајте аудио драјвере
Ако ажурирање аудио драјвера не може да помогне у решавању проблема са звуком на вашем Виндовс 10 рачунару, њихова поновна инсталација би свакако требало да помогне.
1. Лансирање Менаџер уређаја и проширити Контролори звука, видеа и игара, као и раније.
2. Затим кликните десним тастером миша на драјвер звука и изаберите Деинсталирајте уређај.

3. Сада потврдите упит за упозорење кликом Деинсталирај, као што је приказано.
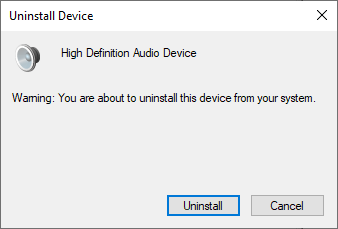
4. Преузимање управљачке програме ручно са веб локације произвођача. На пример, НВИДИА или Реалтек.
5. Једноставно, пратите упутства на екрану да инсталирате драјвер и покренете извршни.
Белешка: Када инсталирате нови управљачки програм на свој уређај, ваш систем се може поново покренути неколико пута.
6. коначно, поново покренутиваш рачунар.
Метод 3: Промените подешавања за побољшање звука
Понекад ће промена поставки побољшања звука у вашим аудио поставкама помоћи у решавању проблема са звуком који се стално прекида у Виндовс 10. Пратите доле наведене кораке да бисте исто применили.
1. Дођите до доњег десног угла екрана радне површине и кликните десним тастером миша на Звук икона.
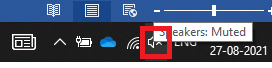
2. Сада, кликните на Звуци, као што је приказано у наставку.
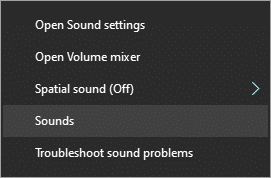
3. Пребаците се на Комуникације картицу и означите опцију под насловом Не ради ништа.
4. Кликните на Примени > ОК да сачувате промене.
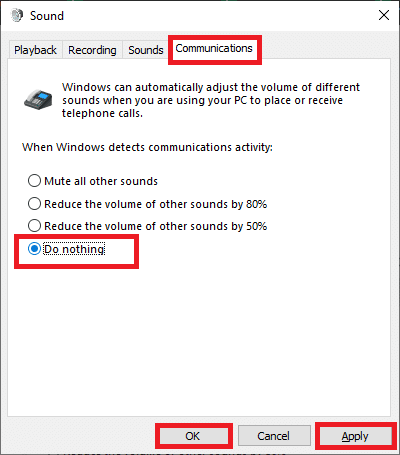
5. Затим пређите на Репродукција картицу и кликните десним тастером миша на вашу Аудио уређај.
6. Овде изаберите Својства опцију, као што је приказано.
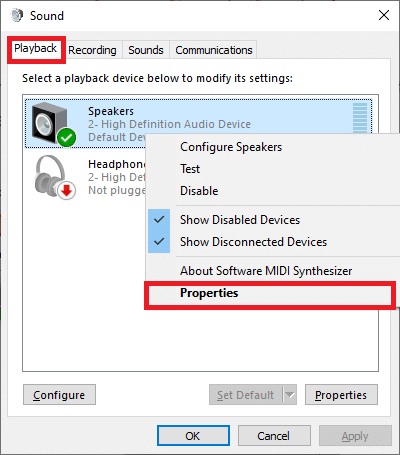
7. Сада пређите на Побољшања картица у Својства звучника прозор.
8. Овде означите поље под насловом Онемогућите сва побољшања, као што је илустровано у наставку.

9. На крају, кликните на Примени > ОК да сачувате ове промене.
Такође прочитајте:Шта учинити када ваш лаптоп изненада нема звук?
Метод 4: Промените подешавања звучника
Такође можете да прилагодите подешавања звучника да бисте решили да се звук стално прекида у оперативном систему Виндовс 10, као што је објашњено у овој методи.
1. Отвори ЗвукПодешавања прозор користећи Кораци 1 и 2 претходног метода.
2. У Репродукција картицу, кликните на конфигурисати, као што је приказано.
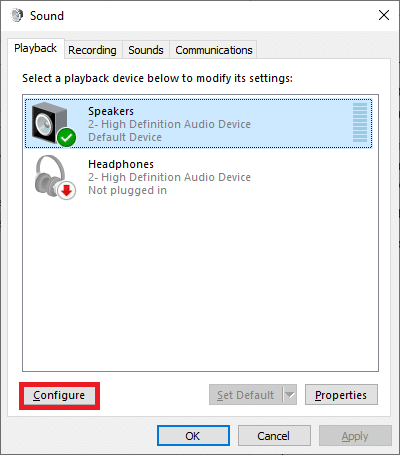
3. Ево, кликните на Следећи да наставите.
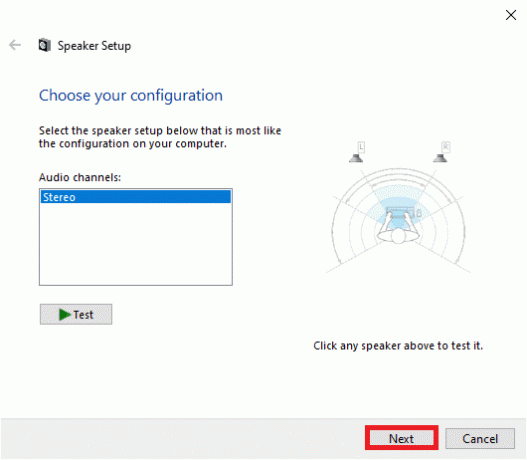
4. Опозовите избор у пољу за потврду Предњи лево и десно под Звучници пуног опсега и кликните на Следећи, као што је истакнуто у наставку.
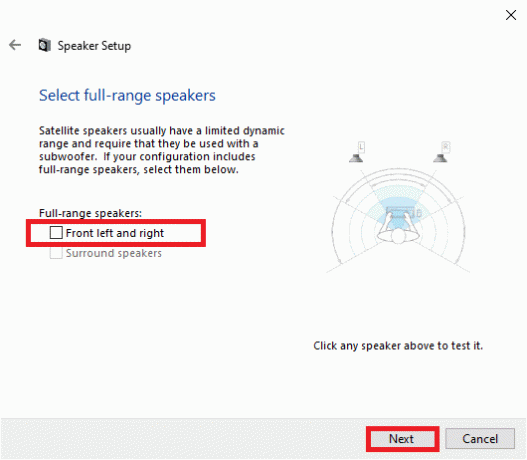
5. На крају, кликните на Заврши да бисте завршили подешавање конфигурације.
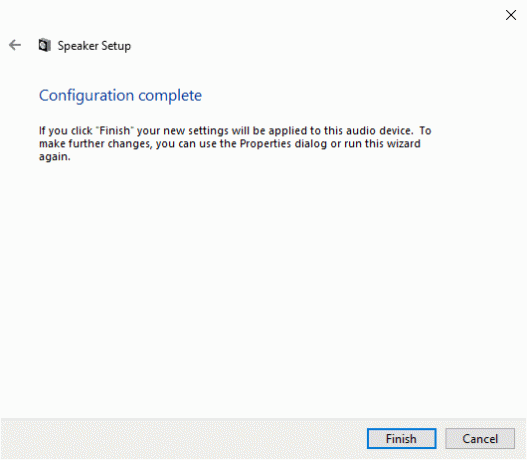
Сада проверите да ли звук наставља да сече. Проблем са Виндовс 10 је решен у вашем систему. Ако не, покушајте са следећим решењем.
Метод 5: Покрените Виндовс Троублесхоотер
Функције алата за решавање проблема су:
- Систем гаси све услуге Виндовс Упдате.
- Фасцикла Ц:\Виндовс\СофтвареДистрибутион је преименована у Ц:\Виндовс\СофтвареДистрибутион.олд и брише сав кеш за преузимање који је присутан у систему.
- Коначно, Виндовс Упдате Сервицес је поново покренут.
Ево како да покренете алатку за решавање проблема уграђену у Виндовс да бисте поправили звук који се стално прекида у Виндовс 10 проблему:
1. Погоди Виндовс кључ и тип Контролна табла у траци за претрагу и отворите Контролна табла одавде.

2. Тражити Решавање проблема користећи оквир за претрагу и кликните на њега.

3. Сада кликните на Погледати све опција у левом окну.
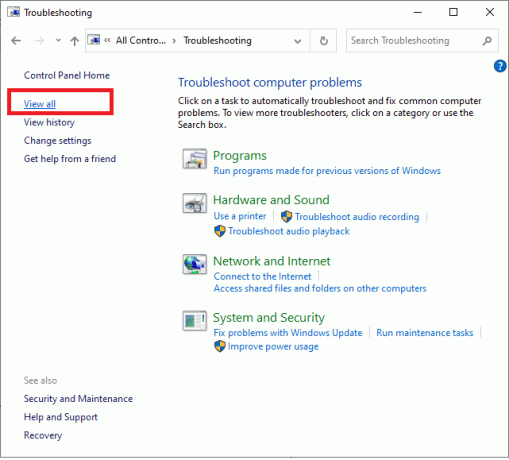
4. Кликните на Виндовс ажурирање, као што је приказано.

5. Сада, кликните на Напредно.
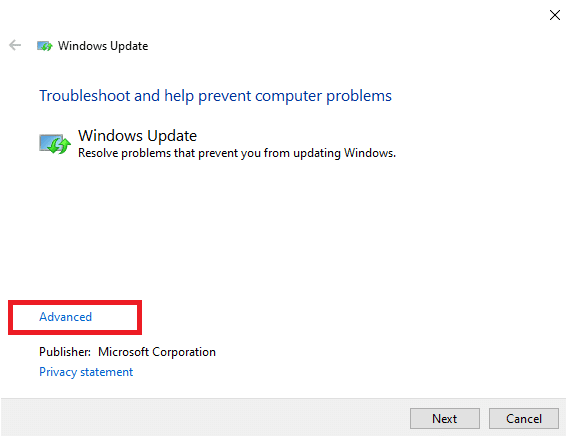
6. Означите поље за потврду Аутоматски примените поправке и кликните на Следећи.
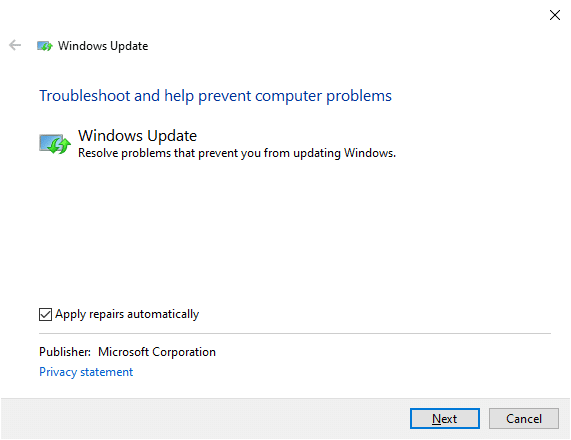
7. Пратите упутства на екрану да бисте завршили процес решавања проблема.
Већину времена, процес решавања проблема ће решити проблем и даје вам до знања да би могао да идентификује и реши проблем. Међутим, ако каже да није могао да идентификује проблем, покушајте са следећим решењем.
Такође прочитајте:Поправите пренизак звук рачунара у оперативном систему Виндовс 10
Метод 6: Ажурирајте Виндовс ОС
Мицрософт периодично објављује ажурирања како би исправио грешке у вашем систему. Инсталирање нових ажурирања ће вам помоћи у томе. Стога се увек уверите да користите свој систем у његовој ажурираној верзији. У супротном, датотеке у систему неће бити компатибилне са датотекама игара које доводе до прекида звука приликом играња игара. Пратите доле наведене кораке да бисте ажурирали свој Виндовс ОС.
1. притисните Виндовс + Икључеви заједно да се отвори Подешавања на вашем десктопу/лаптоп-у.
2. Сада, изаберите Ажурирање и безбедност.

3. Затим кликните на Провери ажурирања са десног панела.

4А. Пратите упутства на екрану да преузмете и инсталирате најновију доступну исправку.
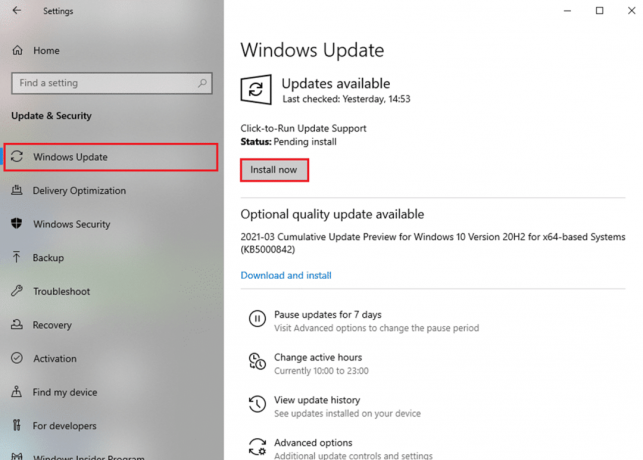
4Б. Ако је ваш систем већ ажуриран, онда ће се приказати Ви сте у току порука.

5. Поново покрените рачунар и уживајте у стримингу игрица, видео записа и филмова по вашем избору.
Метод 7: Проверите да ли хардвер има оштећења
Прекомерно прегревање такође може допринети лошим перформансама вашег рачунара и периферних уређаја. Прегревање ће оштетити унутрашње компоненте и постепено ће успорити перформансе система.
- Одморите рачунар између дугог радног времена. Ако се суочите са било каквим хардверским проблемима, идите на професионалну поправку.
- Ако је ваш уређај под гаранцијом, можете тражити замена или поправка, као што то може бити случај.
Препоручено:
- Како да поправите недостатак звука у Стеам играма
- Поправи грешку учитавања Стеам апликације 3:0000065432
- Исправити АРК не може да тражи информације о серверу за позив
- Решите проблем са двоструким кликом на Логитецх миш
Надамо се да је овај водич био од помоћи и да сте били у могућности поправити звук и даље се исече у Виндовс 10 питање. Јавите нам који је метод за вас био најбољи. Такође, ако имате питања или сугестије, слободно их оставите у одељку за коментаре.



