УСБ уређај не ради у оперативном систему Виндовс 10 [РЕШЕНО]
Мисцелланеа / / November 28, 2021
УСБ уређај не ради у оперативном систему Виндовс 10 је чест проблем који се јавља када се ради са УСБ-ом. Типично УСБ уређај не ради грешка се приказује након што је УСБ уређај као што је штампач, скенер, екстерна диск јединица, чврсти диск или оловка повезан са рачунаром. Понекад када дође до ове грешке, Управљач уређајима може да наведе „непознати уређај“ у контролерима универзалне серијске магистрале.
У овом водичу можете пронаћи све информације о томе да УСБ уређај не ради у Виндовс 10 проблему. Након што смо провели много времена, дошли смо до ових неколико радних решења о томе како поправите проблем који УСБ уређај не ради. Испробајте све доле наведене методе пре него што дођете до било каквог закључка.
![Поправите да УСБ уређај не ради у оперативном систему Виндовс 10 [РЕШЕНО]](/f/08ffe807493f6b9db0a83d0e2cc31f13.jpg)
Различите врсте грешака које можете добити када радите са УСБ уређајем који не ради:
- УСБ уређај није препознат
- Непрепознат УСБ уређај у Управљачу уређајима
- Софтвер управљачког програма УСБ уређаја није успешно инсталиран
- Виндовс је зауставио овај уређај јер је пријавио проблеме (код 43).
- Виндовс не може да заустави ваш уређај „Генериц волуме“ јер га програм још увек користи.
![Поправите да УСБ уређај не ради у оперативном систему Виндовс 10 [РЕШЕНО]](/f/e5468e7765ef998655f7468ddadee06d.png)
Садржај
- Поправите да УСБ уређај не ради у оперативном систему Виндовс 10 [РЕШЕНО]
- Уобичајени узроци грешке УСБ уређаја не ради:
- Метод 1: Онемогућите ЕнханцедПоверМанагементЕнаблед
- 2. метод: Покрените алатку за решавање проблема са хардвером и уређајем
- Метод 3: Ажурирајте управљачки програм уређаја
- Метод 4: Аутоматски дијагностикујте и решите Виндовс УСБ проблеме
- Метод 5: Инсталирајте најновије Интел драјвере уређаја.
- Метод 6: Покрените проверу грешака Виндовс диска
Поправите да УСБ уређај не ради у оперативном систему Виндовс 10 [РЕШЕНО]
Уобичајени узроци грешке УСБ уређаја не ради:
- Оштећени или застарели УСБ драјвери.
- УСБ уређај је можда покварио.
- Неисправност хардвера главног контролера.
- Рачунар не подржава УСБ 2.0 или УСБ 3.0
- УСБ Генериц Хуб драјвери нису компатибилни или су оштећени.
Сада да видимо како Поправите да УСБ уређај не ради у оперативном систему Виндовс 10 уз помоћ доле наведеног водича за решавање проблема.
Метод 1: Онемогућите ЕнханцедПоверМанагементЕнаблед
1. Притисните тастер Виндовс + Р и откуцајте „девмгмт.мсц”, а затим притисните ентер да отворите Управљач уређајима.

2. Сада проширите Контролори универзалне серијске магистрале.
3. Затим укључите свој УСБ уређај који има проблем и приметите промену у контролерима универзалне серијске магистрале, тј. видећете листу ажурирану са вашим уређајем.
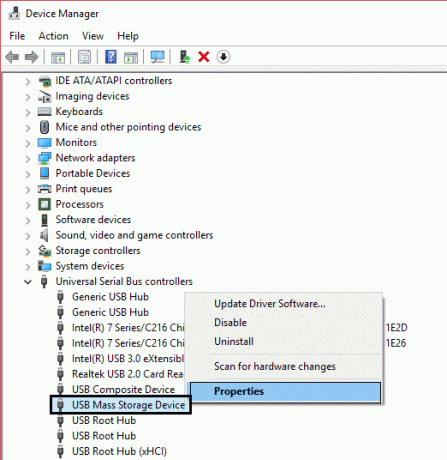
Белешка: Можда ћете морати да користите хит анд триал да бисте идентификовали свој уређај и притом ћете морати да повежете/искључите свој УСБ уређај више пута. Увек користите опцију „Безбедно уклањање“ када искључујете УСБ уређај.
4. Након што сте идентификовали свој уређај у контролерима универзалне серијске магистрале, кликните десним тастером миша на њега и изаберите својства.
5. Затим пређите на картицу Детаљи и из падајућег менија Својство изаберите „Путања инстанце уређаја.“

6. Забележите вредност инстанце уређаја путању јер ће нам требати даље или кликните десним тастером миша и копирајте га.
7. Притисните Виндовс тастер + Р и укуцајте „регедит” а затим притисните ентер да отворите уређивач регистра.

8. Дођите до следећег:
ХКЕИ_ЛОЦАЛ_МАЦХИНЕ\СИСТЕМ\ЦуррентЦонтролСет\Енум\УСБ\
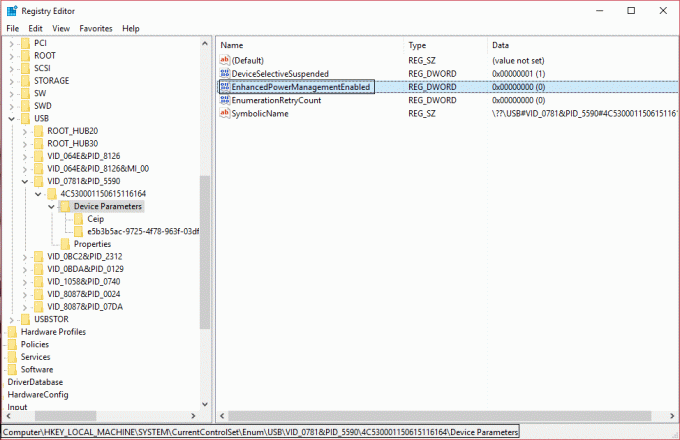
9. Сада потражите ДВОРД ЕнханцедПоверМанагементЕнаблед и двапут кликните на њега.
Белешка: Ако нисте могли да пронађете ДВОРД, направите га десним кликом, затим изаберите Ново, а затим ДВОРД (32-битна) вредност. И назовите ДВОРД као „ЕнханцедПоверМанагементЕнаблед“, а затим унесите 0 у вредност и кликните на ОК.
10. Промените његову вредност од 1 до 0 и кликните на ОК.
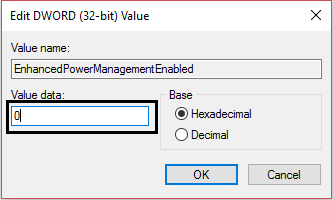
11. Сада можете затворити уређивач регистра као и управитељ уређаја.
12. Поново покрените рачунар да бисте применили промене и ово ће можда моћи поправите проблем са УСБ уређајем који не ради у оперативном систему Виндовс 10.
2. метод: Покрените алатку за решавање проблема са хардвером и уређајем
1. Отворите Цонтрол Панел користећи Виндовс траку за претрагу.

2. Изаберите Контролна табла са листе за претрагу. Отвориће се прозор контролне табле.

3. Тражити алат за решавање проблема користећи траку за претрагу у горњем десном углу екрана контролне табле.

4. Кликните на Решавање проблема из резултата претраге.
5. Отвориће се прозор за решавање проблема.

6. Кликните на Опција хардвера и звука.

7. У оквиру Хардвер и звук кликните на Конфигуришите опцију уређаја.

8. Од вас ће бити затражено да унесете администраторску лозинку. Унесите лозинку, а затим кликните на потврду.
9. Отвориће се прозор за решавање проблема са хардвером и уређајима.

10. Кликните на Следеће дугме који ће бити на дну екрана за покретање алатке за решавање проблема са хардвером и уређајима.

11. Алат за решавање проблема ће почети да открива проблеме. Ако се пронађу проблеми на вашем систему, од вас ће бити затражено да решите проблеме.
Метод 3: Ажурирајте управљачки програм уређаја
1. Притисните Виндовс тастер + Р и укуцајте „девмгмт.мсц”, а затим притисните ентер да отворите Менаџер уређаја.

2. Сада проширите Контролори универзалне серијске магистрале.
3. Затим кликните десним тастером миша на уређај који сте раније идентификовали у методу 1 и изаберите „Ажурирајте софтвер драјвера.“
4. Изаберите „Тражите аутоматски ажурирани софтвер драјвера.“

5. Пустите да се процес заврши и видите да ли можете да решите проблем.
6. Ако не, поновите корак 3. Овај пут изаберите „Претражите мој рачунар за софтвер управљачког програма.“
7. Изаберите „Дозволите ми да изаберем са листе драјвера уређаја на мом рачунару.“

8. Затим изаберите УСБ уређај за масовно складиштење и кликните на Нект.
Белешка: Проверите да ли је означено Прикажи компатибилни хардвер.
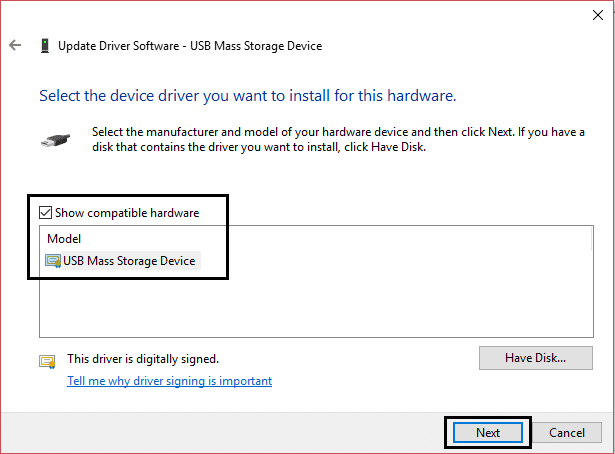
9. Кликните на затвори и такође затворите Управљач уређајима.
10. Поново покрените да бисте применили своје промене и ово ће можда моћи Поправите да УСБ уређај не ради у оперативном систему Виндовс 10.
Метод 4: Аутоматски дијагностикујте и решите Виндовс УСБ проблеме
1. Идите до ове везе и кликните на дугме Преузми.
2. Када се страница заврши учитавањем, померите се надоле и кликните Преузимање.

3. Када се датотека преузме, двапут кликните на датотеку да бисте отворили Виндовс УСБ алат за решавање проблема.
4. Кликните на следеће и пустите Виндовс УСБ Решавање проблема да се покрене.

5. АКО имате прикључене уређаје, УСБ Троублесхоотер ће тражити потврду да их избаци.
6. Проверите УСБ уређај повезан са рачунаром и кликните на Нект.
7. Ако је проблем пронађен, кликните на Примените ову исправку.
8. Поново покрените рачунар.
Метод 5: Инсталирајте најновије Интел драјвере уређаја.
1. Преузмите Интелов услужни програм за ажурирање драјвера.
2. Покрените Услужни програм за ажурирање драјвера и кликните на Даље.
3. Прихватите уговор о лиценци и кликните на Инсталирај.

4. Сачекајте да Интел услужни програм за ажурирање драјвера иницијализује и инсталира све потребне програме и датотеке.
5. Након што се ажурирање система заврши кликните Лансирање.
6. Сада изаберите Започни скенирање и када је скенирање драјвера завршено, кликните на Преузимање.

7. Сви драјвери ће бити преузети у ваш подразумевани директоријум за преузимање поменута у доњем левом углу.
8. На крају, кликните на Инсталирај да инсталирате најновије Интел драјвере за ваш рачунар.
9. Када се инсталација драјвера заврши, поново покрените рачунар.
Видите да ли сте у могућности поправите проблем са УСБ уређајем који не ради у оперативном систему Виндовс 10, ако не, онда наставите са следећим методом.
Метод 6: Покрените проверу грешака Виндовс диска
1. Притисните Виндовс тастер + Р затим укуцајте дискмгмт.мсц и притисните Ентер.

2. Следећи десни клик на ваш уСБ диск и изаберите Својства.
3. Сада идите на Картица Алати унутрашња својства.
4. Кликните на Провера грешке при пријави.

5. Када се заврши провера УСБ грешке, затворите све и поново покрените.
Препоручује се за вас:
- Како да поправите БООТМГР недостаје Виндовс 10
- Поправите грешку у стању напајања драјвера Виндовс 10
- Исправите грешку системске нити која се не обрађује у Виндовс 10
- Како да поправите аутоматску поправку која није могла да поправи ваш рачунар
То је то, успешно сте Решите проблем са УСБ уређајем који не ради у оперативном систему Виндовс 10. Надам се да је један од горе наведених метода успешно решио ваш проблем/проблем и ако још увек имате питања у вези са овим водичем, слободно их питајте у коментарима. И поделите ову објаву са својом породицом или пријатељима да бисте им помогли у решавању УСБ грешака.
![УСБ уређај не ради у оперативном систему Виндовс 10 [РЕШЕНО]](/uploads/acceptor/source/69/a2e9bb1969514e868d156e4f6e558a8d__1_.png)


