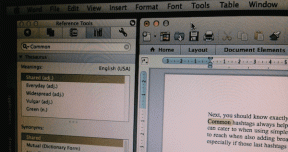Поправи грешку Виндовс Медиа Плаиер Сервер Екецутион Фаилед
Мисцелланеа / / November 28, 2021
Ако покушате да отворите медијску датотеку помоћу Виндовс Медиа Плаиер-а, можда ћете добити поруку о грешци која каже „Извршење сервера није успело“ и не можете ништа да урадите осим да кликнете на ОК да затворите искачући прозор са грешком. Сада је Виндовс Медиа Плаиер уграђени медијски плејер у Виндовс 10 који обично нема грешака, али понекад може показати озбиљне грешке као што је горе.
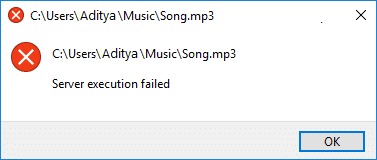
Али зашто Виндовс Медиа Плаиер (ВМП) показује грешку у извршавању сервера није успело? Па, могу постојати разни узроци као што су оштећене датотеке или длл, конфликт апликација треће стране, Виндовс Медиа Плаиер услуга мрежног дељења можда не ради исправно, ажурирање које не дозвољава ВМП-у да препозна одређену датотеку врсте итд. Дакле, без губљења времена, хајде да видимо како да поправимо грешку у неуспешном извршавању Виндовс Медиа Плаиер сервера уз помоћ доле наведеног водича.
Садржај
- Поправи грешку Виндовс Медиа Плаиер Сервер Екецутион Фаилед
- Метод 1: Региструјте јсцрипт.длл и вбсцрипт.длл
- Метод 2: Поново покрените Виндовс Медиа Плаиер у Таск Манагер-у
- Метод 3: Покрените алатку за решавање проблема Виндовс Медиа Плаиер-а
- Метод 4: Извршите чисто покретање
- Метод 5: Онемогућите услугу мрежног дељења Виндовс Медиа Плаиер-а
- Метод 6: Додајте групу администратора у локалну услугу
- Метод 7: Проверите да ли има Виндовс Упдате
- Метод 8: Привремено онемогућите Антивирус
- Метод 9: Поново инсталирајте Виндовс Медиа Плаиер
- Метод 10: Поново инсталирајте Јава
Поправи грешку Виндовс Медиа Плаиер Сервер Екецутион Фаилед
Обавезно креирајте тачку враћања за случај да нешто крене наопако.
Пре него што наставите са напредним корацима за решавање проблема, требало би да проверите да ли медијска датотека коју покушавате да репродукујете са ВМП ради са било којим другим медијем плејер, ако ради онда је проблем дефинитивно са Виндовс Медиа Плаиер-ом, али ако не, датотека је можда оштећена и не можете ништа урадити.
Метод 1: Региструјте јсцрипт.длл и вбсцрипт.длл
1. Притисните тастер Виндовс + Кс, а затим изаберите Командни редак (Администратор).

2.Укуцајте следећу команду у цмд и притисните Ентер после сваке:
регсвр32.еке јсцрипт.длл
регсвр32.еке вбсцрипт.длл
Белешка: Појавит ће се дијалошки оквир за сваки тип који притиснете Ентер, једноставно кликните на ОК.
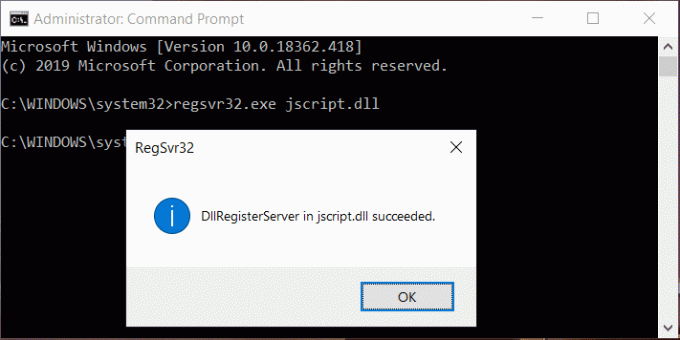
3. Када завршите, затворите цмд и поново покрените рачунар да бисте сачували промене.
Поново покушајте да репродукујете датотеку помоћу ВМП-а и видите да ли можете поправи грешку при извршавању сервера.
Метод 2: Поново покрените Виндовс Медиа Плаиер у Таск Манагер-у
1.Притисните Цтрл + Схифт + Есц кључеви заједно за отварање Таск Манагер.

2.Пронађи Виндовс Медиа Плаиер на картици Процеси.
3.Онда кликните десним тастером миша на Виндовс Медиа Плаиер и изаберите Заврши задатак.
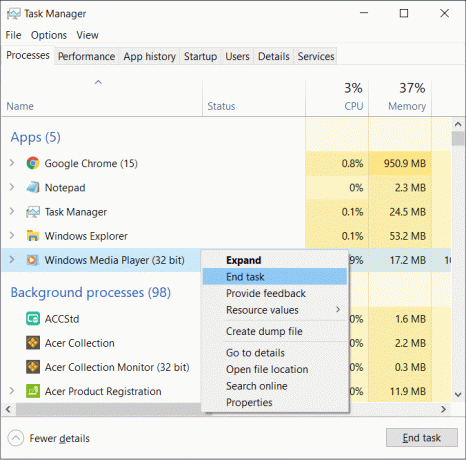
4. Поново покушајте да отворите ВМП и овај пут ће можда радити без икаквих проблема.
Метод 3: Покрените алатку за решавање проблема Виндовс Медиа Плаиер-а
1.Притисните Виндовс тастер + Р затим унесите следећу команду и притисните Ентер:
мсдт.еке -ид ВиндовсМедиаПлаиерЦонфигуратионДиагностиц
2.Кликните на Напредно а затим кликните Покрени као администратор.

3. Сада кликните Следећи да покренете алатку за решавање проблема.

4. Пустите то аутоматски решите проблем са Виндовс Медиа не репродукује музичке датотеке и поново покрените рачунар.
Метод 4: Извршите чисто покретање
Понекад софтвер треће стране може да буде у сукобу са Виндовс Медиа Плаиер-ом и да изазове грешку у неуспешном извршавању сервера, тако да најбољи начин да проверите да ли ово није случај овде да бисте онемогућили све услуге и програме треће стране и затим покушали да отворите ВМП.
1.Притисните Виндовс тастер + Р дугме, а затим откуцајте мсцонфиг и кликните на ОК.

2. Испод картице Генерал испод, уверите се Селективно покретање је проверено.
3.Уклоните квачицу Учитајте ставке за покретање под селективним покретањем.

4. Пребаците се на Картица услуге и квачица Сакриј све Мицрософт услуге.
5. Сада кликните Онемогући све дугме да бисте онемогућили све непотребне услуге које могу изазвати конфликт.

6. На картици Стартуп кликните Отворите Таск Манагер.

7. Сада у Картица Стартуп (Унутар менаџера задатака) онемогући све ставке за покретање које су омогућене.

8. Кликните на ОК и затим Поново покренути. Сада поново покушајте да отворите Виндовс Медиа Плаиер и овај пут ћете моћи да га успешно отворите.
9. Поново притисните Виндовс тастер + Р дугме и тип мсцонфиг и притисните Ентер.
10. На картици Опште изаберите Опција нормалног покретања, а затим кликните на ОК.

11. Када се од вас затражи да поново покренете рачунар, кликните на Рестарт.
Ако и даље имате проблема са Виндовс Медиа Плаиер-ом, онда морате да извршите чисто покретање користећи другачији приступ о коме ће бити речи у овај водич. Да би поправи грешку при извршавању сервера, морате да извршите чисто покретање на рачунару и дијагностикујте проблем корак по корак.
Метод 5: Онемогућите услугу мрежног дељења Виндовс Медиа Плаиер-а
1. Притисните тастер Виндовс + Р, а затим откуцајте услуге.мсц и притисните Ентер.

2. Померите се надоле и пронађите Виндовс Медиа Нетворк Схаринг Сервице на листи.
3.Десни клик на Виндовс Медиа Нетворк Схаринг Сервице и изаберите Зауставити.
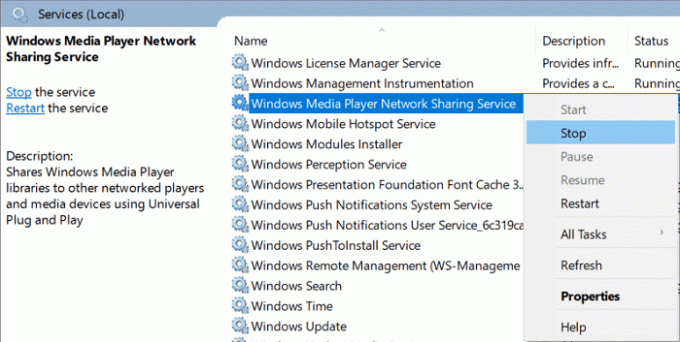
4. Двапут кликните на Виндовс Медиа Нетворк Схаринг Сервице да бисте отворили прозор са својствима.
4.Фром тхе Тип покретања падајући избор Онемогућено.
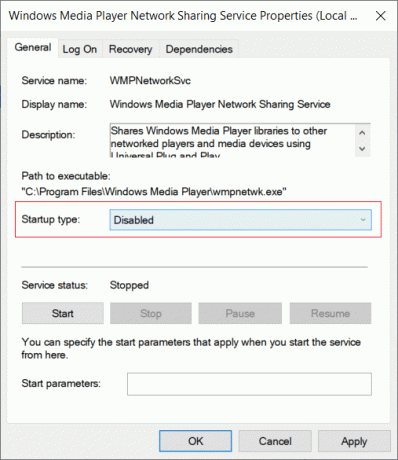
5. Кликните на Примени, а затим на ОК.
6. Поново покрените рачунар да бисте сачували промене и видели да ли сте у могућности поправи грешку у извршавању Виндовс Медиа Плаиер сервера.
7. Ако сте и даље заглављени са проблемом, поново подесите тип покретања ВМП Нетворк Схаринг Сервице на Аутоматски и кликните на Почетак дугме за покретање услуге.
Метод 6: Додајте групу администратора у локалну услугу
1. Притисните тастер Виндовс + Кс, а затим изаберите Командни редак (Администратор).

2.Укуцајте следећу команду у цмд и притисните Ентер после сваке:
нет лоцалгроуп “Администратори” “НТ Аутхорити\Лоцал Сервице” /адд
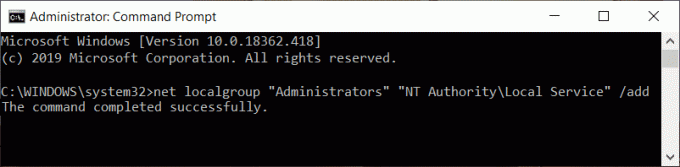
3. Када завршите, затворите цмд и поново покрените рачунар да бисте сачували промене.
Метод 7: Проверите да ли има Виндовс Упдате
1. Притисните тастер Виндовс + И да бисте отворили подешавања, а затим кликните на Ажурирање и безбедност.

2. Са леве стране кликните на мени Виндовс Упдате.
3. Сада кликните на „Провери ажурирања” да бисте проверили да ли постоје доступна ажурирања.

4. Ако су ажурирања на чекању, кликните на Преузмите и инсталирајте ажурирања.

Када се ажурирања преузму, инсталирајте их и ваш Виндовс ће постати ажуран.
Понекад ажурирање Виндовс-а није довољно, већ је потребно ажурирајте драјвере уређаја да бисте решили све проблеме са рачунаром. Управљачки програми уређаја су основни софтвер на нивоу система који помаже у стварању комуникације између хардвера прикљученог на систем и оперативног система који користите на рачунару.
Метод 8: Привремено онемогућите Антивирус
Понекад антивирусни програм може узроковати Виндовс Медиа ПлаиерГрешка у извршавању сервера није успела а да бисте се уверили да ово није случај, потребно је да онемогућите антивирус на ограничено време како бисте могли да проверите да ли се грешка и даље појављује када је антивирус искључен.
1. Кликните десним тастером миша на Икона антивирусног програма са системске палете и изаберите Онемогући.

2. Затим изаберите временски оквир за који се Антивирус ће остати онемогућен.

Напомена: Одаберите најмањи могући временски период, на пример 15 минута или 30 минута.
3. Када завршите, поново покушајте да отворите Виндовс Медиа Плаиер и проверите да ли је Грешка у извршавању сервера није успела решава се или не.
Метод 9: Поново инсталирајте Виндовс Медиа Плаиер
1.Укуцајте контролу у Виндовс Сеарцх, а затим кликните на Контролна табла из резултата претраге.

2.Кликните на Програми а затим кликните на „Укључити или искључити карактеристике Виндовса” под Програми и функције.

3.Екпанд Медиа Феатурес у списку и опозовите избор у пољу за потврду Виндовс Медиа Плаиер.

4. Чим обришете поље за потврду, приметићете искачући прозор који каже „Искључивање Виндовс Медиа Плаиер-а може утицати на друге Виндовс функције и програме инсталиране на вашем рачунару, укључујући подразумеване поставке. да ли желите да наставите?“
5. Кликните на Иес то деинсталирајте Виндовс Медиа Плаиер 12.

6. Поново покрените рачунар да бисте сачували промене.
7. Поново идите на Контролна табла > Програми > Укључите или искључите Виндовс функције.
8.Проширите функције медија и означите поље за потврду поред Виндовс Медиа Плаиер-а и Виндовс Медиа Центер-а.

9. Кликните на У реду да поново инсталирајте ВМП затим сачекајте да се процес заврши.
10. Поново покрените рачунар, а затим поново покушајте да репродукујете медијске датотеке и моћи ћете поправи грешку у извршавању Виндовс Медиа Плаиер сервера.
Метод 10: Поново инсталирајте Јава
1. Притисните тастер Виндовс + Р, а затим откуцајте аппвиз.цпл и притисните Ентер.

2. Сада у Деинсталирајте или промените прозор програма, пронађите Јаву на листи.
3.Кликните десним тастером миша на Јава и изаберите Деинсталирај. Кликните на да да бисте потврдили деинсталацију.
4. Када завршите са деинсталацијом, поново покрените рачунар.
5.Сада преузмите Јава са званичне веб странице и поново га инсталирајте на систем.

Препоручено:
- Исправите грешку која вам је потребна за извођење ове радње
- 3 начина за брисање датотека које штити ТрустедИнсталлер
- Како повезати Блуетоотх уређај на Виндовс 10
- Поправите да Мицрософт Едге не ради у оперативном систему Виндовс 10
Надам се да су вам горњи кораци могли помоћи Поправи грешку у извршавању Виндовс Медиа Плаиер сервера али ако и даље имате било каквих питања у вези са овим водичем, слободно их поставите у одељку за коментаре.