Како искључити Виндовс 11 камеру и микрофон користећи пречицу на тастатури
Мисцелланеа / / December 02, 2021
Камере и микрофони наших рачунара несумњиво су нам поједноставили живот. Можемо да користимо опрему за комуникацију са нашим најмилијима путем аудио и видео конференција или стриминга. Још више смо се ослањали на видео разговоре да бисмо комуницирали са људима током прошле године, било да се ради о послу или школи или да бисмо остали у контакту са пријатељима и породицом. Међутим, често се мењамо између укључивања и онемогућавања другог. Штавише, можда ћемо морати да искључимо оба истовремено, али то би значило да их искључимо одвојено. Зар универзална пречица на тастатури за ово не би била много згоднија? Пребацивање између различитих конференцијских програма може бити отежавајуће, као што многи људи обично раде. Срећом, имамо савршено решење за вас. Дакле, наставите да читате да бисте сазнали како да укључите или искључите камеру и микрофон у оперативном систему Виндовс 11 користећи пречицу на тастатури и радној површини.

Садржај
- Како да искључите камеру и микрофон користећи пречицу на тастатури у оперативном систему Виндовс 11
- Корак И: Инсталирајте Мицрософт ПоверТоис експерименталну верзију
- Корак ИИ: Подесите утишавање видео конференције
- Корак ИИИ: Прилагодите подешавања камере и микрофона
- Алтернативни метод: Онемогућите камеру и микрофон користећи пречицу на радној површини у оперативном систему Виндовс 11
- Корак И: Креирајте пречицу за подешавања камере
- Корак ИИ: Креирајте пречицу за подешавања микрофона
Како да искључите камеру и микрофон користећи пречицу на тастатури у оперативном систему Виндовс 11
Витх Искључивање звука видео конференције, можете искључити микрофон и/или искључити камеру командама са тастатуре, а затим их поново активирати. Ради без обзира на апликацију коју користите, па чак и када апликација није у фокусу. То значи да ако сте у конференцијском позиву и имате другу апликацију која ради на радној површини, не морате да прелазите на ту апликацију да бисте укључили или искључили камеру или микрофон.
Корак И: Инсталирајте Мицрософт ПоверТоис експерименталну верзију
Ако не користите ПоверТоис, постоји велика могућност да нисте свесни његовог постојања. У овом случају, прочитајте наш водич даље Како ажурирати апликацију Мицрософт ПоверТоис на Виндовс 11 овде. Затим следите кораке ИИ и ИИИ.
Пошто није био укључен у ПоверТоис стабилну верзију до недавно објављене верзије 0.49, можда ћете морати да је инсталирате ручно, као што је објашњено у наставку:
1. Иди на званична ПоверТоис ГитХуб страница.
2. Померите се надоле до Средства одељак на Најновије издање.
3. Кликните на ПоверТоисСетуп.еке датотека и преузмите га, као што је приказано.
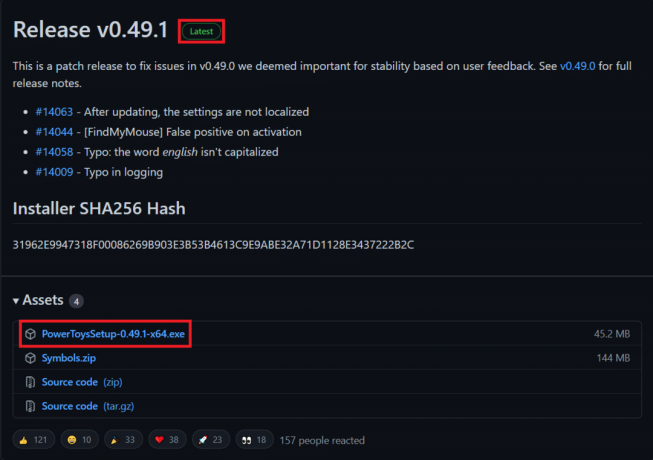
4. Отвори Филе Екплорер и двапут кликните на преузету .еке датотеку.
5. Пратите упутства на екрану да инсталирате ПоверТоис на свој рачунар.
Белешка: Означите опцију да Аутоматски покрените ПоверТоис при пријави док инсталирате ПоверТоис, јер овај услужни програм захтева да ПоверТоис ради у позадини. Ово је, наравно, опционо, јер се ПоверТоис такође може покренути ручно по потреби и када је то потребно.
Такође прочитајте:Како поставити Нотепад++ као подразумевани у оперативном систему Виндовс 11
Корак ИИ: Подесите утишавање видео конференције
Ево како да искључите камеру и микрофон користећи пречицу на тастатури у оперативном систему Виндовс 11 подешавањем функције за утишавање видео конференције у апликацији ПоверТоис:
1. Кликните на Икона за претрагу и тип ПоверТоис
2. Затим кликните на Отвори, као што је приказано.

3. У Генерал таб оф тхе ПоверТоис прозор, кликните на Поново покрените ПоверТоис као администратор под Администраторски режим.
4. Након што администратору дате приступ ПоверТоис-у, пребаците се на прекидач за Увек покрени као администратор приказано наглашено испод.

5. Кликните на Искључивање звука видео конференције у левом окну.
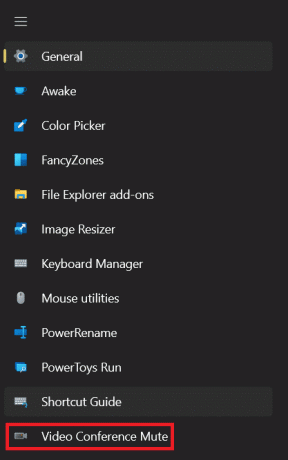
6. Затим пребаците на прекидач за Омогућите видео конференцију, као што је приказано.

7. Када се омогући, видећете ове 3 главне опције пречице које можете прилагодити према вашим жељама:
- Искључите звук камере и микрофона: Виндовс + Н пречица на тастатури
- Искључи микрофон: Виндовс + Схифт + пречица на тастатури
- Искључи камеру: Виндовс + Схифт + О пречица на тастатури
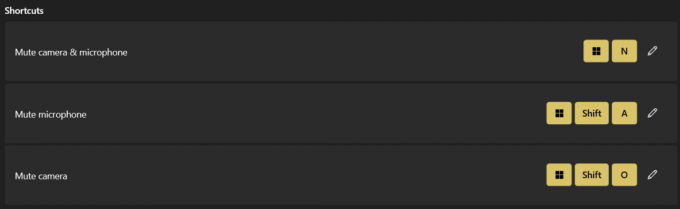
Белешка: Ове пречице неће радити ако онемогућите искључење звука видео конференције или потпуно затворите ПоверТоис.
У наставку ћете моћи да користите пречице на тастатури за брзо обављање ових задатака.
Такође прочитајте: Како ротирати екран у оперативном систему Виндовс 11
Корак ИИИ: Прилагодите подешавања камере и микрофона
Пратите дате кораке да бисте подесили друга повезана подешавања:
1. Изаберите било који уређај из падајућег менија за Изабрани микрофон опција као што је приказано.
Белешка: Постављено је на Све уређаји, подразумевано.

2. Такође, изаберите уређај за Изабрана камера опција.
Белешка: Ако користите и унутрашње и спољашње камере, можете изабрати било коју уграђена веб камера или споља повезани један.

Када онемогућите камеру, ПоверТоис ће приказати слику преклапања камере другима у позиву као а слика чувара места. То показује а црни екран, подразумевано.
3. Међутим, можете да изаберете било коју слику са свог рачунара. Да бисте изабрали слику, кликните на Прегледај дугме и изаберите жељену слику.
Белешка: ПоверТоис се мора поново покренути да би промене у сликама са преклапањем ступиле на снагу.
4. Када користите искључивање звука видео конференције да бисте извршили глобално искључивање звука, појавиће се трака са алаткама која показује положај камере и микрофона. Када су и камера и микрофон укључени, можете да изаберете где се трака са алаткама појављује на екрану, на ком екрану се појављује и да ли да је сакријете или не користећи дате опције:
- Положај траке са алаткама: Горе-десно/лево/доле итд. екрана.
- Прикажи траку са алаткама укључено: Главни монитор или секундарни екрани
- Сакриј траку са алаткама када су и камера и микрофон укључени: Можете означити или опозвати ово поље према вашим захтевима.

Такође прочитајте:Како да поправите Виндовс 11 веб камера не ради
Алтернативни метод: Онемогућите камеру и микрофон користећи пречицу на радној површини у оперативном систему Виндовс 11
Ево како да искључите камеру и микрофон на Виндовс 11 користећи пречицу на радној површини:
Корак И: Креирајте пречицу за подешавања камере
1. Кликните десним тастером миша на било коју празан простор на Десктоп.
2. Кликните на Нова > Пречица, као што је илустровано у наставку.

3. У Направити пречицу оквир за дијалог, тип мс-сеттинг: приватност-веб камера у Унесите локацију ставке текстуално поље. Затим кликните на Следећи, као што је приказано.

4. Именујте ову пречицу као Прекидач камере и кликните на Заврши.
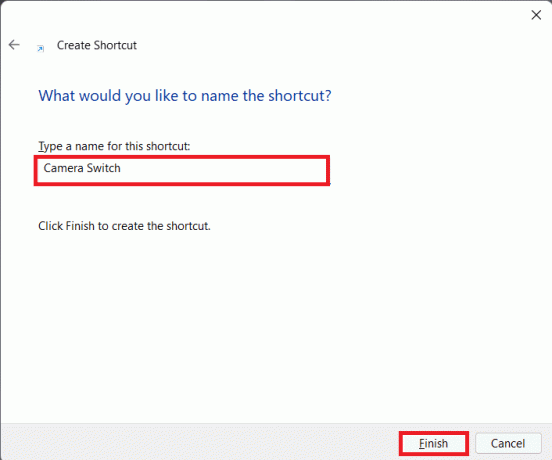
5. Направили сте пречицу на радној површини која се отвара Камераподешавања. Можете лако укључите/искључите камеру на Виндовс 11 једним кликом.
Корак ИИ: Креирајте пречицу за подешавања микрофона
Затим направите нову пречицу за подешавања микрофона тако што ћете пратити следеће кораке:
1. Понављање Кораци 1-2 одозго.
2. Ентер мс-сеттингс: приватност-микрофон у Унесите локацију ставке оквир за текст, као што је приказано. Кликните Следећи.

3. Сада, дај а назив за пречицу по вашем избору. на пример. Подешавања микрофона.
4. На крају, кликните на Заврши.
5. Двапут кликните на тако креирану пречицу да приступите и директно користите подешавања микрофона.
Препоручено:
- Како добити црни курсор у оперативном систему Виндовс 11
- Виндовс 11 пречице на тастатури
- Како инсталирати Виндовс 11 на застарели БИОС
- Како искључити лепљиве тастере у оперативном систему Виндовс 11
Надамо се да вам је овај чланак био од помоћи како да искључите/укључите камеру и микрофон користећи пречицу на тастатури и радној површини у оперативном систему Виндовс 11. Своје предлоге и упите можете послати у одељку за коментаре испод. Волели бисмо да знамо коју тему желите да следеће истражимо.



