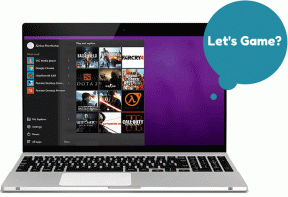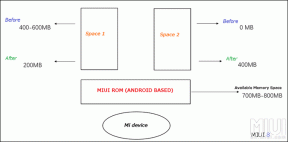8 најбољих начина да поправите Блуетоотх који не ради у оперативном систему Виндовс 11
Мисцелланеа / / December 02, 2021
У данашње време, Блуетоотх је у суштини кључ за бежично повезивање. Било да га користите да повежете своје омиљене бежични миш, тастатуру или слушалице, Блуетоотх је вероватно најпогоднији начин повезивања уређаја са рачунаром са оперативним системом Виндовс 11. Али шта се дешава када изненада престане да ради? Па, можете узети ствари у своје руке и покушати да их решите.

Проблеми са Блуетоотх везом се углавном јављају само када Виндовс наиђе на грешку или има управљачке програме који су или некомпатибилни или оштећени. У сваком случају, овај пост би требало да вам помогне да решите проблем који Блуетоотх не ради у оперативном систему Виндовс 11 уз неке брзе и једноставне поправке. Дакле, хајде да одмах пређемо на то.
1. Поново покрените рачунар
Поновно покретање рачунара помаже у отклањању привремених грешака у оперативном систему Виндовс 11. Такође затвара све позадинске процесе, укључујући и оне који би могли да ометају Блуетоотх. Након што се рачунар покрене, добра је идеја да поново покренете свој Блуетоотх уређај.
Такође на Гуидинг Тецх
2. Онемогућите режим рада у авиону
Слично мобилним уређајима, Виндовс 11 такође има Режим рада у авиону што ефикасно спречава ваш рачунар да комуницира са било којом мрежом или уређајем. Дакле, ако сте случајно омогућили режим рада у авиону, Виндовс ће аутоматски искључити Ви-Фи и Блуетоотх.
Можете поново да укључите Блуетоотх или да онемогућите режим рада у авиону из Акционог центра да бисте видели да ли помаже.

3. Проверите Блуетоотх везе
Ако истовремено користите више Блуетоотх уређаја на рачунару, можда ћете имати проблема са повезивањем са жељеним уређајима. Да бисте то избегли, можете или да искључите Блуетоотх на оближњим уређајима или да искључите нежељене уређаје са рачунара пратећи кораке у наставку.
Корак 1: Притисните тастер Виндовс + А да бисте отворили Акциони центар. Кликните десним тастером миша на икону Блуетоотх да бисте отворили Подешавања.

Корак 2: Користите икону менија са три тачке да бисте искључили нежељене уређаје.

4. Покрените алатку за решавање проблема
Ваш Виндовс рачунар је пун алата за решавање проблема који вам могу помоћи да идентификујете и решите такве уобичајене проблеме у оперативном систему Виндовс. Можете покушати да искористите предности Блуетоотх-а алат за решавање проблема на Виндовс-у 11 да видимо да ли може да реши проблем. Ево како.
Корак 1: Кликните на икону Претрага на траци задатака, укуцајте решавање проблема са подешавањима, и притисните Ентер.

Корак 2: Идите на Остале алатке за решавање проблема.

Корак 3: Затим кликните на дугме Покрени поред Блуетоотх и пратите упутства на екрану да бисте покренули алатку за решавање проблема.

5. Уклоните уређај и поново га упарите
Ако је проблем који Блуетоотх не ради ограничен на одређени уређај, онда се уређај можда није исправно упарио. Можете уклонити уређај и поново га упарити.
За то можете отворити апликацију Виндовс Сеттингс и кликнути на Блуетоотх & Девицес у левој колони. Кликните на Уређаји, кликните на вертикалне три тачке на десној страни уређаја и изаберите Уклони уређај. Затим га поново упарите.

6. Поново покрените Блуетоотх услугу
Виндовс 11 има услугу за скоро сваку функцију која се покреће сваки пут када се рачунар покрене. Ако се Блуетоотх услуга у оперативном систему Виндовс 11 није правилно покренула или је наишла на грешку при томе, Блуетоотх можда неће радити. Срећом, можете то поправити једноставним поновним покретањем сервис на Виндовс-у. Ево како.
Корак 1: Притисните тастер Виндовс + С да отворите Виндовс претрагу, укуцајте услуге, и притисните Ентер.

Корак 2: У прозору Сервицес, скролујте до краја да бисте пронашли Блуетоотх Суппорт Сервице. Кликните десним тастером миша на њега и изаберите Поново покрени са листе.

Сада идите и видите да ли Блуетоотх сада ради добро.
Такође на Гуидинг Тецх
7. Ажурирајте или поново инсталирајте управљачке програме
Блуетоотх драјвер на вашем рачунару помаже Виндовс-у у интеракцији и повезивању са вашим бежичним уређајима. Дакле, ако су ти драјвери застарели или некомпатибилни, Блуетоотх можда неће радити. Дакле, можете покушати да ажурирате Блуетоотх драјвер из Девице Манагер-а да видим да ли помаже. Ево како.
Корак 1: Кликните на икону Претрага на траци задатака, укуцајте Менаџер уређаја и кликните на први резултат који се појави.

Корак 2: Пронађите и проширите Блуетоотх, кликните десним тастером миша на проблематични уређај и изаберите Ажурирај драјвер са листе.

Пратите упутства на екрану да бисте завршили ажурирање управљачког програма. Мораћете да поновите ове кораке за друге Блуетоотх уређаје.
Ако нема доступних ажурирања и проблем и даље постоји, покушајте да деинсталирате проблематични Блуетоотх драјвер. Следите горе наведене кораке, а затим поново покрените рачунар.

8. Ажурирајте Виндовс 11
Виндовс обично брзо реагује када је у питању отклањање грешака и исправљања грешака. Дакле, ако је проблем са Блуетоотх-ом због неисправног ажурирања, онда је Виндовс можда већ објавио новију исправку која решава тренутне проблеме са Блуетоотх-ом са којима се суочавате. Дакле, можете да проверите и инсталирате сва ажурирања на чекању за ваш Виндовс 11 рачунар.
Такође на Гуидинг Тецх
Цоннецтед Агаин
Блуетоотх је постао поуздан алат за повезивање уређаја и направите радни сто без нереда. Са неколико уређаја који нуде подршку за Блуетоотх, можда ћете се неко време суочити са овим проблемом. Надамо се да су горе поменута решења била довољно добра да вам помогну да решите проблеме са Блуетоотх-ом у оперативном систему Виндовс 11.