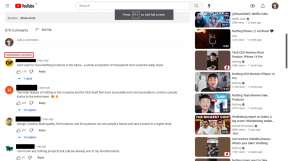Гоогле Цхроме руши? 8 једноставних начина да то поправите!
Мисцелланеа / / November 28, 2021
Поправите рушења Гоогле Цхроме-а: Ако се суочавате са проблемом пада Гоогле Цхроме-а и добијате „Вау! Гоогле Цхроме се срушио“, онда је на вашем рачунару и/или прегледачу повезан неки проблем који треба хитно да се реши. Ако је рушење повремено, онда се то може догодити због превеликог броја отворених картица или више програма који раде паралелно. Али ако су такви кварови редовни, онда вероватно морате нешто да урадите да бисте то поправили. У случају да сте радознали да знате колико пута дневно се ваш Цхроме руши, можете једноставно да посетите ову УРЛ адресу „цхроме://црасхес“ у траци за адресу и притисните Ентер. Ово ће вам пружити листу која ће вам показати све падове који су се десили. Дакле, овај чланак ће говорити о различитим методама како да решите овај проблем са падом Цхроме-а.
„Вау! Гоогле Цхроме се срушио”
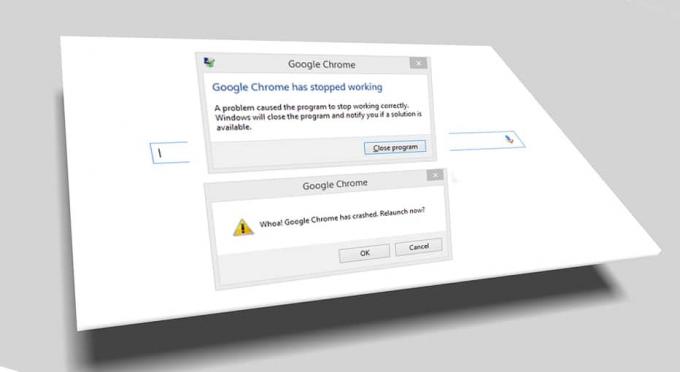
Садржај
- Гоогле Цхроме руши? 8 једноставних начина да то поправите!
- 1. метод: Покрените алатку за чишћење Гоогле Цхроме-а
- Метод 2: Потврдите за било који конфликтни софтвер
- Метод 3: Затворите друге картице
- Метод 4: Онемогућите непотребна или нежељена проширења
- Метод 5: Скенирајте било који злонамерни софтвер у вашем систему
- Метод 6: Покрените ЦЦлеанер и Малваребитес
- Метод 7: Пребаците се на нови кориснички профил у Цхроме-у
- Метод 8: Покрените СФЦ и проверите диск
Гоогле Цхроме руши? 8 једноставних начина да то поправите!
Обавезно креирајте тачку враћања за случај да нешто крене наопако.
1. метод: Покрените алатку за чишћење Гоогле Цхроме-а
Званични Алат за чишћење Гоогле Цхроме-а помаже у скенирању и уклањању софтвера који може изазвати проблеме са хромом као што су рушења, неуобичајени почетне странице или траке са алаткама, неочекивани огласи којих се не можете отарасити или на други начин мењање прегледања искуство.

Метод 2: Потврдите за било који конфликтни софтвер
Можда постоји неки софтвер на вашем рачунару или апликације инсталиране на вашем систему што може довести до сукоба са Гоогле Цхроме-ом и довести до пада прегледача. Ово може да обухвата малвер програме или системски софтвер који се односи на мрежу који није компатибилан са Гоогле Цхроме-ом. Али постоји начин да се ово провери. Гоогле Цхроме има скривену услужну страницу за проверу таквих проблема.
Да бисте приступили листи сукоба на које је наишао Гоогле Цхроме, посетите: „цхроме://цонфлицтс” у траци за адресу Цхроме-а.

Штавише, можете проверити и Гоогле веб страница да бисте сазнали листу апликација која би могла бити разлог за квар вашег Цхроме прегледача. У случају да пронађете било какав конфликтни софтвер повезан са овим проблемом и руши ваш прегледач, морате да ажурирате те апликације на најновију верзију или можете онемогућите га или деинсталирајте ако ажурирање те апликације неће функционисати.
Метод 3: Затворите друге картице
Можда сте видели да када отворите превише картица у Цхроме претраживачу, кретање миша и прегледање се успоравају јер ваш Цхроме прегледач може понестане меморије и претраживач се руши из тог разлога. Дакле, да бисте се спасили од овог проблема -
- Затворите све тренутно отворене картице у Цхроме-у.
- Затим затворите прегледач и поново покрените Цхроме.
- Поново отворите претраживач и полако почните да користите више картица једну по једну како бисте проверили да ли ради или не.
Метод 4: Онемогућите непотребна или нежељена проширења
Други метод би могао бити онемогућавање додаци/проширења који сте инсталирали у прегледачу Цхроме. Екстензије су веома корисна функција у Цхроме-у за проширење његове функционалности, али треба да знате да ова проширења заузимају системске ресурсе док раде у позадини. Укратко, иако се одређена екстензија не користи, она ће и даље користити ресурсе вашег система. Зато је добра идеја да уклоните све нежељене/смеће Цхроме екстензије које сте можда раније инсталирали. И функционише ако само онемогућите проширење за Цхроме које не користите, хоће уштедите огромну РАМ меморију, што ће довести до повећања брзине прегледача Цхроме.
1.Отворите Гоогле Цхроме, а затим откуцајте цхроме://ектенсионс на адреси и притисните Ентер.

2. Сада онемогућите све нежељене екстензије искључивање прекидача повезане са сваким проширењем.

3. Затим избришите оне екстензије које нису у употреби кликом на Уклони дугме.
4. Поново покрените Цхроме и проверите да ли можете Решите проблем са рушењем Гоогле Цхроме-а.
Метод 5: Скенирајте било који злонамерни софтвер у вашем систему
Злонамерни софтвер такође може бити разлог за проблем с рушењем Гоогле Цхроме-а. У случају да редовно кварите прегледач, потребно је да скенирате систем користећи ажурирани софтвер за заштиту од малвера или вируса, као што је нпр. Мицрософт Сецурити Ессентиал (који је бесплатан и званични антивирусни програм компаније Мицрософт). У супротном, ако имате друге антивирусне или малвер скенере, можете их користити и за уклањање малвер програма из вашег система.

Метод 6: Покрените ЦЦлеанер и Малваребитес
1.Преузмите и инсталирајте ЦЦлеанер & Малваребитес.
2.Покрените Малваребитес и нека скенира ваш систем у потрази за штетним датотекама.
3. Ако се пронађе злонамерни софтвер, он ће их аутоматски уклонити.
4. Сада трчи ЦЦлеанер и у одељку „Чистач“, на картици Виндовс, предлажемо да проверите следеће изборе које треба очистити:

5. Када се уверите да су одговарајуће тачке проверене, једноставно кликните Очисти, и нека ЦЦлеанер ради својим током.
6. Да бисте додатно очистили систем, изаберите картицу Регистри и проверите да ли је следеће означено:

7. Изаберите Скенирај за проблем и дозволите ЦЦлеанер-у да скенира, а затим кликните Поправите изабране проблеме.
8. Када ЦЦлеанер пита „Желите ли резервне копије измена у регистру?” изаберите Да.
9. Када се резервна копија заврши, изаберите Поправи све изабране проблеме.
10. Поново покрените рачунар да бисте сачували промене и то би Решите проблем са рушењем Гоогле Цхроме-а.
Метод 7: Пребаците се на нови кориснички профил у Цхроме-у
Можда ћете се суочити са проблемом с рушењем Гоогле Цхроме-а ако је профил вашег прегледача оштећен. Обично се корисници пријављују у Цхроме претраживач са својим налогом е-поште како би сачували своје податке о прегледању и обележиваче. Али, ако редовно наиђете на пад прегледача, то може бити због вашег оштећеног профила са којим сте се пријавили. Дакле, да бисте то избегли, морате пређите на нови профил (пријављивањем помоћу новог налога е-поште) и погледајте да ли можете да решите проблем са рушењем Гоогле Цхроме-а.
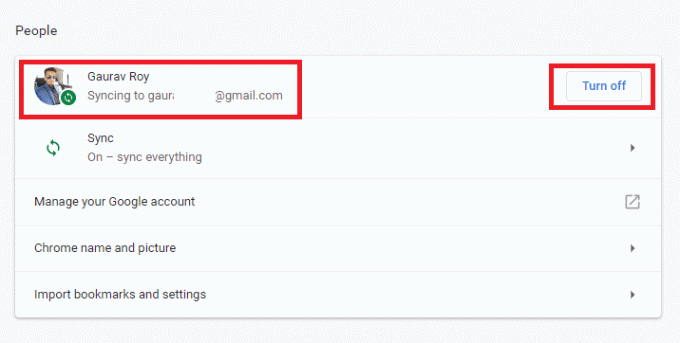
Метод 8: Покрените СФЦ и проверите диск
Гоогле обично препоручује корисницима да покрећу СФЦ.ЕКСЕ /СЦАННОВ да би проверили системске датотеке да би их поправили. Ове датотеке могу бити заштићене системске датотеке које су повезане са вашим Виндовс ОС-ом, што може узроковати падове. Да бисте ово решили, кораци су -
1. Притисните тастер Виндовс + Кс, а затим кликните на Командни редак (Администратор).

2. Сада укуцајте следеће у цмд и притисните ентер:
Сфц /сцаннов. сфц /сцаннов /оффбоотдир=ц:\ /оффвиндир=ц:\виндовс (ако горе не успе, покушајте са овим)

3. Сачекајте да се горњи процес заврши и када завршите поново покрените рачунар.
4. Затим покрените ЦХКДСК одавде Поправите грешке у систему датотека помоћу услужног програма за проверу диска (ЦХКДСК).
5. Пустите да се горњи процес заврши и поново покрените рачунар да бисте сачували промене.
Препоручено:
- Поправите УСБ композитни уређај не може исправно да ради са УСБ 3.0
- Како користити Монитор перформанси у оперативном систему Виндовс 10
- Зашто су ажурирања за Виндовс 10 изузетно спора?
- Онемогућите ОнеДриве на рачунару са оперативним системом Виндовс 10
Надам се да је овај чланак био од помоћи и да сада можете лако Решите проблем са рушењем Гоогле Цхроме-а, али ако још увек имате питања у вези са овим водичем, слободно их поставите у одељку за коментаре.