Извршите чисто покретање у оперативном систему Виндовс 10
Мисцелланеа / / November 28, 2021
Пре свега, требало би да разумете шта је чиста чизма? Чисто покретање се изводи да би се покренуо Виндовс помоћу минималног скупа драјвера и програма. Чисто покретање се користи за решавање проблема са оперативним системом Виндовс због оштећених управљачких програма или програмских датотека. Ако се рачунар не покреће нормално, требало би да извршите чисто покретање да бисте дијагностиковали проблем вашег система.
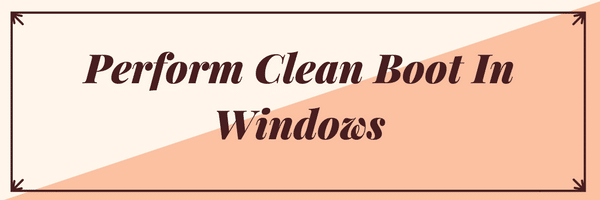
Садржај
- По чему се чисто покретање разликује од безбедног режима?
- Извршите чисто покретање у оперативном систему Виндовс 10
- Корак 1: Учитајте селективно покретање
- Корак 2: Омогућите половину услуга
- Корак 3: Утврдите да ли се проблем враћа.
- Корак 4: Омогућите половину Стартуп ставки.
- Корак 5: Утврдите да ли се проблем враћа.
- Корак 6: Решите проблем.
- Корак 7: Пратите ове кораке да бисте поново покренули нормално покретање:
По чему се чисто покретање разликује од безбедног режима?
Чисто покретање се разликује од безбедног режима и не треба га мешати са њим. Безбедни режим искључује све што је потребно за покретање Виндовс-а и ради са најстабилнијим доступним драјвером. Када покренете свој Виндовс у безбедном режиму, небитни процеси се не покрећу, а компоненте које нису основне су онемогућене. Дакле, постоји само неколико ствари које можете испробати у безбедном режиму, јер је дизајниран да покреће Виндовс у што стабилнијем окружењу. Док с друге стране, Цлеан боот не брине о Виндовс окружењу и уклања само додатке произвођача треће стране који се учитавају при покретању. Све Мицрософт услуге су покренуте и све компоненте Виндовс-а су омогућене. Чисто покретање се углавном користи за решавање проблема са компатибилношћу софтвера. Сада када смо разговарали о чистом покретању, хајде да видимо како да то изведемо.
Извршите чисто покретање у оперативном систему Виндовс 10
Можете покренути Виндовс помоћу минималног скупа драјвера и програма за покретање помоћу „чистог покретања“. Уз помоћ чистог покретања, можете елиминисати софтверске конфликте.
Корак 1: Учитајте селективно покретање
1. притисните Виндовс тастер + Р дугме, а затим откуцајте мсцонфиг и кликните У РЕДУ.

2. Под Картица Опште испод, буди сигуран 'Селективно покретање' је проверено.
3. Опозовите избор „Учитајте ставке за покретање‘ под селективним покретањем.

4. Изаберите Картица услуге и означите поље „Сакриј све Мицрософт услуге.“
5. Сада кликните „Онемогући све за онемогућите све непотребне услуге које могу изазвати конфликт.

6. На картици Стартуп кликните „Отворите Таск Манагер.“

7. Сада у картицу Стартуп (Унутар менаџера задатака) онемогући све ставке за покретање које су омогућене.

8. Кликните У реду и онда Поново покренути. Ово је био само први корак за обављање чистог покретања у оперативном систему Виндовс 10, следите следећи корак да бисте наставили са решавањем проблема са компатибилношћу софтвера у оперативном систему Виндовс.
Корак 2: Омогућите половину услуга
1. притисните Виндовс тастер + дугме Р, а затим откуцајте 'мсцонфиг' и кликните на ОК.

2. Изаберите картицу Сервис и означите поље „Сакриј све Мицрософт услуге.“
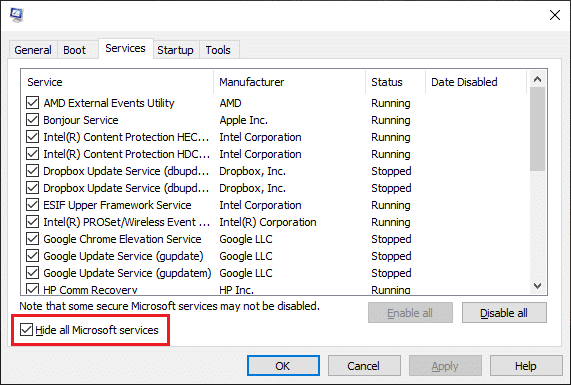
3. Сада изаберите половину поља за потврду у Листа услуга и омогућити њих.
4. Кликните на ОК, а затим Поново покренути.
Корак 3: Утврдите да ли се проблем враћа.
- Ако се проблем и даље јавља, поновите корак 1 и корак 2. У кораку 2, изаберите само половину услуга које сте првобитно изабрали у кораку 2.
- Ако се проблем не појави, поновите корак 1 и корак 2. У 2. кораку изаберите само половину услуга које нисте изабрали у 2. кораку. Понављајте ове кораке док не означите сва поља за потврду.
- Ако је само једна услуга изабрана на листи услуга, а и даље имате проблем, онда изабрана услуга узрокује проблем.
- Идите на корак 6. Ако ниједна услуга не узрокује овај проблем, идите на корак 4.
Корак 4: Омогућите половину Стартуп ставки.
Ако ниједна ставка за покретање не узрокује овај проблем, онда ће Мицрософт услуге највероватније изазвати проблем. Да бисте утврдили која Мицрософт услуга, поновите кораке 1 и 2 без скривања свих Мицрософт услуга у било ком кораку.
Корак 5: Утврдите да ли се проблем враћа.
- Ако се проблем и даље јавља, поновите корак 1 и корак 4. У кораку 4, изаберите само половину услуга које сте првобитно изабрали на листи Стартуп Итем.
- Ако се проблем не појави, поновите корак 1 и корак 4. У кораку 4, изаберите само половину услуга које нисте изабрали на листи Стартуп Итем. Понављајте ове кораке док не означите сва поља за потврду.
- Ако је на листи Стартуп Итем изабрана само једна ставка за покретање, а и даље имате проблем, онда изабрана почетна ставка узрокује проблем. Идите на корак 6.
- Ако ниједна ставка за покретање не узрокује овај проблем, онда ће Мицрософт услуге највероватније изазвати проблем. Да бисте утврдили која Мицрософт услуга, поновите кораке 1 и 2 без скривања свих Мицрософт услуга у било ком кораку.
Корак 6: Решите проблем.
Сада сте можда утврдили која ставка за покретање или услуга узрокује проблем, контактирајте произвођача програма или посетите њихов форум и утврдите да ли се проблем може решити. Или можете покренути услужни програм за конфигурацију система и онемогућити ту услугу или ставку за покретање или још боље ако можете да их деинсталирате.
Корак 7: Пратите ове кораке да бисте поново покренули нормално покретање:
1. притисните Виндовс тастер + Р дугме и тип 'мсцонфиг' и кликните на ОК.

2. На картици Опште изаберите Опција нормалног покретања а затим кликните на ОК.

3. Када се од вас затражи да поново покренете рачунар, кликните на Рестарт. Ово су сви кораци за Извршите чисто покретање у оперативном систему Виндовс 10.
Препоручено:
- Виндовс Екплорер је престао да ради [РЕШЕНО]
- Поправите да тачка враћања не ради у оперативном систему Виндовс 10
- Како искључити ДЕП (превенцију извршења података)
- Поправите грешке у систему датотека помоћу услужног програма за проверу диска (ЦХКДСК)
То је оно што сте успешно научили Како извршити чисто покретање у оперативном систему Виндовс 10, али ако још увек имате питања у вези са овим водичем, слободно их питајте у одељку за коментаре.

