Поправите проблем да Виндовс не може да пронађе или покрене камеру
Мисцелланеа / / November 28, 2021
Поправите што Виндовс не може да пронађе или покрене камеру: Ако се суочавате са грешком „Не можемо да пронађемо вашу камеру“ са кодом грешке 0кА00Ф4244 (0кЦ00Д36Д5), онда би узрок могао бити антивирус који блокира веб камеру/камеру или застарели драјвери за веб камеру. Могуће је да се ваша веб камера или апликација за камеру неће отворити и добићете поруку о грешци која каже да не можемо да пронађемо или покренемо вашу камеру укључујући горњи код грешке. Дакле, без губљења времена, хајде да видимо како да заиста поправимо Виндовс не може да пронађе или покрене камеру уз помоћ доле наведеног водича за решавање проблема.
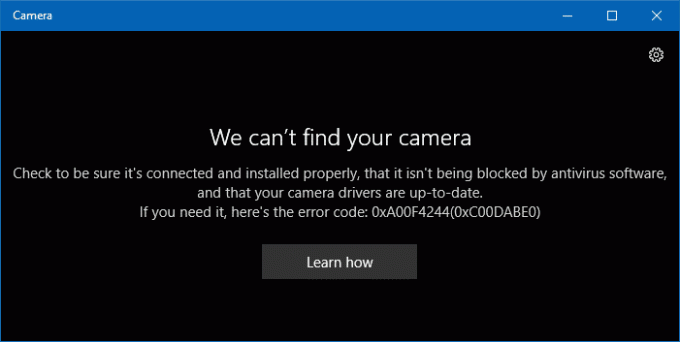
Садржај
- Поправите Виндовс не може да пронађе или покрене камеру
- Метод 1: Привремено онемогућите антивирус и заштитни зид
- Метод 2: Уверите се да је камера укључена
- Метод 3: Покушајте са враћањем система
- Метод 4: Враћање управљачког програма за веб камеру
- Метод 5: Деинсталирајте управљачки програм за веб камеру
- Метод 6: Ресетујте веб камеру
- Метод 7: Поправка регистра
Поправите Виндовс не може да пронађе или покрене камеру
Обавезно креирајте тачку враћања за случај да нешто крене наопако.
Метод 1: Привремено онемогућите антивирус и заштитни зид
1. Кликните десним тастером миша на Икона антивирусног програма са системске палете и изаберите Онемогући.

2. Затим изаберите временски оквир за који се Антивирус ће остати онемогућен.

Напомена: Одаберите најмањи могући временски период, на пример 15 минута или 30 минута.
3. Када завршите, поново покушајте да отворите веб камеру и проверите да ли је грешка решена или не.
4. Притисните тастер Виндовс + Кс, а затим изаберите Контролна табла.

5.Даље, кликните на Систем и безбедност.
6. Затим кликните на Виндовс заштитни зид.

7. Сада у левом окну прозора кликните на Укључи или искључи Виндовс заштитни зид.

8.Изаберите Искључи Виндовс заштитни зид и поново покрените рачунар. Поново покушајте да отворите Упдате Виндовс и видите да ли можете Поправите грешку камере која Виндовс не може да пронађе или покрене.
Ако горњи метод не ради, обавезно следите исте кораке да бисте поново укључили заштитни зид.
Метод 2: Уверите се да је камера укључена
1. Притисните тастер Виндовс + И да бисте отворили подешавања оперативног система Виндовс, а затим кликните на Приватност.

2.Из левог менија изаберите Камера.
3. Уверите се да је прекидач испод камере који каже „Дозволите апликацијама да користе хардвер моје камере” је укључено.

4. Затворите подешавања и поново покрените рачунар да бисте сачували промене.
Метод 3: Покушајте са враћањем система
1. Притисните Виндовс тастер + Р и укуцајте”сисдм.цпл” а затим притисните ентер.

2.Селецт Заштита система картицу и изаберите Систем Ресторе.

3. Кликните на Нект и изаберите жељено Тачка за враћање система.

4. Пратите упутства на екрану да бисте завршили враћање система.
5. Након поновног покретања, можда ћете моћи Поправите грешку камере која Виндовс не може да пронађе или покрене.
Метод 4: Враћање управљачког програма за веб камеру
1. Притисните тастер Виндовс + Р, а затим откуцајте девмгмт.мсц и притисните Ентер да отворите Управљач уређајима.

2.Екпанд Уређаји за обраду слика или Звучни, видео и игре контролери или камере и пронађите своју веб камеру на листи испод.
3. Кликните десним тастером миша на своју веб камеру и изаберите Својства.
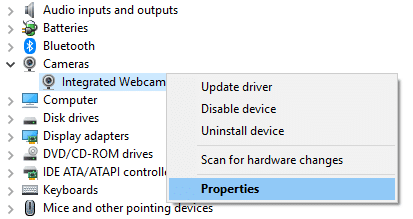
4.Пребаците се на Картица драјвера а ако Ролл Бацк Дривер опција је доступна кликните на њу.
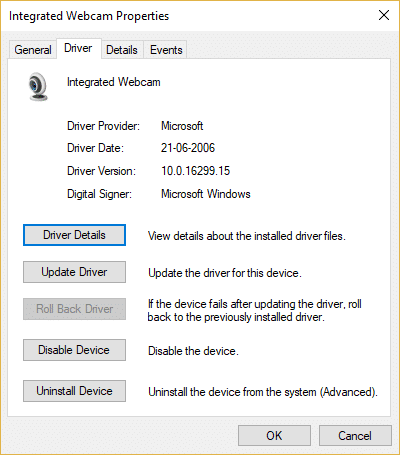
5.Селецт да да наставите са враћањем и поново покрените рачунар када се процес заврши.
6. Поново проверите да ли сте у могућности поправи Виндовс не може да пронађе или покрене грешку камере.
Метод 5: Деинсталирајте управљачки програм за веб камеру
1. Затим притисните тастер Виндовс + Р девмгмт.мсц и притисните Ентер.

2.Екпанд камере затим кликните десним тастером миша на своју веб камеру и изаберите Деинсталирајте уређај.
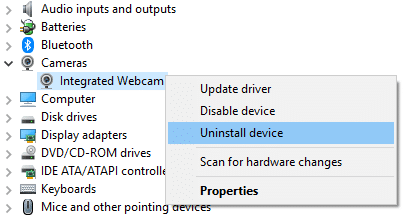
3. Сада из акције изаберите „Скенирајте промене у хардверу.“

4. Поново покрените рачунар да бисте сачували промене.
Метод 6: Ресетујте веб камеру
1. Притисните тастер Виндовс + И да бисте отворили Виндовс подешавања.
2.Кликните на Аппс а затим из левог менија изаберите Апликације и функције.

3.Пронађи Апликација за камеру на листи, затим кликните на њега и изаберите Напредне опције.

4. Сада кликните на Ресетовање да бисте ресетовали апликацију камере.
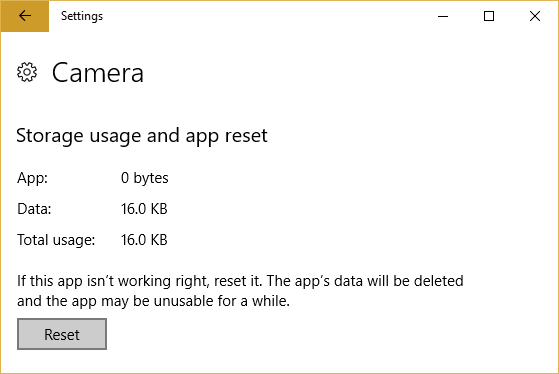
5. Поново покрените рачунар да бисте сачували промене и видели да ли сте у могућности Поправите грешку камере која Виндовс не може да пронађе или покрене.
Метод 7: Поправка регистра
1. Притисните тастер Виндовс + Р, а затим откуцајте регедит и притисните Ентер да отворите уређивач регистра.

2. Дођите до следећег кључа регистратора:
ХКЕИ_ЛОЦАЛ_МАЦХИНЕ\СОФТВАРЕ\Мицрософт\Виндовс Медиа Фоундатион\Платформ
3. Кликните десним тастером миша на Платформа затим изаберите Ново > ДВОРД (32-битна) вредност.
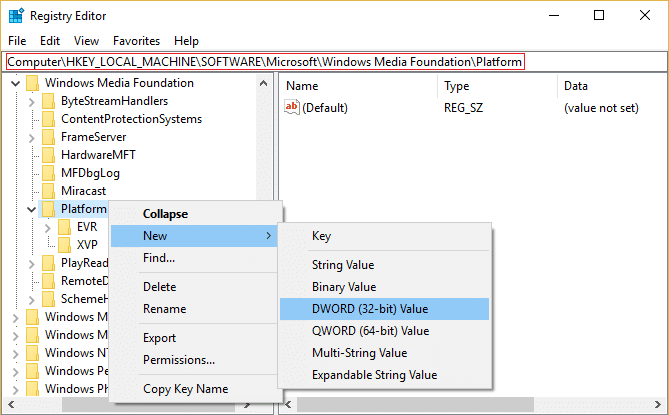
4. Именујте овај нови ДВОРД као ЕнаблеФрамеСерверМоде.
5. Двапут кликните на ЕнаблеФрамеСерверМоде и промените њену вредност на 0.
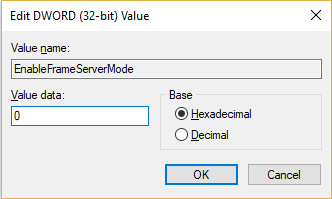
6. Кликните на ОК и затворите уређивач регистратора.
Препоручује се за вас:
- Уклоните лажно упозорење о вирусу из Мицрософт Едге-а
- Поправите ВХЕА_УНЦОРРЕЦТАБЛЕ_ЕРРОР на Виндовс 10
- Како преузети потпуну контролу или власништво над кључевима Виндовс регистратора
- Поправите грешку Виндовс Дефендер-а 0к80070422 да се услуга не може покренути
То је то што сте успешно имали Поправите грешку камере која Виндовс не може да пронађе или покрене али ако и даље имате питања у вези са овим водичем, слободно их поставите у одељку за коментаре.



