Како променити стил фонта у ВхатсАпп-у
Мисцелланеа / / November 28, 2021
Апликација за размену порука ВхатсАпп пружа различите начине форматирања ваше текстуалне поруке. То је једна од најбољих функција које можете пронаћи у ВхатсАпп-у, а које друге апликације за размену порука можда немају. Постоје одређени савети и трикови које можете користити за слање текста за форматирање. ВхатсАпп има неке уграђене функције које можете користити за промену фонта. У супротном, можете користити решење треће стране као што је инсталирање и коришћење одређених апликација за промену стила фонта у ВхатсАпп-у. Након што прочитате овај чланак, моћи ћете да разумете како да промените стил фонта у ВхатсАпп-у.

Садржај
- Како променити стил фонта у ВхатсАпп-у (ВОДИЧ)
- Метод 1: Промените стил фонта у ВхатсАпп-у користећи уграђене функције
- А) Промените фонт у подебљани формат
- Б) Промените фонт у курзив формат
- Ц) Промените фонт у прецртани формат
- Д) Промените фонт у монопросторни формат
- Е) Промените фонт у болд плус курзив формат
- Ф) Промените фонт у Болд плус прецртани формат
- Г) Промените фонт у курзив плус прецртани формат
- Х) Промените фонт у Болд плус Италиц плус прецртани формат
- Метод 2: Промените стил фонта у ВхатсАпп-у помоћу апликација трећих страна
- Метод 3: Пошаљите поруку плавог фонта на ВхатсАпп
- Често постављана питања (ФАК)
Како променити стил фонта у ВхатсАпп-у (ВОДИЧ)
Метод 1: Промените стил фонта у ВхатсАпп-у користећи уграђене функције
Научићете како да промените стил фонта у ВхатсАпп-у користећи уграђене пречице без помоћи треће стране. Постоје одређени трикови које нуди ВхатсАпп које можете користити да промените фонт.
А) Промените фонт у подебљани формат
1. Отворите посебно ВхатсАпп ћаскање где желите да пошаљете подебљану текстуалну поруку и користите звездица (*) пре него што напишете било шта друго у ћаскању.

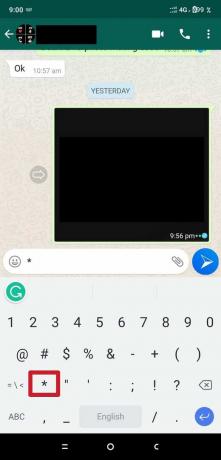
2. Сада, откуцајте своју поруку коју желите да пошаљете у подебљаном формату, а затим на крају користите звездица (*) опет.
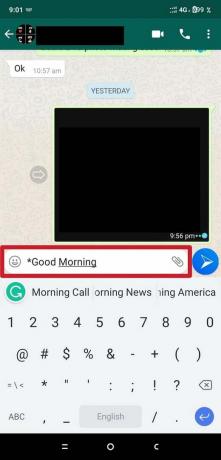
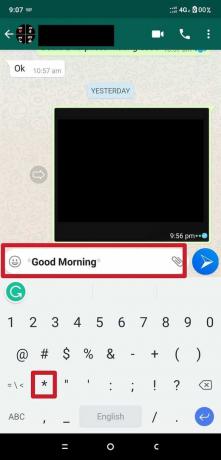
3. ВхатсАпп ће аутоматски означити текст унели сте између звездице. Сада, послати поруку, а биће испоручен у одважан формату.
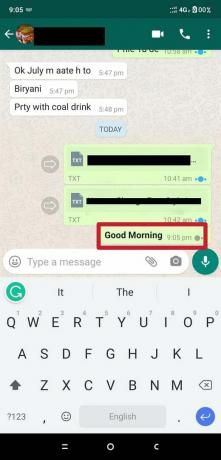
Б) Промените фонт у курзив формат
1. Отворите посебно ВхатсАпп ћаскање где желите да пошаљете курзивну текстуалну поруку и користите подвући (_) пре него што почнете да куцате поруку.

2. Сада, откуцајте своју поруку који желите да пошаљете у курзивном формату, а затим на крају користите подвући (_) опет.
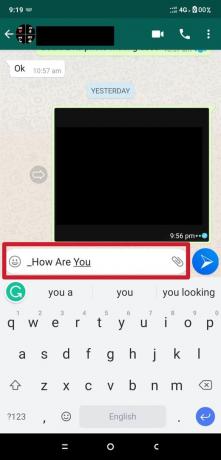
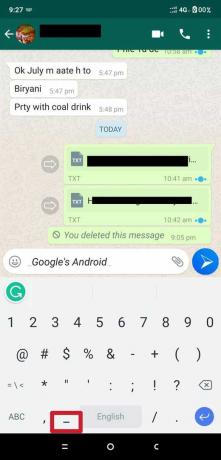
3. ВхатсАпп ће аутоматски претворити текст у Курзив формату. Сада, послати поруку, и биће испоручен у курзив формату.

Ц) Промените фонт у прецртани формат
1. Отворите посебно ВхатсАпп ћаскање где желите да пошаљете прецртану текстуалну поруку, а затим користите тилда (~) или симбол СИМ пре него што почнете да куцате своју поруку.
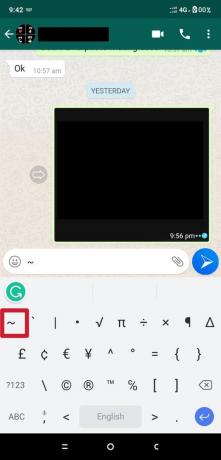
2. Откуцајте целу поруку коју желите да пошаљете у прецртаном формату и на крају поруке користите тилда (~) или симбол СИМ опет.


3. ВхатсАпп ће аутоматски претворити текст у прецртани формат. Сада пошаљите поруку и она ће бити испоручена у Прецртани формат.
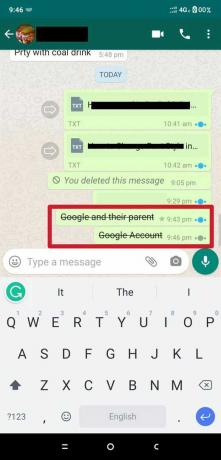
Такође прочитајте:Како да поправите Вхатсапп слике које се не приказују у галерији
Д) Промените фонт у монопросторни формат
1. Отворите одређени ВхатсАпп ћаскање где желите да пошаљете једноразредну текстуалну поруку и користите три задњи наводници („`) један по један пре него што откуцате било шта друго.

2. Откуцајте целу поруку онда на крају користите три задњи наводници („`) опет један по један.

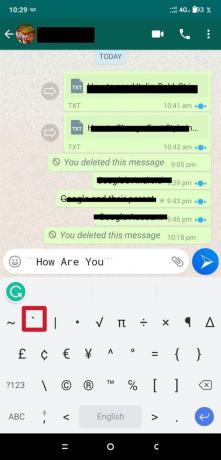
3. ВхатсАпп ће аутоматски претворити текст у монопросторни формат. Сада пошаљите поруку и она ће бити испоручена у монопросторном формату.
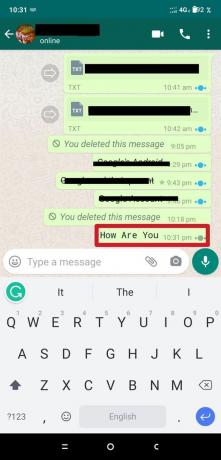
Е) Промените фонт у болд плус курзив формат
1. Отворите своје ВхатсАпп ћаскање. Користите звездица (*) и подвући (_) један за другим пре него што откуцате било коју поруку. Сада, на крају ваше поруке, поново користите звездица (*) и подвући (_).


ВхатсАпп ће аутоматски претворити подразумевани текст у подебљани плус курзив формат.
Ф) Промените фонт у Болд плус прецртани формат
1. Отворите своје ВхатсАпп ћаскање, а затим користите звездица (*) и тилда (симбол СИМ) (~) један за другим пре него што откуцате било коју поруку, а затим на крају поруке поново користите звездица (*) и тилда (симбол СИМ) (~).

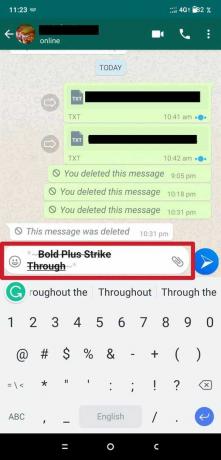
ВхатсАпп ће аутоматски претворити подразумевани формат текста у подебљани плус прецртани формат.
Г) Промените фонт у курзив плус прецртани формат
1. Отворите своје ВхатсАпп ћаскање. Користите Подвући (_) и Тилда (симбол СИМ) (~) једну за другом пре него што откуцате било коју поруку, а затим на крају поруке поново користите Подвући (_) и Тилда (симбол СИМ) (~).

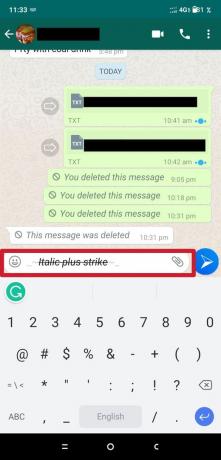
ВхатсАпп ће аутоматски претворити подразумевани формат текста у курзив плус прецртани формат.
Такође прочитајте:Како искључити Вхатсапп позиве на Андроиду?
Х) Промените фонт у Болд плус Италиц плус прецртани формат
1. Отворите своје ВхатсАпп ћаскање. Користите звездица(*), тилда(~) и доња црта (_) један за другим пре него што откуцате поруку. На крају поруке поново користите звездица(*), тилда(~) и доња црта (_).
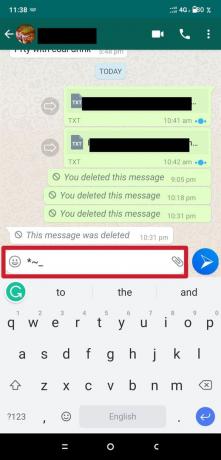

Форматирање текста ће се аутоматски променити у формат Болд плус Италиц плус прецртано. Сада, само мораш Пошаљите.
Дакле, можете комбиновати све те пречице да форматирате ВхатсАпп поруку са курзивом, подебљаним, прецртаним или монопросторном текстуалном поруком. Међутим, ВхатсАпп не дозвољава Моноспацед-у да се комбинује са другим опцијама форматирања. Дакле, све што можете да урадите је да комбинујете подебљано, курзив, прецртано.
Метод 2: Промените стил фонта у ВхатсАпп-у помоћу апликација трећих страна
Ако вам подебљано, курзивно, прецртано и монопросторно форматирање није довољно, можете покушати да користите опцију треће стране. У решењу треће стране, једноставно инсталирате неку специфичну апликацију за тастатуру која вам омогућава да користите различите врсте опција форматирања у ВхатсАпп-у.
У овом чланку ћемо објаснити како можете да инсталирате различите апликације за тастатуру као што су бољи фонтови, цоол текст, апликација за фонт, итд., Што вам може помоћи да промените стил фонта у ВхатсАпп-у. Ове апликације су доступне бесплатно. Дакле, можете га лако преузети и инсталирати из Гоогле Плаи продавнице. Дакле, ево детаљног објашњења о томе како да промените стил фонта у ВхатсАпп-у користећи апликације трећих страна:
1. Отвори Гоогле Плаи продавница. Откуцајте Фонт Апп у траку за претрагу и инсталирајте Фонтови – тастатура за емоџије и фонтове са листе.
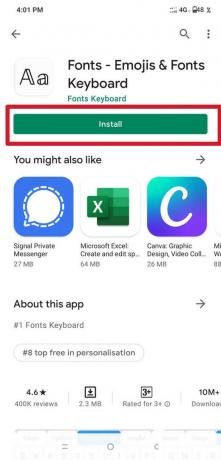
2. Сада, ручак апликацију Фонт. Тражиће дозволу за „ОМОГУЋИ ТАСТАТУРУ ФОНТСОВА. Додирните га.
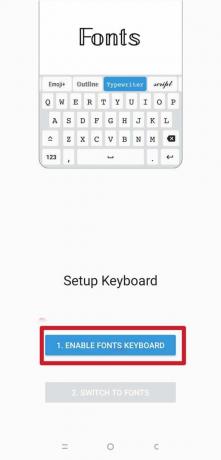
3. Отвориће се нови интерфејс. Сада окрените укључи ОН за 'Фонтови' опција. Тражиће „Укључивање тастатуре’. Додирните „У реду' опција.
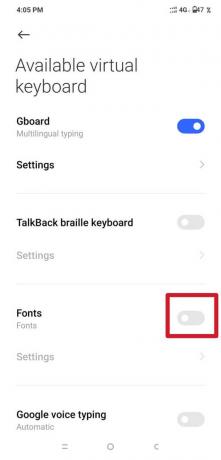
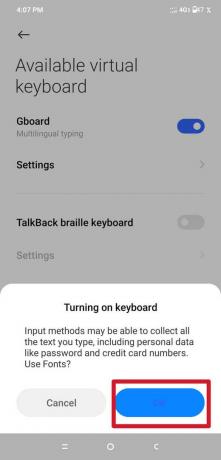
4. Поново ће се појавити искачући прозор, додирните „У реду“ опција за наставак. Сада ће прекидач поред опције Фонтови постати плави. То значи да је тастатура апликације Фонт активирана.


5. Сада отворите своје ВхатсАпп ћаскање, тапните на симбол са четири кутије, који се налази на левој страни, одмах изнад тастатуре, а затим додирните „Фонт' опција.


6. Сада изаберите стил фонта који волите и почните да куцате своје поруке.

Порука ће бити откуцана у стилу фонта који сте одабрали и биће испоручен у истом формату.
Такође прочитајте:Како снимити ВхатсАпп видео и гласовне позиве?
Метод 3: Пошаљите поруку плавог фонта на ВхатсАпп
У случају да желите да пошаљете поруку са плавим фонтом на ВхатсАпп-у, тада су доступне и друге апликације Гоогле Плаи продавница као што су Блуе Вордс и Фанци Тект који вам могу помоћи да шаљете текстуалне поруке са плавим фонтом ВхатсАпп. Ово су кораци које морате да пратите да бисте послали поруку плавог фонта:
1. Отвори Гоогле Плаи продавница. Тип 'Плаве речи’ или Фанци Тект (шта год желите) и инсталирај то
2. ручак „Плаве речи’ Апликација и тапните на СКИП опцију, а затим наставите да снимате Следећи опција.
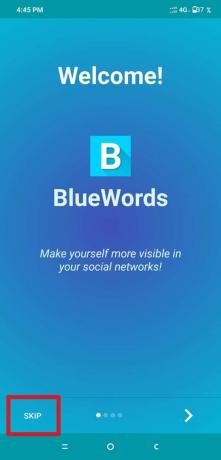

3. Сада, додирните 'Готово“ и видећете различите опције фонтова. Изаберите који год фонт желите и откуцајте целу поруку.
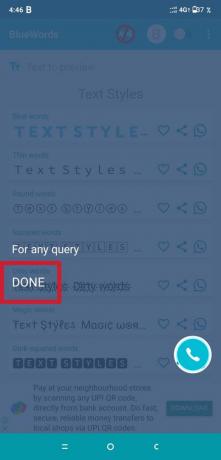
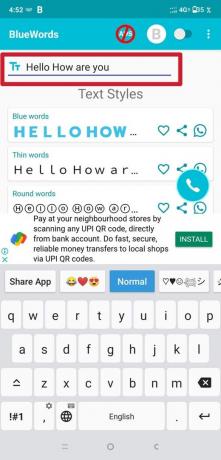
4. Овде морате да изаберете Фонт плаве боје. Приказаће преглед стила фонта испод.
5. Сада, додирните на Објави дугме на тип слова волите да делите. Отвориће се нови интерфејс са питањем где да поделите поруку. Додирните на ВхатсАпп икона.
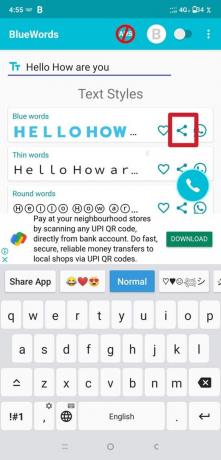

6. Изаберите контакт који желите да пошаљете, а затим тапните на послати дугме. Порука ће бити испоручена у стилу плавог фонта (или у стилу фонта који сте одабрали).
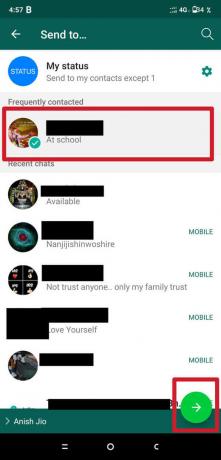

Дакле, ово су све методе које можете користити да промените стил фонта у ВхатсАпп-у. Све што треба да урадите је да пратите ове једноставне кораке и моћи ћете сами да промените стил фонта у ВхатсАпп-у. Не морате да се држите досадног подразумеваног формата.
Често постављана питања (ФАК)
К1. Како пишете курзивом на ВхатсАпп-у?
За писање курзивом на ВхатсАпп-у, морате да унесете текст између симбола звездице. ВхатсАпп ће аутоматски исписати текст у курзив.
К2. Како променити стил фонта у ВхатсАпп-у?
За промену стила фонта у ВхатсАпп-у, можете користити уграђене ВхатсАпп функције или користити апликације трећих страна. Да бисте подебљали ВхатсАпп поруке, морате да унесете поруку између симбола звездице.
Међутим, да бисте ВхатсАпп поруку направили курзивом и прецртаном, морате да унесете своју поруку између симбола доње црте и СИМ симбола (тилда), респективно.
Али ако желите да комбинујете сва ова три формата у једном тексту, онда откуцајте звездицу, доњу црту и сим симбол (тилду) један за другим на почетку као и на крају текста. ВхатсАпп ће аутоматски комбиновати сва ова три формата у вашој текстуалној поруци.
Препоручено:
- Како објавити или отпремити дугачак видео на Вхатсапп статус?
- 9 начина да поправите грешку Снапцхат везе
- Како аутоматски додати водени жиг фотографијама на Андроиду
- Како проверити да ли је неко онлајн на Вхатсапп-у, а да не иде на Интернет
Надамо се да је овај водич био од помоћи и да сте успели да промените стил фонта у ВхатсАпп-у. Ипак, ако имате било каквих недоумица, слободно их питајте у одељку за коментаре.



