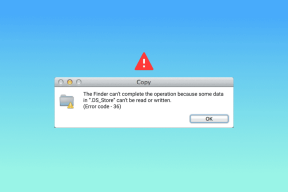Како снимити картице и екран директно из Цхроме-а
Мисцелланеа / / December 02, 2021
постоји толико ствари које можете да урадите у Цхроме-у да се понекад осећа као да је то сопствени оперативни систем. То је зато што јесте. Па, некако (здраво Корисници Цхромебоок-а). После ствари попут уређивања слика, додајте могућност снимања било једне Цхроме картице или целог екрана рачунара на листу.

Постоје два проширења која вам могу помоћи у томе. Хајде да погледамо.
1. Сцреенцастифи
Најсвестранија и најбогатија опција је Сцреенцастифи. Када инсталирате проширење, мораћете да дате апликацији дозволу за приступ микрофону и предњој камери. Ово је наравно добровољно. Али ако омогућите приступ, проширење ће моћи да сними ваш глас и ваше лице које ће се затим приказати у малом прозору у доњем десном углу.

Ако снимате упутства за некога, ово је одлична функција коју треба омогућити.
Иако је Сцреенцастифи бесплатан за коришћење, уз бесплатни план можете да снимате само 10-минутне видео записе. И имаће водени жиг Сцреенцастифи у горњем десном углу. Да бисте уклонили ограничења, мораћете да платите једнократну накнаду од 20 евра.
Да бисте започели снимање, кликните на Сцреенцастифи икона са траке за проширење. Видећете падајући мени са листом опција.
Одавде можете да изаберете да ли желите да снимите само картицу, цео екран или камеру.
Испод ћете пронаћи опције за омогућавање звука, одабир јачине звука, омогућавање видеа и одређивање квалитета видеа. На дну кликните на Почели са снимањем дугме да бисте започели.

Снимање ће сада почети и видећете искачући мали преглед у доњем десном углу. У доњем левом углу видећете опције за напомене и приказивање курсора. Искачући прозор вам такође омогућава да паузирате видео.
Да бисте зауставили видео, поново кликните на дугме за проширење и кликните Заустави снимање.

Сада ћете видети преглед видеа. Одавде можете да делите видео, да га сачувате на локалном диску или на Гоогле диску.

Безбедно прегледање са Цхроме-ом: Погледајте Топ 9 Цхроме екстензија фокусираних на безбедност. Док сте у томе, сазнајте само ко вас прати на мрежи такође неће шкодити.
2. ТецхСмитх Снагит
Ако тражите потпуно бесплатну и једноставнију опцију, Снагит је за тебе. Снагит-ово ограничење је то што вам омогућава само да чувате видео записе на Гоогле диску. Локално складиштење није подржано. Дакле, ако немате увек стабилну широкопојасну везу, Снагит можда није за вас.

Снагит подржава и снимке екрана и сцреенцаст-ове. Али само скринкасти могу да сниме цео екран.
Све о снимцима екрана: погледајте најбоље Екстензије за Цхроме и иОС за прављење снимака екрана целе странице.
Да бисте започели, кликните на Снагит икону са траке екстензија. Појавиће се бочна трака са опцијама. Ево, изаберите Видео и у искачућем прозору изаберите област коју желите да снимите. То може бити цео екран или било који од отворених прозора.

Када завршите, само поново кликните на икону проширења и кликните на квадрат Зауставити дугме.

Приказаће се преглед видеа и проширење ће од вас затражити да се пријавите на свој Гоогле налог како би могао да сачува видео у фасцикли „ТецхСмитх“ на вашем Гоогле диску.
Валктхроугхс Фор Лифе
Ако сте имали пријатеље или породицу да вам сметају због истих проблема са вебом изнова и изнова, знате колико то може бити досадно. Сада им само пошаљите видео водич.
За шта ћете све користити сцреенцаст? Поделите са нама у коментарима испод.