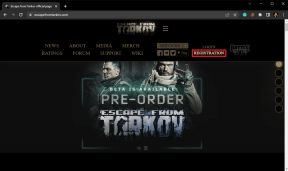Поправите графичку картицу која није откривена у оперативном систему Виндовс 10
Мисцелланеа / / November 28, 2021
ГПУ или графичка процесорска јединица попут НВИДИА и АМД брине о излазу који се приказује на екрану рачунара. Понекад можете наићи на то да се графичка картица не укључује јер ваш систем није у стању да га открије. Да ли тражите начин да поправите Графичка картица није откривена проблем када имате екстерни ГПУ? Не тражите даље јер је све што треба да знате да бисте решили овај проблем доступно управо овде.

Садржај
- Поправите графичку картицу која није откривена у оперативном систему Виндовс 10
- Разлози зашто графичка картица није откривена при покретању
- Метод 1: Проверите слот за графичку картицу
- Метод 2: Поново инсталирајте графичке драјвере
- Метод 3: Подесите графичку картицу на подразумевани режим
- Метод 4: Прикажи скривене уређаје
- Метод 5: Вратите БИОС на подразумеване вредности
- Метод 6: Ажурирајте БИОС
- Метод 7: Омогућите дискретни ГПУ у БИОС-у
- Метод 8: Користите командну линију
- Метод 9: Деинсталирајте Виндовс Упдатес
Поправите графичку картицу која није откривена у оперативном систему Виндовс 10
Разлози зашто графичка картица није откривена при покретању
Постоји низ разлога који могу узроковати да се графичка картица не открије или да се графичка картица не укључи, а то су:
- Неисправни возачи
- Нетачне поставке БИОС-а
- Проблеми са хардвером
- Проблеми са ГПУ слотовима
- Неисправна графичка картица
- Проблем са напајањем
Наставите да читате да бисте сазнали више о различитим методама које могу помоћи у решавању проблема са неоткривеном графичком картицом.
Метод 1: Проверите слот за графичку картицу
Прво и најважније, морате осигурати да слот за графичку картицу на матичној плочи рачунара добро функционише. Да бисте решили проблем да се графичка картица не укључује, прво проверите слот за графичку картицу:
1. Пажљиво отворите бочни панел рачунара. Сада проверите матичну плочу и слотове за графичку картицу.
2. Укључите и искључите графичку картицу и проверите да ли се вентилатори укључују, ако не, онда Слот за графичку картицу може бити неисправан. Искључите рачунар и уметните графичку картицу други слот. Сада га поново укључите да видите да ли ради.
Ако се не суочавате са проблемом са утором за графичку картицу, покушајте са следећим методама за решавање проблема.
Метод 2: Поново инсталирајте графичке драјвере
Ако је Графичка картица и његови драјвери су некомпатибилни, рачунар неће открити графичку картицу. Пратите ове кораке да бисте деинсталирали, а затим поново инсталирали управљачке програме графичке картице:
1. Тражити Додај или уклони програме у трака за претрагу а затим кликните на њега.
2. Финд тхе Софтвер за графичку картицу, и кликните на њега. Сада кликните на Деинсталирај као што је приказано у наставку. У овом примеру смо урадили за АМД софтвер.
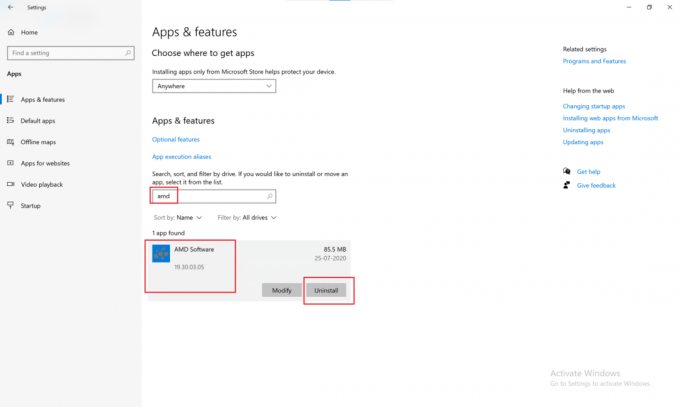
3. Ако користите НВИДИА графичку картицу, потражите НВИДИА контролна табла у Додајте или уклоните програме прозор. Кликните на њега, а затим изаберите Деинсталирај.
4. Након што је деинсталација завршена, и даље ће бити неколико преосталих датотека у системском регистру. Да бисте ово уклонили, преузмите услужни програм за чишћење као што је Дисплаи Дриверс Унинсталлер.
5. Притисните и држите Схифт тастер, и кликните на Поново покренути дугме доступно у менију за напајање.

6. Тхе Решавање проблема са Виндовсом отвориће се екран. Овде, идите до Напредна подешавања > Подешавања покретања > Поново покренути.
7. притисните број 4 кључ за покретање система Безбедни режим.

8. Затим идите на фолдер за преузимање где сте преузели Нвидиа или АМД услужни програм за чишћење и отворите га.
9. Изаберите Драјвер за графичку картицу коју желите да очистите, а затим кликните на Очистите и поново покрените.

10. Затим посетите веб-сајт (Нвидиа) произвођача графичке картице и инсталирајте најновији управљачки програм графичке картице за вашу графичку картицу.
Ово би требало да реши графичку картицу, а не откривени проблем. Ако није, покушајте са било којим од следећих решења.
Такође прочитајте:Апликација Фик је блокирала приступ графичком хардверу
Метод 3: Подесите графичку картицу на подразумевани режим
Да бисте поправили графичку картицу која није откривена у вези са Виндовс 10 проблемом, следите ове кораке да бисте НВИДИА графичку картицу поставили на подразумевани режим:
За НВИДИА графичку картицу:
1. Кликните десним тастером миша на радну површину, а затим кликните на НВИДИА контролна табла.

2. Затим кликните на 3Д подешавања. У левом окну изаберите Управљајте 3Д поставкама.
3. Кликните на Програм Сеттингс таб. Овде кликните на „Изаберите програм за прилагођавање“, а затим изаберите програм за који желите да користите графичку картицу из падајућег менија.
4. Затим идите на Изаберите жељени графички процесор за овај програм и изаберите НВИДИА процесор високих перформанси из падајућег менија.

5. Сада, покрените програм да сте НВИДИА графичку картицу поставили као подразумевану у претходном кораку.
Ако програм ради исправно, можете поновити метод и за друге главне апликације.
За АМД Радеон Про графичку картицу:
1. Кликните десним тастером миша било где на радној површини, а затим кликните на АМД Радеон подешавања.
2. Кликните на Апликације картицу, а затим кликните Додати из горњег десног угла као што је приказано.

3. Кликните на Прегледај и изаберите апликација желите да користите АМД графичку картицу.
Такође прочитајте:4 начина да ажурирате графичке драјвере у оперативном систему Виндовс 10
Метод 4: Прикажи скривене уређаје
Ако сте недавно купили и инсталирали графичку картицу на рачунар, пратите ове кораке да бисте били сигурни да није скривена или недоступна за коришћење:
1. притисните Виндовс + Р заједно да бисте отворили Трцати оквир за дијалог.
2. Следеће, откуцајте девмгмт.мсц у пољу Покрени, а затим кликните У реду лансирати Менаџер уређаја.
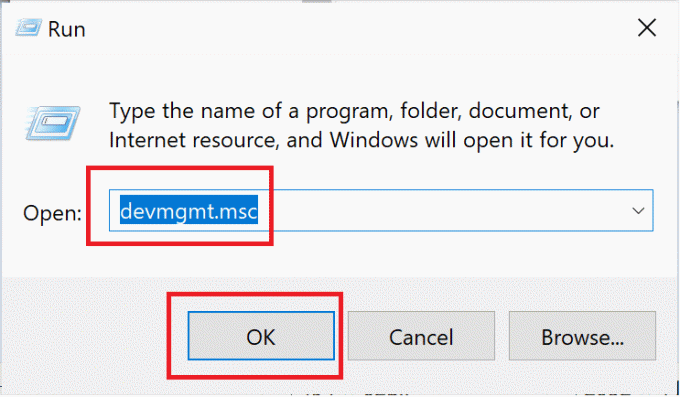
3. Кликните на Поглед и изаберите Прикажи скривене уређаје из падајућег менија.
4. Затим кликните на поступак картицу, а затим изаберите Скенирајте промене хардвера, као што је илустровано у наставку.

5. Затим кликните на Адаптери за екран да га проширите и проверите да ли је ваша графичка картица тамо наведена.
Белешка: Биће наведен као назив графичке картице, видео картице или ГПУ картице.
6. Двапут кликните на графичка картица да отворите Својства прозор. На картици Управљачки програми изаберите Омогући.
Белешка: Ако дугме Омогући недостаје, то значи да је изабрана графичка картица већ омогућена.
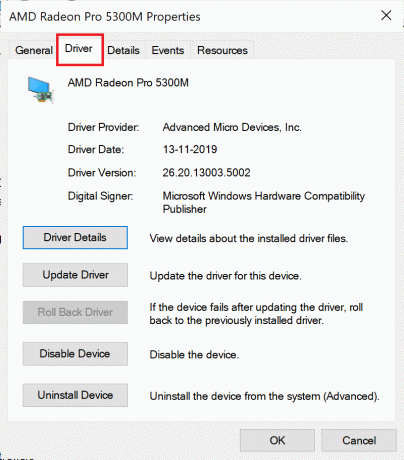
Метод 5: Вратите БИОС на подразумеване вредности
Пратите ове кораке за враћање БИОС (Основни систем за унос/излаз) на подразумевана подешавања, решење које је помогло многим корисницима да поправе графичку картицу која није откривена у Виндовс 10 проблему:
1. Поново покренути рачунар. Притисните било који Дел,Есц, Ф8, Ф10, или Ф12 када произвођач појављује се лого. Дугме које морате да притиснете разликује се у зависности од произвођача рачунара и модела уређаја.

2. Користите тастере са стрелицама за навигацију и изаберите БИОС мени.
3. У БИОС менију потражите опцију под насловом Врати на подразумеване вредности или нешто слично као што је Лоад Сетуп Дефаултс. Затим изаберите ову опцију и притисните Ентер кључ.

4. Сада једноставно пратите упутства на екрану да бисте сачували промене.
5. Када се заврши, рестарт систем и проверите да ли је проблем решен. Ако не, покушајте да ажурирате БИОС.
Метод 6: Ажурирајте БИОС
БИОС врши иницијализацију хардвера, односно покреће хардверске процесе током процеса покретања рачунара. Пратите ове кораке да бисте ажурирали поставке БИОС-а да бисте исправили грешку да графичка картица није откривена:
Белешка: Обавезно направите резервну копију система пре ажурирања БИОС поставки јер то може довести до губитка података или других озбиљних проблема.
1. притисните Виндовс + Р заједно да бисте отворили Трцати оквир за дијалог.
2. Следеће, откуцајте мсинфо32 а затим кликните У реду.

3. Проверите информације под БИОС верзија/датум.

4. Затим посетите веб локацију произвођача и идите на Подршка или преузимање одељак. Затим потражите најновије БИОС ажурирање.

5. Преузети и инсталирати најновије подешавање БИОС-а.
6. Поново покрените рачунар и проверите да ли је проблем решен.
Метод 7: Омогућите дискретни ГПУ у БИОС-у
Ако ваш систем има и интегрисану и дискретну графику, Виндовс ће открити само дискретни ГПУ ако је омогућен у БИОС-у.
1. Притисните одређени тастер за уђите у БИОС док се рачунар покреће, као што је примећено у Метод 5.
2. Иди на Чипсет, и потражите Конфигурација ГПУ-а (Дисцрете Грапхиц Процессинг Унит).
Белешка: Ова подешавања ће се разликовати у зависности од произвођача рачунара/лаптоп-а.
3. У функцији ГПУ кликните на Омогући.
Виндовс ће сада моћи да открије и интегрисани и дискретни ГПУ од сада па надаље. У случају да проблем са откривањем траје, погледајте следећи метод.
Метод 8: Користите командну линију
Корисници који су пријавили проблем „НВИДИА графичка картица није откривена“ могли би да га реше покретањем одређене команде у командној линији:
1. Потражите цмд у Виндовс претрази, а затим кликните на Покрени као администратор.
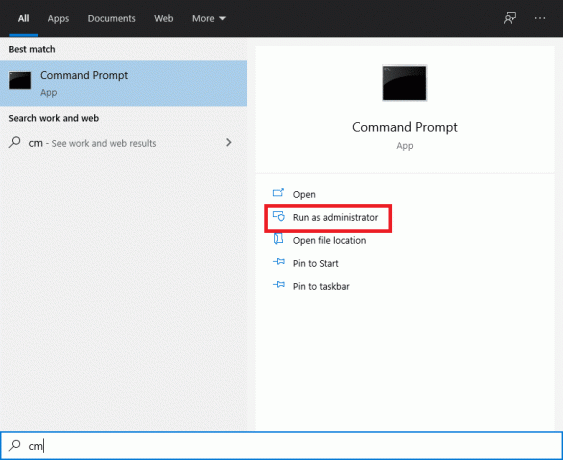
2. Тип бцедит /сет пциекпресс форцедисабле, а затим притисните Ентер кључ.

3. Инсталирајте драјвере поново као што је детаљно описано у Метод 2, а затим проверите да ли је проблем решен.
Метод 9: Деинсталирајте Виндовс Упдатес
Ако се и даље суочавате са грешком „Графичка картица се не укључује“ или „Графичка картица није откривена“, онда неисправна ажурирања за Виндовс могу бити проблем, следите ове кораке да бисте их деинсталирали:
1. Притисните Виндовс + И тастери заједно да отворите Подешавања, а затим кликните Ажурирање и безбедност.

2. Из левог менија изаберите Опоравак.
3. Кликните на Почети под Вратите се на ранију верзију одељак.

Ово ће деинсталирати недавно инсталирана ажурирања за Виндовс.
Препоручено:
- [РЕШЕНО] Виндовс је открио проблем са хард диском
- Поправите недостатак НВИДИА контролне табле у оперативном систему Виндовс 10
- Како користити МАМЕ за играње аркадних игара на Виндовс рачунару
- Како да поправите уТоррент приступ је одбијен
Надамо се да је овај водич био од помоћи и да сте били у могућности поправите да графичка картица није откривена на проблему са оперативним системом Виндовс 10. Јавите нам која метода вам је најбоље функционисала. Ако имате било каква питања/коментаре у вези са овим чланком, слободно их оставите у одељку за коментаре.