Брзо приступите фасцикли Стеам снимака екрана у оперативном систему Виндовс 10
Мисцелланеа / / November 28, 2021
Да ли сте управо успели да сами побијете цео противнички тим у цалл оф дути или цоунтер стрикеу? Можда сте преживели навалу противника у Фортните-у или ПУБГ-у и да ли је последњи стајао? Или само желите да покажете своју најновију конструкцију у Минецрафт-у на Реддиту?
Једноставан снимак екрана је све што је потребно да покажете своје играчко умеће/вештине и стекнете права на хвалисање својим пријатељима. Снимци екрана у игри су такође од највеће важности за пријављивање било каквих грешака програмеру. Снимање екрана у игрици Стеам је прилично лако. Једноставно притисните подразумевани тастер Ф12 да бисте направили снимак екрана тренутног екрана док играте игру.
Међутим, проналажење одређеног снимка екрана може бити тешко ако сте нови у пару и не знате како се сналазите.
Постоје два начина за приступ снимцима екрана и о истом ћемо разговарати у овом чланку.

Садржај
- Како приступити Стеам снимцима екрана?
- Како брзо приступити фасцикли Стеам снимака екрана у оперативном систему Виндовс 10
- Метод 1: Менаџер снимака екрана у Стеам-у
- Метод 2: Ручно лоцирање Стеам фолдера за снимке екрана
- Како пронаћи свој Стеам ИД?
- Како променити фасциклу Стеам сцреенсхот-а?
Како приступити Стеам снимцима екрана?
Постоје укупно две методе помоћу којих можете доћи до свих снимака екрана које сте направили док сте играли игру на Стеам-у. Снимцима екрана се може приступити директно преко менаџера снимака екрана у Стеам-у или лоцирањем примена паре фолдер на вашем личном рачунару. Обе методе су прилично једноставне и корисници не би требало да се суочавају са проблемом у њиховом праћењу. Пронађите доле наведене водиче корак по корак да бисте лако пронашли фасциклу Стеам сцреенсхот-а у оперативном систему Виндовс 10:
Како брзо приступити фасцикли Стеам снимака екрана у оперативном систему Виндовс 10
Метод 1: Менаџер снимака екрана у Стеам-у
Стеам има уграђени менаџер снимака екрана који категорише ваше снимке екрана на основу игара које су биле кликнули са заједно са омогућавањем кориснику да их отпреми на своје Стеам профиле или их направи резервну копију у облаку складиште. Похрањивање свих ваших снимака екрана на удаљени сервер у облаку може бити посебно корисно у случају квара чврстог диска или било ког другог проблема у вези са хардвером. Стеам складиште у облаку доступно сваком кориснику је подразумевано 1 ГБ што је више него довољно да сачувате све ваше играчке подвиге.
Менаџер снимака екрана вам такође омогућава да отворите физичку локацију на којој су сачувани сви снимци екрана и тако их отпремите на своје ручке друштвених медија или их покажете пријатељима.
Да бисте приступили стеам снимцима екрана преко менаџера снимака екрана, пратите следећи водич:
1. Старт би покретање Стеам-а на вашем личном рачунару. Пратите један од три начина да отворите пару.
а. Двапут кликните на Стеам апликација икону на радној површини или кликните десним тастером миша на њу и изаберите Отвори.
б. Притисните тастер Виндовс + С (или кликните на дугме за покретање), откуцајте Стеам и кликните на Отворите са десне табле.
ц. Покрените Виндовс Екплорер (тастер за Виндовс + Е), отворите Ц погон и идите следећим путем Ц диск > Програм Филес (к86) > Стеам. Када сте у одредишној фасцикли, пронађите стеам.еке датотеку, кликните десним тастером миша на исту и изаберите Отвори.
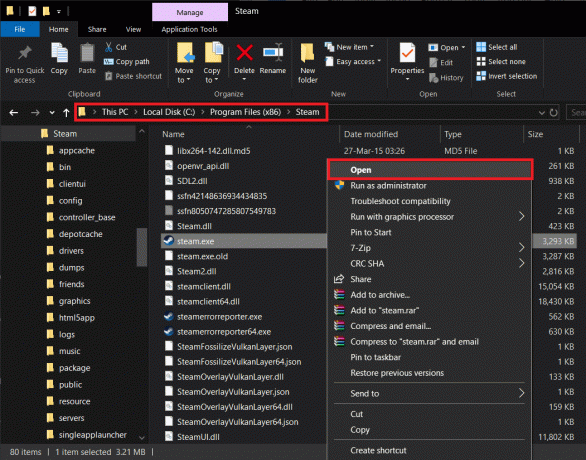
2. Када се апликација Стеам покрене, кликните на Поглед падајући мени који се налази у горњем левом углу прозора апликације.
3. У следећем падајућем менију кликните на Сцреенсхотс да видите све снимке екрана које сте до сада снимили.

4. Када кликнете на Снимке екрана, отвара се нови прозор под насловом Отпремач снимка екрана ће се покренути са приказом свих доступних снимака екрана.
5. Користите падајући мени поред Прикажи ознаку да сурфујете кроз разне игре које сте играли и њихове одговарајуће снимке екрана.

6. У истом прозору ћете пронаћи дугме означено Прикажи на диску на дну. Изаберите било који снимак екрана тако што ћете кликнути на њега сличица и кликните на Прикажи на диску ако желите да отворите фасциклу која садржи снимак екрана.

7. Да бисте проверили све снимке екрана које сте поставили на Стеам облак ради чувања, кликните на Прикажи онлајн библиотеку поред Прикажи на диску.
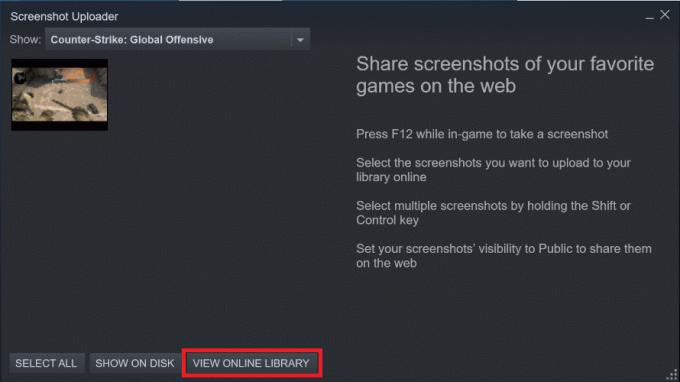
8. Слично томе, изаберите било који снимак екрана и кликните на Отпремити да га отпремите на свој Стеам профил.
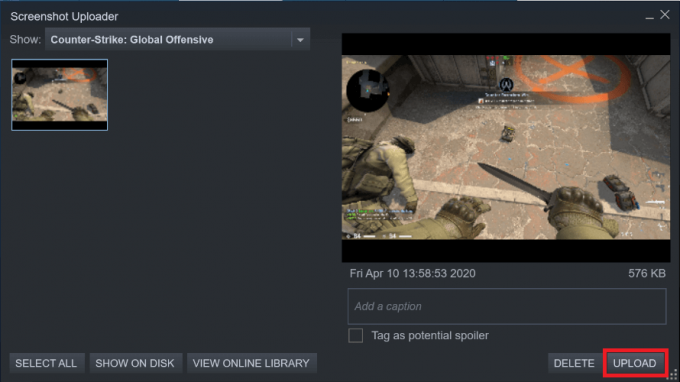
Остале опције у Стеам менаџеру снимака екрана укључују избор да снимци екрана буду јавни или да остану приватни, да их избришете и организујете.
Такође прочитајте:Поправи грешку Није могуће повезати на Стеам мрежу
Метод 2: Ручно лоцирање Стеам фолдера за снимке екрана
Ако само покретање Стеам-а траје неко време на вашем личном рачунару, можете заобићи цео процес тако што ћете физички лоцирати фасциклу са снимцима екрана у Филе Екплорер-у. Фасцикла са снимцима екрана налази се у фасцикли Стеам апликације и свака игра има своју јединствену фасциклу са нумеричким насловом који јој је додељен.
1. Притисните тастер Виндовс + Е да директно покренете Покрените Филе Екплорер на вашем личном рачунару.
2. Једном унутра Филе Екплорер, отворите диск јединицу на коју сте инсталирали Стеам. То би требало да буде Ц диск за већину корисника. Дакле, двапут кликните на Ц диск.
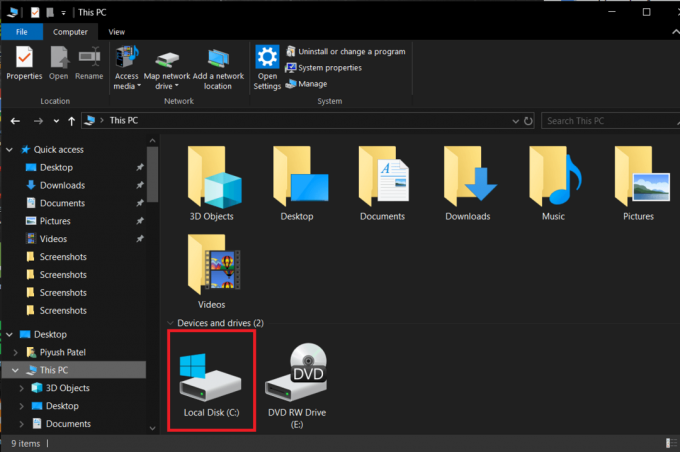
3. Лоцирајте Програмске датотеке (к86) фолдер и двапут кликните на њега да бисте га отворили.

4. Тхе Програмски фајлови (к86) садржи фасцикле и податке који се односе на различите апликације инсталиране на вашем личном рачунару.
5. Прођите кроз листу фасцикли, пронађите Стеам и двапут кликните да бисте отворили.
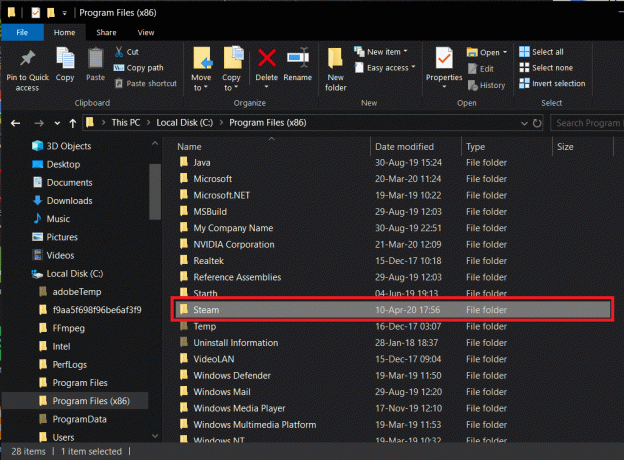
6. Унутар фасцикле Стеам апликације отворите кориснички подаци поддиректоријум (обично последњи директоријум на листи)
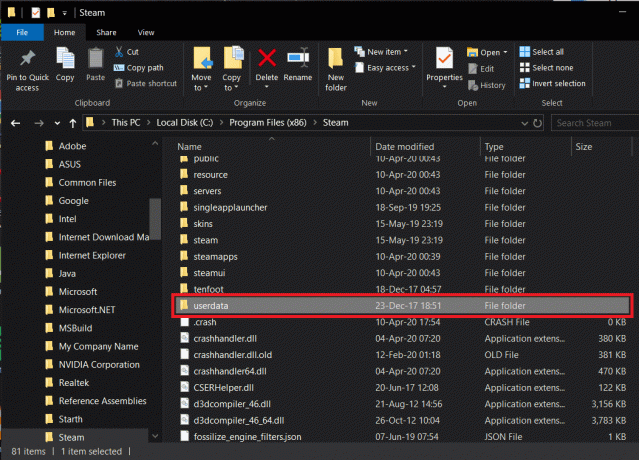
Овде ћете пронаћи гомилу поддиректорија означених насумичним скупом бројева.
Ови бројеви су заправо Стеам ИД који је сам по себи јединствен за ваш Стеам дневник. Ако играте више игара на Стеам-у, свака игра ће имати свој јединствени Стеам ИД и фасциклу са истим нумеричким ИД-ом који јој је додељен.
Проверите следећи одељак да бисте сазнали како да преузмете свој Стеам ИД. Алтернативно, можете насилно да уђете тако што ћете отворити сваку фасциклу и проверити да ли садржај одговара вашим потребама.
7. Једном када отворите стеам ИД фолдер желите да приступите, идите на следећи пут
Стеам_ИД > 760 > даљински > Апп_ИД > снимци екрана
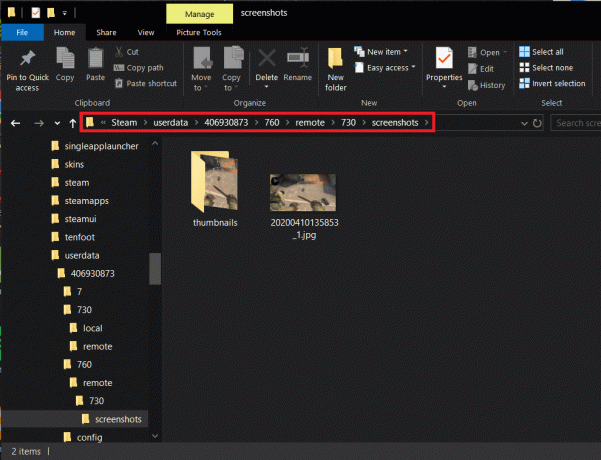
8. Овде ћете пронаћи све снимке екрана које сте направили.
Овако можете лако приступите фасцикли Стеам снимака екрана у оперативном систему Виндовс 10, али шта ако желите да пронађете свој Стеам ИД или промените подразумевану фасциклу Стеам снимака екрана? То се може лако урадити, само следите доле наведене кораке.
Како пронаћи свој Стеам ИД?
За физички приступ снимцима екрана потребно је да знате свој Стеам ИД. Срећом, преузимање вашег Стеам ИД-а је прилично лако и може се обавити преко Стеам клијента.
1. Покрените Стеам било којим методом поменутим у првом кораку прве методе.
2. Поново кликните на Поглед да отворите падајући мени и из падајућег менија изаберите Подешавања.
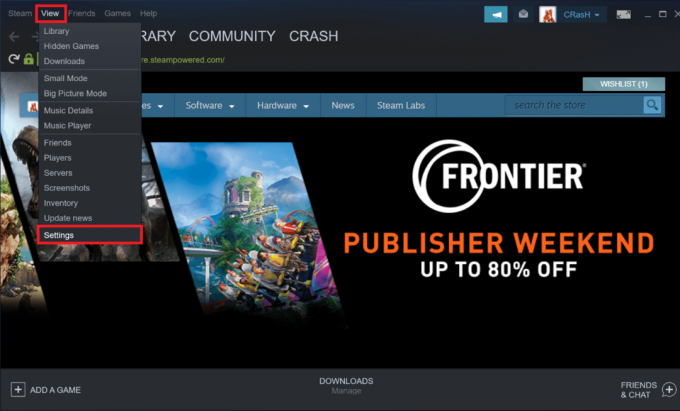
3. У левом окну кликните на Приступ.
4. Означите поље поред „Прикажи Стеам УРЛ адресну траку када је доступна“ и кликните на У реду дугме присутно на дну прозора.
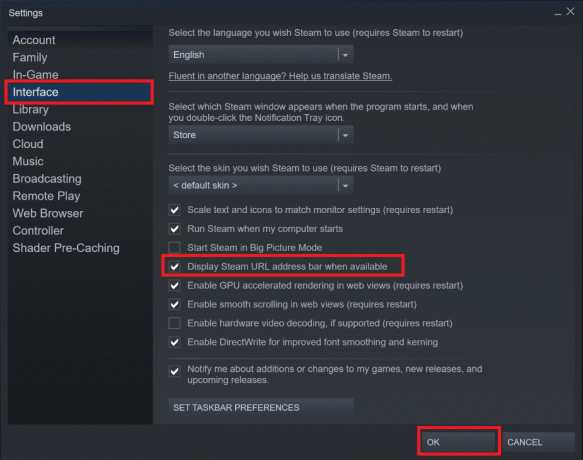
5. Кликните на слику вашег Стеам профила и име у горњем десном углу и изаберите Погледај мој профил.

6. Ваш Стеам ИД ће бити укључен у УРЛ који се појављује испод менија који садржи ставке као што су продавница, библиотека, заједница итд.
Стеам ИД је нумеричка комбинација на крају УРЛ-а након бита „профили/“.
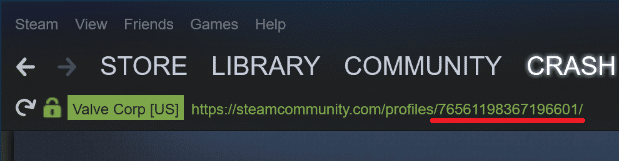
Забележите овај број за будуће сврхе.
Како променити фасциклу Стеам сцреенсхот-а?
Сада када сте могли да приступите фасцикли Стеам снимака екрана, морате да размислите како можете да промените ову подразумевану фасциклу са снимцима екрана? Не брините, Стеам вам такође даје опцију да промените локацију на којој се чувају сви ваши снимци екрана. Ова функција је згодна ако сте један од оних људи који праве много снимака екрана и воле да им брзо приступе. На крају крајева, отварање Стеам-а само да бисте приступили снимцима екрана или копање кроз више фасцикли у истраживачу датотека за неке може одузети много времена. Да бисте променили одредишну фасциклу Стеам сцреенсхотс, следите доле наведене кораке:
1. Покрените Стеам, кликните на Поглед и изаберите Подешавања.
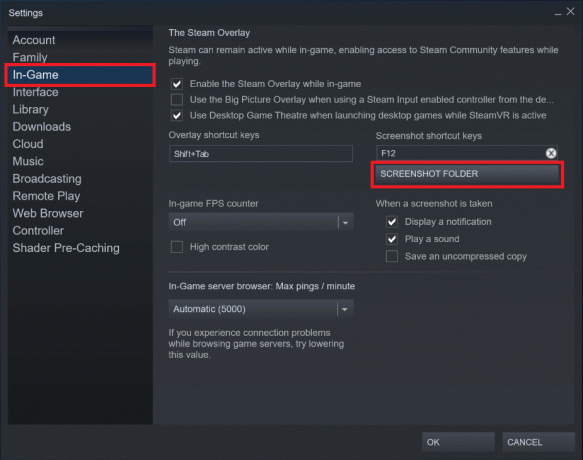
2. У прозору поставки кликните на У игри присутан на левом панелу.
3. На десном панелу требало би да видите дугме означено Фасцикла са снимком екрана. Кликните на њу и изаберите одредишну фасциклу или направите нову фасциклу у којој желите да се сачувају сви ваши снимци екрана за игре.
На крају, кликните на У реду да бисте сачували све промене које сте направили.
Препоручено:
- 12 начина да поправите проблем са Стеам-ом
- Како покренути ЈАР датотеке на Виндовс 10
- Електронски потпишите ПДФ документе без штампања и скенирања
Надамо се да сте успели пронађите фасциклу Стеам сцреенсхот и одређени снимак екрана који сте тражили. Ако имате било какве друге сумње у вези са било којим од водича наведених у овом чланку, обавестите нас у коментарима испод и ми ћемо вам се јавити.


