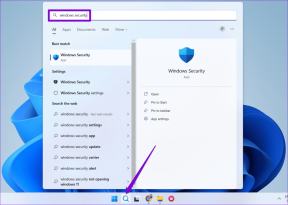Како да поправите подешавања Синаптицс додирне табле која недостају у оперативном систему Виндовс
Мисцелланеа / / December 02, 2021
Ако користите лаптоп заснован на Виндовс-у, постоји велика шанса да ваш лаптоп користи Синаптицс ТоуцхПад – разлог зашто сте и ви овде. Имам те! ФИИ, Синаптицс је један од највећих произвођача тачпеда. Када купите нови лаптоп који има Синаптиц ТоуцхПад, тачпед ће понестати из кутије.

Међутим, недостајаће на неким функцијама као нпр скроловање користећи један прст и друге покрете. Да бисте у потпуности искористили његове функције, потребно је да посетите Синаптицс контролну таблу и измените подешавања према вашим жељама.
Обично ћете пронаћи наменску картицу Синаптицс у подешавањима миша одмах поред картице Хардвер. Али нажалост за неке кориснике, картица Синаптицс недостаје, па стога не могу приступити контролној табли Синаптицс. За друге кориснике, картица је присутна али нема подешавања.
Да ли се и ви суочавате са једним од ових проблема? не брини. Овде ћемо вам рећи неколико исправки које ће вам помоћи да вратите недостајућа подешавања Синаптицс додирне табле.
Хајде да почнемо.
1. Поново покрените свој лаптоп
Први корак за решавање било ког проблема је поновно покретање уређаја. Ако Синаптицс додирна табла изненада недостаје у подешавањима миша, прво поново покрените лаптоп и погледајте да ли враћа опцију за конфигурисање Синаптицс додирне табле.
Такође на Гуидинг Тецх
2. Ажурирајте управљачки програм из Девице Манагер-а
Увек је добра идеја да свој рачунар и његов драјвер ажурирате на најновију верзију. Да бисте вратили картицу Синаптицс, покушајте да ажурирате Синаптицс ТоуцхПад драјвер. Да бисте то урадили, отворите Управљач уређајима и ажурирајте управљачки програм.
Ево како да то урадите.
Отворите Управљач уређајима
Постоји неколико начина да отворите Девице Манагер на свом лаптопу. Користите претрагу карактеристика Цортане да потражите Управљач уређајима. Алтернативно, притисните тастер Виндовс + Кс, а затим изаберите Девице Манагер из менија.

У супротном, отворите Овај рачунар или Мој рачунар и идите на његова својства тако што ћете кликнути десним тастером миша на њега. У оквиру Својства кликните на Управљач уређајима који се налази на левој страни.

Ажурирати драјвер
Затим морате ажурирати управљачки програм. Да бисте то урадили, следите ове кораке:
Корак 1: У оквиру Управљача уређајима кликните на малу стрелицу надоле поред „Мишеви и други показивачки уређаји“.

Корак 2: Кликните десним тастером миша на Синаптицс драјвер и изаберите Ажурирај драјвер из менија.

Корак 3: На следећем екрану изаберите „Аутоматски тражи ажурирани софтвер драјвера“. Ваш систем ће почети да тражи ажуриране драјвере.

3. Користите Виндовс Упдате за надоградњу управљачког програма
Пошто се неке Виндовс Хардваре Куалити Лабс (ВХКЛ) сертификоване исправке драјвера гурају Виндовс ажурирање такође, можете га користити за надоградњу вашег Синаптицс драјвера.
За то идите на Подешавања вашег рачунара, а затим на Ажурирање и безбедност. Овде кликните на Провери ажурирања. Ако је ажурирање за Синаптицс доступно, биће аутоматски преузето и инсталирано.

4. Ролл Бацк Дривер
Понекад је проблем због грешке у ажурираној верзији самог драјвера. Дакле, ако ажурирање није доступно, покушајте враћање драјвера на претходну верзију.
Постоје два начина да се вратите.
Метод 1: Коришћење опције враћања назад
Да бисте то урадили, прво покрените Девице Манагер. Затим кликните десним тастером миша на Синаптицс драјвер под „Мишеви и други показивачки уређаји“ и идите на Својства.

У прозору који се појави идите на картицу Управљачки програм и изаберите Врати управљачки програм.

Од вас ће бити затражено да поново покренете рачунар. Након поновног покретања, идите на Цонтрол Панел > Моусе. Надамо се да би подешавања Синаптицс ТоуцхПад-а или ЦлицкПад-а требала бити доступна сада.

Такође на Гуидинг Тецх
Метод 2: Ручно изаберите претходну верзију
Горњи метод ће се аутоматски вратити на једну од претходних верзија. Да бисте ручно изабрали верзију, следите ове кораке:
Корак 1: Идите на Управљач уређајима > Мишеви и други показивачки уређаји. Кликните десним тастером миша на опцију Синаптицс и идите на Својства.

Корак 2: Идите на картицу Дривер и забележите верзију драјвера (19.5.10.75 за мој лаптоп).

Корак 3: Кликните на Упдате Дривер.

4. корак: Кликните на „Претражи мој рачунар за софтвер управљачког програма“.

5. корак: Кликните на „Дозволи ми да изаберем са листе доступних драјвера на мом рачунару.“

Корак 6: Сада изаберите верзију мању од оне коју сте навели изнад. У мом случају, то је верзија 19.5.10.69. Кликните на Нект и од вас ће се тражити да поново покренете рачунар.

Када се поново пријавите, отворите контролну таблу и идите на подешавања миша. Картица Синаптицс ће радо стајати тамо. Кликните на њу да бисте изменили подешавања додирне табле/подлоге за клик и омогућили померање.
5. Преузмите апликацију Синаптицс
Ако ниједна од горе наведених метода не врати картицу Синаптицс, инсталирајте апликацију Синаптицс из Мицрософт продавнице. Када га инсталирате, покрените га и моћи ћете да измените његова подешавања.
Бонус савет: Прикажи икону додирне табле на траци задатака
Да бисте брзо приступили подешавањима додирне табле, можете да ставите њену икону пречице у трака задатака. За то идите на Цонтрол Панел > Моусе. Идите на последњу картицу, тј. ТоуцхПад или ЦлицкПад. Овде омогућите статичку или динамичку икону у траци која је присутна испод иконе у траци и кликните на Ок да бисте применили промене.

Такође на Гуидинг Тецх
Не додируј ме
Док додирна табла и даље ради чак и ако недостаје контролна табла, нико не жели да изгуби на додатним функцијама и прилагођавањима које нуди Синаптицс. Надамо се да су горенаведене методе решиле ваш проблем и да сте успели да вратите подешавања Синаптицс ТоуцхПад-а или ЦлицкПад-а.
Следеће: Да ли вашем Виндовс лаптопу понестаје простора за складиштење? Очистите нежељене датотеке помоћу уграђеног чистача познатог као Стораге Сенсе. Ево како да га користите.