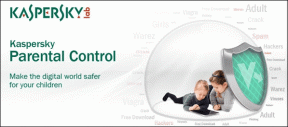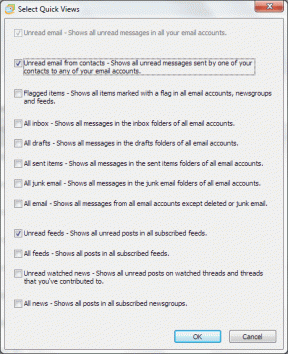Како додати условну логику у Гоогле обрасце (и цоол трикове)
Мисцелланеа / / December 02, 2021
Истина је да је распон пажње новог миленијума из дана у дан све краће. Све захваљујући паметним телефонима, друштвеним медијима, играма и другим уређајима. Дакле, кључно је да када сте прикупљање информација од масе, форма је што сажетија. Тужна истина о већини онлајн образаца је да изгледају као да припадају каменом добу. Срећом, Гоогле Формс нас спасава од могућности попуњавања дугих и досадних образаца својом условном логичком функцијом.

Ова једноставна функција вас ослобађа сложених процеса. Истовремено, за испитанике постаје згодно да одговоре на ваше анкете јер питања (или елементи обрасца) промена на основу уноса корисника.
Поједностављено речено, то је у основи ситуација 'Ако или друго'. Убаците неколико интерактивних елемената и скромна форма ће на крају изгледати сјајно. Поврх тога, прикупљање и анализа података је шетња парком.
Сасвим очигледно, условна логика у Гоогле формуларима функционише само за питања са падајућим менијима и опцијама вишеструког избора. Сада када смо утврдили где се ова функција може применити, хајде да видимо како да додамо условну логику у Гоогле обрасце.
Додавање логике у микс
Корак 1: Да бисте започели, унесите назив, опис и прво питање. За одговор изаберите падајући мени или вишеструки избор — најбоље сумира ваш тип анкете. У међувремену додајте своје падајуће опције.

Корак 2: Затим направите онолико одељака колико ваша анкета захтева. Да бисте то урадили, кликните на икону Додај одељак и одмах ће бити додат нови.

Корак 3: Када завршите, припремите се да повежете опције падајућег менија са одговарајућим одељцима.

Вратите се на први одељак и додирните мени са три тачке и изаберите „Иди на одељак на основу одговора“ опцију, која ће поставити картице „Настави до следећег одељка“ уз сваку опцију вашег падајућег менија (или више избор) мени.
4. корак: Сада, све што треба да урадите је да повежете одговоре са правим одељком. Оно што је цоол у вези са овим процесом је то што секција такође може имати пододељак заснован на услову. Наставите да креирате све док не исцрпите све 'Ако-друго' могућности ваше анкете.

Да бисте завршили анкету на основу одређеног одговора, додирните мени са три тачке (да, поново) и изаберите Пошаљи образац.
Про врх: Додирните икону у облику ока да бисте видели преглед свог обрасца пре него што га поделите са својим контактима.
Прављење дугачке и компликоване форме са условима понекад може бити прилично збуњујуће. Стога се препоручује да унесете услове у дијаграм тока пре него што кренете да креирате образац.
5. корак: Процес стварања је само пола посла. Друга половина саставља одговоре тако да их је лакше анализирати. За брзе резултате обрасца, картица Одговори је довољна да видите резиме резултата. Међутим, за велике анкете, идеалан облик акције би био да се повеже са а Гоогле табела.

Да бисте то урадили, идите на картицу Одговори у свом обрасцу и кликните на зелену икону Додај табеле. Оног тренутка када кликнете на њега, Формс ће од вас затражити да креирате нови лист.
Да бисте видели одговор испитаника у анкети, отворите табелу и изаберите Образац > Прикажи резиме одговора.
Учините образац презентативним
Да ли бисте желели да попуните формулар који нема ништа осим бездушног и досадног текста? Највероватније, ваш одговор би био не. И управо зато форму треба добро представити. Што се тиче презентације, уграђена подешавања за теме и фонтове дају свој допринос побољшање укупног изгледа многоструко.

Само кликните на икону Палета на врху и изаберите неку од опција доступне теме. Или можете одабрати и фотографију из своје колекције. Најбољи део је што Гоогле аутоматски скенира слику и даје вам препоруке о боји позадине. Такође бих препоручио да промените подразумевану боју позадине у светлију нијансу, како бисте привукли пажњу корисника.
Гоогле аутоматски скенира слику и даје вам препоруке о палети боја
А ако сте у недоумици, опција Превиев је увек ту да проверите како изгледа ваш образац.
Савети и трикови за Гоогле формуларе
1. Валидација одговора за поља за потврду
Гоогле обрасци такође имају опцију да провери одговоре поља за потврду. Када додате поља, кликните на мени са три тачке и изаберите Валидација одговора.

Ово ће вам донети падајући мени са изборима за максималне и минималне уносе. Изаберите свој начин деловања заједно са прилагођеном поруком о грешци и бићете поређани.
2. Нека корисници виде напредак
Испитаници такође могу да прате свој напредак приликом попуњавања обрасца.

Да бисте омогућили ову опцију, кликните на икону Подешавања, идите на Презентација и изаберите опцију Прикажи траку напретка.
3. Претворите анкету у квиз
Трансформисање анкете обрасца је једноставно као укључивање светла. Све што треба да урадите је да пређете на Подешавања > Квизови и укључите прекидач за „Нека ово буде дугме за квиз“.

И док сте већ код тога, не заборавите да проверите опцију за Промени редослед питања.
Пренесите форме на следећи ниво
Уз додатну предност условне логике, Гоогле обрасци се могу користити поједноставити задатке а не само за попуњавање насумичних анкета. Сада када знате опције за прилагођавање по свом укусу, ваш образац неће бити још један безличан који лебди около.