Како да поправите високу употребу ЦПУ-а на Виндовс 10
Мисцелланеа / / November 28, 2021
Централна процесорска јединица или ЦПУ је примарна компонента рачунарског система. Делује као мозак било ког рачунара јер је одговоран за покретање оперативног система инсталираног на њему. Узима унос од корисника и ОС, обрађује га, а затим производи излаз који се приказује на монитору/екрану. Многи савремени рачунари данас имају више процесора или више језгара инсталиран у ЦПУ. Иако је ЦПУ најмоћнија компонента вашег рачунара и способна је да обавља неколико задатака истовремено, ваш рачунар понекад може доживети високу или скоро 100% искоришћеност ЦПУ-а. Када се то догоди, ваш систем ће се успорити, програми и функције ће се закачити или замрзнути, а апликације ће престати да реагују. Наставите да читате да бисте сазнали како да проверите употребу ЦПУ-а у оперативном систему Виндовс 10 и како да решите проблем са великом употребом ЦПУ-а.

Садржај
- Како да поправите високу употребу ЦПУ-а на Виндовс 10
- Како проверити употребу ЦПУ-а у оперативном систему Виндовс 10
- Зашто је употреба ЦПУ-а висока или 100%?
- 1. метод: Поново покрените услугу управљања апликацијама
- Метод 2: Идентификујте проблеме помоћу прегледача догађаја
- Метод 3: Ажурирајте Виндовс
- Метод 4: Искључите обавештења за Виндовс
- Метод 5: Искључите П2П дељење
- Метод 6: Завршите процесе високе употребе ЦПУ-а
- Метод 7: Онемогућите или деинсталирајте програме трећих страна
- Метод 8: Покрените скенирање Виндовс Дефендер-а
- Метод 9: Промените поставке плана напајања на подразумеване
- Метод 10: Промените подешавања регистра
- Метод 11: Ресетујте Виндовс
Како да поправите високу употребу ЦПУ-а на Виндовс 10
Како проверити употребу ЦПУ-а у оперативном систему Виндовс 10
Да бисте проверили високу или скоро 100% искоришћеност ЦПУ-а на вашем Виндовс 10 систему, једноставно следите ове кораке:
1. Тип Менаџер задатака ин Виндовс претрага и покрените га из резултата претраге, као што је приказано.

2. Кликните на Детаљније видљиво на дну екрана, ако добијете празан екран.
3. Пребаците се на Перформанце картицу у прозору Таск Манагер-а, као што је приказано.
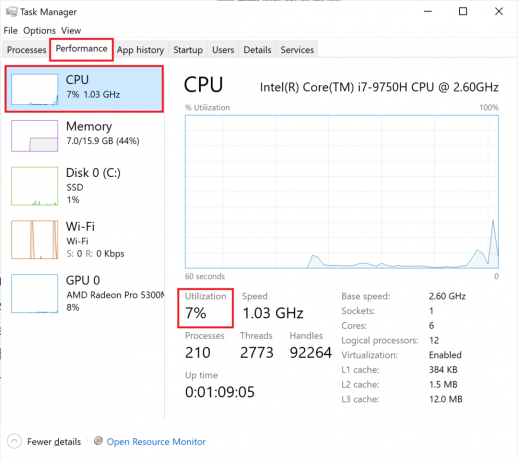
4. Проверите Проценат написано под Процесори или Коришћење, као што је приказано на горњој слици.
Ако је ваша употреба ЦПУ-а висока или се приближава 100%, наставите са читањем!
Зашто је употреба ЦПУ-а висока или 100%?
- Покренути процеси у позадини: Виндовс рачунарима су потребни позадински процеси који допуњују и подржавају главне процесе за покретање. Стога, што више софтвера ваш рачунар садржи, потребно је више позадинских процеса да би се они покренули. Ово може довести до проблема са коришћењем ЦПУ-а од 100%.
- Нетсцвс процес: Нетсцвс процес, такође тзв Свцхост.еке, је критичан Виндовс процес који узрокује велику употребу ЦПУ-а. Овај процес, заједно са другим процесима, може изазвати велику употребу ЦПУ-а.
- Управљање апликацијама: Овај процес се покреће у оперативном систему Виндовс да би се решили проблеми са рачунарским системима на одређеној мрежи. Хост ВМИ провајдера, или Вми. ПрвСЕ.еке, је критичан процес који може надјачати ЦПУ.
- Антивирусни програм треће странеили вирус: Антивирусни програм треће стране може изазвати велику потрошњу процесора. С друге стране, ако у вашем систему постоји вирус, то може довести до даљег коришћења ЦПУ-а и успорити ваш рачунар.
У наставку су наведена различита решења за смањење употребе ЦПУ-а у оперативном систему Виндовс 10.
1. метод: Поново покрените услугу управљања апликацијама
Као што је раније објашњено, ВМИ Провидер Хост може да изазове 100% коришћење ЦПУ-а. Да бисте ово поправили, потребно је да поново покренете услугу користећи апликацију Услуге на следећи начин:
1. Тип услуге у Претрага прозора траку и покрените је из резултата претраге, као што је приказано.
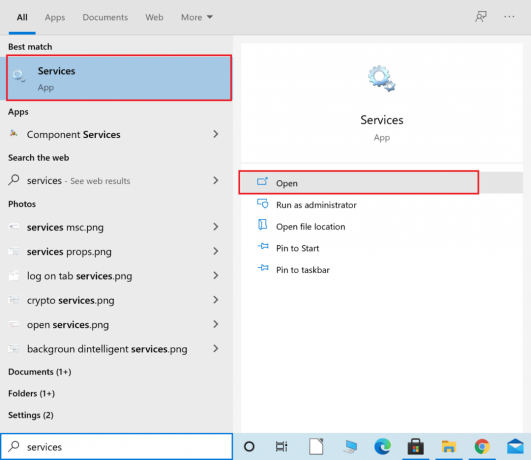
2. Кликните десним тастером миша на Виндовс Манагемент Инструментатион у прозору Услуге и изаберите Поново покренути или Освјежи, као што је приказано.
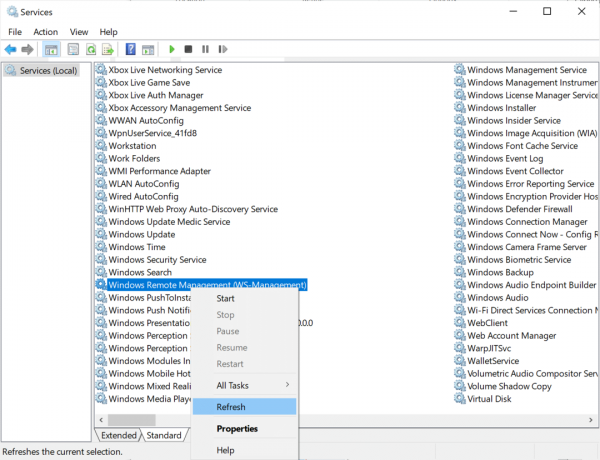
3. Поновите исти поступак за Виндовс Манагемент Сервице.
Метод 2: Идентификујте проблеме помоћу прегледача догађаја
Ако употреба ЦПУ-а узрокована хостом ВМИ провајдера није могла да се смањи, онда морате да идентификујете проблем користећи Евент Виевер, као што је објашњено у наставку:
1. Тип Евент Виевер ин Виндовс претрага бар. Покрените га кликом на Отвори.

2. Кликните на стрелица надоле поред сваке датотеке док се крећете по следећој путањи датотеке:
Евиденције апликација и услуга > Мицрософт > Виндовс > ВМИ-активност > Оперативно
3. Из средњег окна Прегледач догађаја, потражите грешке, ако их има.
4. За сваку грешку забележите ЦлиентПроцессИд, као што је приказано истакнуто.

5. Сада, лансирај Менаџер задатака како је објашњено у 1. метод, 1. корак.
6. Затим идите на Детаљи картицу и кликните на ПИД да дате процесе распореди према све већи ред од ЦлиентПроцессИд.

7. Користите ЦлиентПроцессИд који сте забележили Корак 4, и идентификују процес повезан са њим.
8. Кликните десним тастером миша на Идентификовани процес и изаберите Заврши задатак.
Белешка: Испод је приказан пример помоћу Гоогле Цхроме-а.

Такође прочитајте:Фик Сервице Хост: Услуга дијагностичке политике Висока употреба ЦПУ-а
Метод 3: Ажурирајте Виндовс
Ако не ажурирате редовно Виндовс оперативни систем, застарели драјвери могу довести до велике употребе ЦПУ-а на вашем рачунару. Ево како да поправите високу употребу ЦПУ-а ажурирањем Виндовс-а на најновију верзију:
1. Тип Ажурирања ин Виндовс претрага кутија. Лансирање Виндовс Упдате Сеттингс одавде.

2. Кликните на Провери ажурирања дугме из десног окна, као што је приказано.
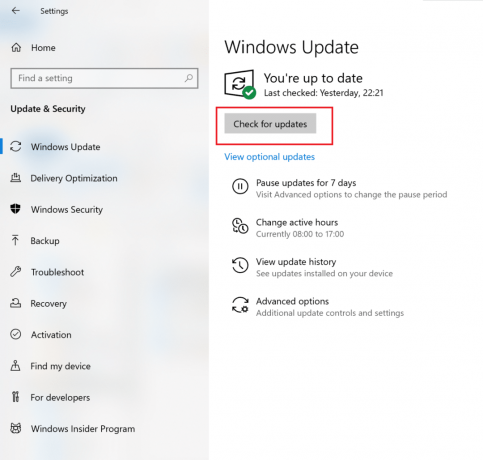
3. Виндовс ће потражите и инсталирајте доступна ажурирања, ако их има.
4. Поново покрените рачунар и проверите да ли је проблем решен. Ако не, покушајте са следећом поправком.
Метод 4: Искључите обавештења за Виндовс
Када су обавештења за Виндовс укључена, то може да изазове значајно високу употребу процесора. Ово имплицира да би његово искључивање могло помоћи да се ослободите неког оптерећења. Ево како да поправите високу употребу ЦПУ-а:
1. Тип обавештења у Виндовс претрага кутија. Кликните на Подешавања обавештења и радњи из резултата претраге, као што је приказано у наставку.

2. Окрените искључите за опцију под насловом Добијајте обавештења од апликација и других пошиљалаца.

Проверите да ли се употреба ЦПУ-а смањила пратећи кораке наведене испод Како проверити употребу ЦПУ-ана Виндовс 10.
Метод 5: Искључите П2П дељење
Тхе Пеер-то-Пеер или П2П дељење функција помаже у слању и примању датотека преко интернета. Ако је омогућено, може повећати употребу ЦПУ-а. Ево како да смањите употребу ЦПУ-а на Виндовс 10 лаптопу/десктопу тако што ћете га искључити:
1. Тип Подешавања ажурирања за Виндовс у Виндовс претрага и кликните на њега као што је приказано.

2. Кликните Оптимизација испоруке доступно из менија са леве стране.
3. Окрените искључите за опцију под насловом Дозволите преузимања са других рачунара да бисте онемогућили П2П дељење.
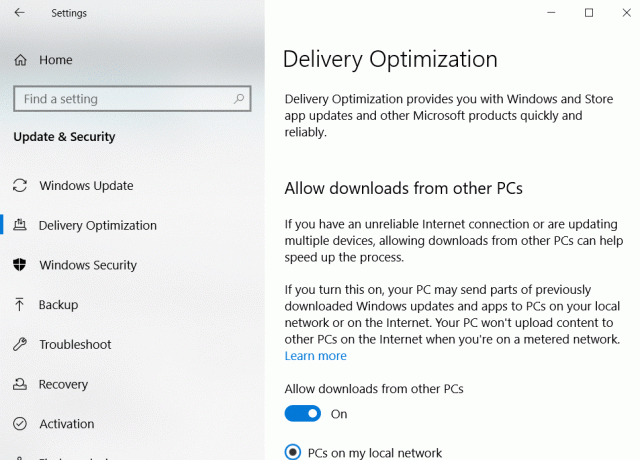
Такође прочитајте:Како да поправите високу употребу ЦПУ-а процесом у мировању система
Метод 6: Завршите процесе високе употребе ЦПУ-а
Можете да користите Таск Манагер да идентификујете и искључите процесе који користе превише ЦПУ ресурса. Многи произвођачи лаптопова воле Интел је домаћин наменске странице у том смислу. У наставку су наведени кораци за то.
1. Лансирање Таск Манагер како је објашњено у 1. метод, 1. корак.
2. У Процеси картицу, кликните на Процесори као што је истакнуто у наставку. Ово ће сортирати све покренуте процесе према коришћењу ЦПУ-а.
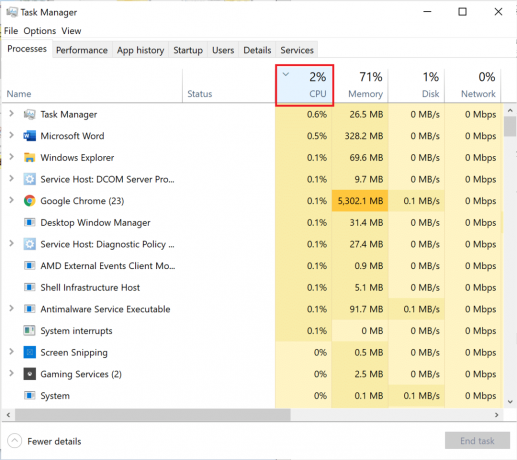
3. Идентификујте процес који има високу употребу ЦПУ-а. Кликните десним тастером миша на њега и изаберите Заврши задатак.
Ево како да поправите високу употребу ЦПУ-а ослобађањем ЦПУ ресурса. Ако желите да уклоните више оптерећења са ЦПУ-а, примените методе објашњене у наставку.
Метод 7: Онемогућите или деинсталирајте програме трећих страна
Виндовс долази са уграђеном заштитом од вируса и претњи тзв Виндовс заштитни зид заштитни зид. У стању је да заштити ваш рачунар од опаких напада вируса и злонамерног софтвера. У случају да имате инсталиран антивирусни софтвер треће стране на рачунару ради додатне безбедности, можете га онемогућити. Такви програми могу да доведу до скоро 100% коришћења ЦПУ-а и успоравају ваш рачунар. Детаљно ћемо разговарати о корацима за онемогућавање и деинсталирање антивирусних програма трећих страна.
Опција 1: Онемогућите антивирусни програм треће стране
1. Покрените антивирус треће стране програм који користите на свом рачунару.
Белешка: Користили смо Аваст Антивирус ради илустрације.
2. Иди на ЗаштитаПодешавања у левом окну. Онемогући Ватрени зид тако што ћете га укључити Ван.
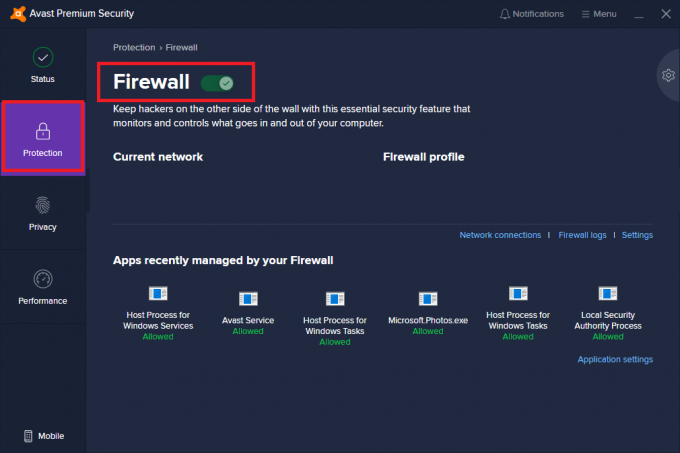
Опција 2: Деинсталирајте антивирусни програм треће стране
1. Лансирање Контролна табла из Виндовс претрага, како је приказано испод.

2. Кликните на Прикажи по > Велике иконе а затим изаберите Програми и функције, као што је приказано.

3. Кликните на Аваст а затим изаберите Деинсталирај.

Ако вам горњи метод није успео, можда у вашем систему постоји малвер. Јасно је да ћете сада морати да покренете скенирање и елиминишете претње користећи Виндовс Дефендер да бисте поправили високу употребу ЦПУ-а.
Такође прочитајте: Поправите високу потрошњу ЦПУ-а за изолацију графикона Виндовс аудио уређаја
Метод 8: Покрените скенирање Виндовс Дефендер-а
Виндовс Дефендер ће скенирати све датотеке у систему и проверити да ли има малвера. Ако се пронађу претње, можете их уклонити са свог уређаја. Ево корака за скенирање рачунара:
1. Тип Заштита од вируса и претњи ин Виндовс претрага. Покрените га кликом на њега.

2. Кликните на Опције скенирања како је приказано испод.

3. Изаберите Комплетно скенирање и кликните на Скенирај одмах, као што је истакнуто.

Белешка: Уверите се да је ваш лаптоп напуњен и да нико између њих не омета процес скенирања.
Потпуно скенирање проверава све датотеке и покренуте програме на вашем чврстом диску. Ово скенирање може трајати дуже од сат времена.
Метод 9: Промените поставке плана напајања на подразумеване
Ако је план напајања вашег рачунара подешен на Режим уштеде енергије, онда ће ваш рачунар доживети високу употребу ЦПУ-а. Ево како да поправите високу употребу ЦПУ-а враћањем подешавања на Уобичајено, као што је објашњено у наставку:
1. Тип Контролна табла и покрените га из Виндовс претрага опцију, као што је приказано.
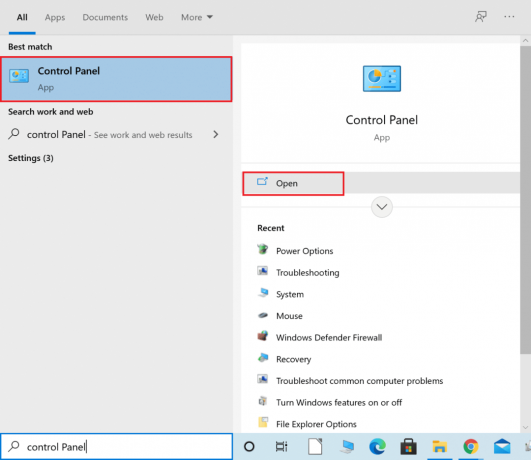
2. Кликните на Виев би > Мале иконе. Затим идите на Опције напајања, као што је приказано.
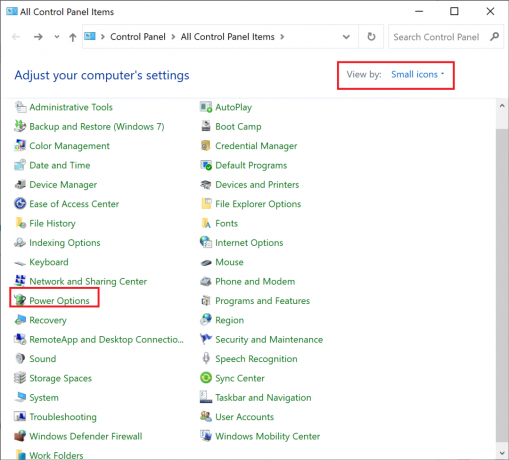
3. Изаберите избалансиран, ако је ваш рачунар укључен Повер Савер режим.
4. Сада, кликните на Промените подешавања плана, као што је приказано истакнуто.

5. Ево, кликните на Врати подразумевана подешавања за овај план.
6. На крају, кликните да да потврдите и примените ове промене.

Такође прочитајте:Поправите висок ЦПУ менаџер прозора радне површине (ДВМ.еке)
Метод 10: Промените подешавања регистра
Ако сте чест корисник Виндовс-а Цортана, тада ћете можда доживети 100% коришћење ЦПУ-а. Ако сте вољни да жртвујете неке Цортана функције, ево како да смањите употребу ЦПУ-а у оперативном систему Виндовс 10:
1. Тип Уредник регистра ин Виндовс претрага опција. Покрени га одавде.
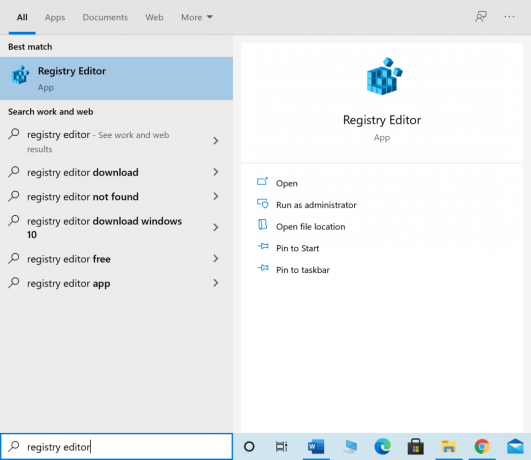
2. Идите на следећу путању:
ХКЕИ_ЛОЦАЛ_МАЦХИНЕ\СИСТЕМ\ЦуррентЦонтролСет\Сервицес\ТокенБрокер
3. Сада, кликните десним тастером миша Почетак из десног окна прозора.
4. Изаберите Модификовати из падајућег менија, као што је приказано.
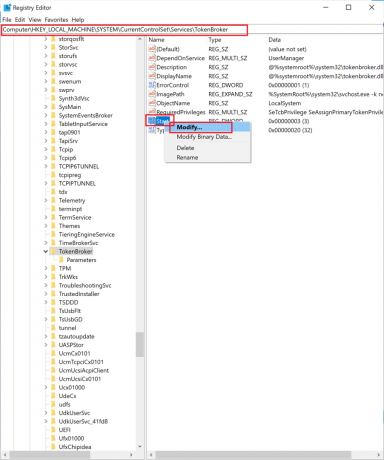
5. Унесите број 4 у Подаци о вредности поље. Затим кликните на У реду да сачувате промене.
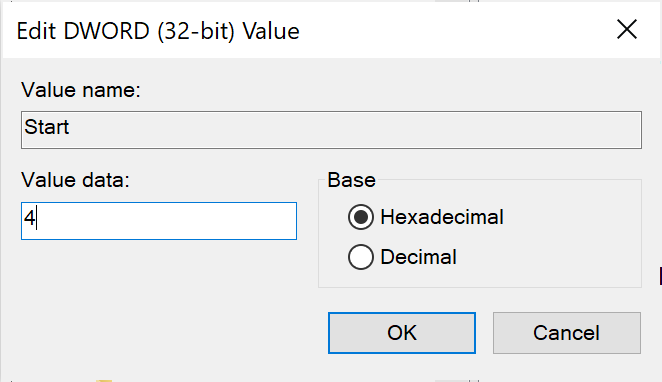
Након што завршите горњи процес, све функције Цортане неће радити. Међутим, коришћење ЦПУ-а треба смањити. Сада то можете проверити применом корака испод Како проверити употребу ЦПУ-а у оперативном систему Виндовс 10 наслова.
Метод 11: Ресетујте Виндовс
Ако сва горе наведена решења нису функционисала, коначно решење је да ресетујете свој Виндовс систем.
Белешка:Направи резервну копију све битне датотеке на вашем систему пре него што почнете да ресетујете рачунар.
1. Тип ресетовање ин Виндовс претрага поље и кликните Ресетујте овај рачунар, као што је приказано.
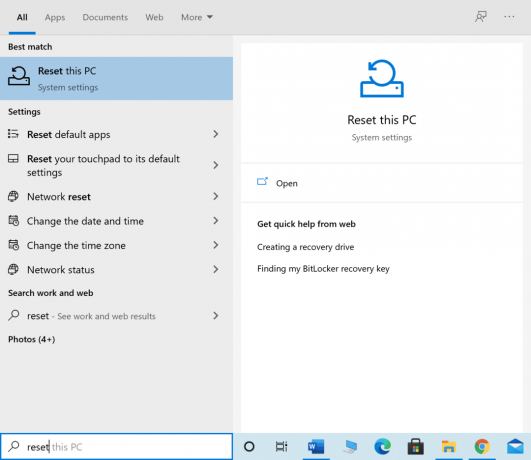
2. Кликните на Почети под Ресетујте овај рачунар, како је приказано испод.
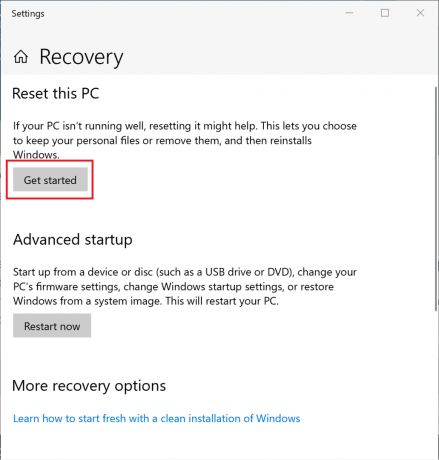
3. Затим кликните на Задржи моје фајлове опцију на следећем екрану.
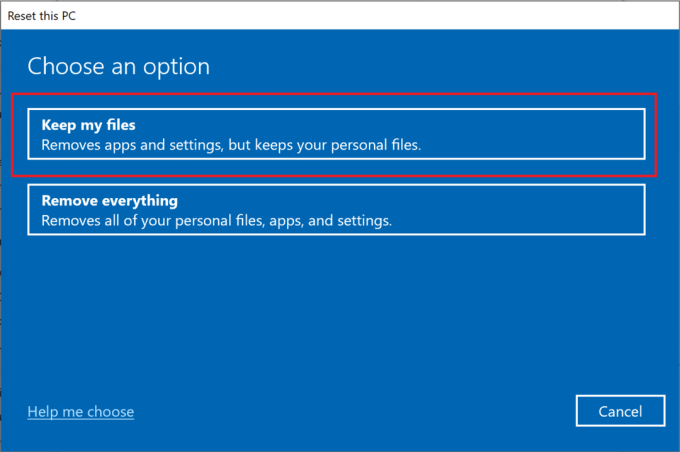
Пратите упутства на екрану и сачекајте да се процес заврши. Виндовс ОС ће се ресетовати и сви могући проблеми ће бити отклоњени.
Препоручено:
- Поправите точкић миша који се не помера правилно
- Поправите звук који се прекида у оперативном систему Виндовс 10
- Како омогућити контролу корисничког налога у Виндовс системима
- Поправи командни редак се појављује, а затим нестаје у оперативном систему Виндовс 10
Надамо се да је овај чланак био од помоћи и да сте били у могућности поправити високу употребу ЦПУ-ана Виндовс 10. Јавите нам који метод вам је најбољи. Такође, ако имате било каквих питања или сугестија у вези са овим чланком, слободно их оставите у одељку за коментаре испод.



