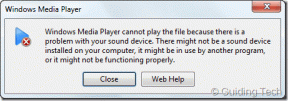Поправите да се удаљена радна површина не повезује у оперативном систему Виндовс 10
Мисцелланеа / / November 28, 2021
Један од многих начина на који ИТ професионалци решавају техничке загонетке својих клијената је коришћење функције „Удаљена радна површина“ уграђене у Виндовс 10. Као што име говори, ова функција омогућава корисницима да се даљински повежу и контролишу рачунар путем интернета. На пример, корисници могу да приступе свом радном рачунару са свог кућног система и обрнуто. Осим изворне функције удаљене радне површине, постоји мноштво апликација које су развиле треће стране као што су Теамвиевер и Анидеск које су доступне корисницима Виндовс-а као и Мац-а. Као и све што је у вези са Виндовс-ом, функција удаљене радне површине није потпуно беспрекорна и може да изазове главобољу ако вам се даљински дијагностикује рачунар.
Будући да је функција зависна од интернета, обично нестабилна или спора интернет веза може изазвати проблеме са удаљеном радном површином. Неким корисницима могу бити потпуно онемогућене даљинске везе и даљинска помоћ. Ометање постојећих акредитива удаљене радне површине, Виндовс заштитног зида, антивирусног програма, мрежних поставки такође може пореметити удаљену везу. Ипак, у овом чланку смо навели неколико решења за вас да покушате да решите проблеме са функцијом удаљене радне површине.

Садржај
- Поправите да се удаљена радна површина не повезује у оперативном систему Виндовс 10
- 8 начина да поправите удаљену радну површину која се не повезује на Виндовс 10
- Метод 1: Дозволите удаљене везе са рачунаром
- Метод 2: Измените подешавања заштитног зида
- Метод 3: Омогућите даљинску помоћ
- Метод 4: Онемогућите прилагођено скалирање
- Метод 5: Измените уређивач регистра
- Метод 6: Избришите постојеће акредитиве за удаљену радну површину
- Метод 7: Промените мрежна подешавања
- Метод 8: Додајте ИП адресу у датотеку хоста
Поправите да се удаљена радна површина не повезује у оперативном систему Виндовс 10
Прво, проверите да ли ваша интернетска веза ради добро. Покушајте да покренете тест брзине (Тест брзине од Оокла) да потврди исто. Ако имате изузетно спору везу, неки проблеми ће се сигурно догодити. Обратите се свом провајдеру интернет услуга и погледајте наш чланак о 10 начина да убрзате свој интернет.
Идемо даље, ако интернет веза није кривац, уверимо се да су удаљене везе дозвољене и да заштитни зид/антивирусни програм не блокира везу. Ако проблеми и даље постоје, можда ћете морати да измените уређивач регистратора или да пређете на апликацију треће стране.
8 начина да поправите удаљену радну површину која се не повезује на Виндовс 10
Метод 1: Дозволите удаљене везе са рачунаром
Подразумевано, удаљене везе су онемогућене и стога, ако покушавате да успоставите везу по први пут, морате ручно да омогућите функцију. Омогућавање даљинских веза је једноставно као и укључивање једног прекидача у подешавањима.
1. Отворите Виндовс подешавањас притиском на Виндовс тастер + И истовремено. Кликните на Систем.

2. Пређите на Ремоте Десктоп картица (последња друга) из левог окна и укључите прекидач за удаљену радну површину.

3. Ако добијете искачући прозор са захтевом за потврду о вашој акцији, једноставно кликните на Потврди.
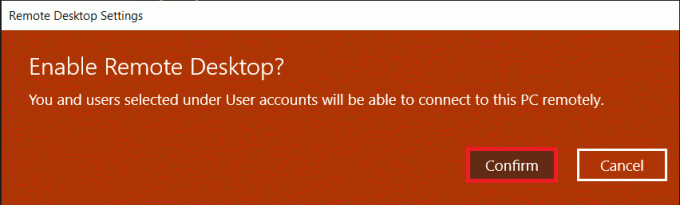
Метод 2: Измените подешавања заштитног зида
Удаљена радна површина, иако је изузетно згодна функција, такође може деловати као улаз за хакере и омогућити им неограничен приступ вашем личном рачунару. Да бисте проверили безбедност рачунара, веза са удаљеном радном површином није дозвољена преко Виндовс заштитног зида. Мораћете ручно да дозволите удаљену радну површину кроз заштитни зид заштитника.
1. Тип Контролна табла у било којој Покрени командни оквир или почетну траку за претрагу и притисните ући да отворите апликацију.

2. Сада, кликните на Виндовс заштитни зид заштитни зид.

3. У следећем прозору кликните на Дозволите апликацију или функцију преко Виндовс Дефендер заштитног зида хипервеза.

4. Кликните на Промени подешавања дугме.
5. Померите надоле листу Дозволи апликације и функције и означите поље поред Ремоте Десктоп.
6. Кликните на У реду да сачувате измену и изађете.

Заједно са заштитним зидом Дефендер, антивирусни програм који сте инсталирали на рачунару можда блокира постављање удаљене везе. Привремено онемогућите антивирус или га деинсталирајте и проверите да ли можете да успоставите везу.
Такође прочитајте:Приступите свом рачунару са даљине помоћу Цхроме удаљене радне површине
Метод 3: Омогућите даљинску помоћ
Слично удаљеној радној површини, Виндовс има још једну функцију под називом Ремоте Ассистанце. Оба ова могу звучати исто, али имају неке кључне разлике. На пример, веза са удаљеном радном површином даје потпуну контролу над системом удаљеном кориснику, док даљинска помоћ дозвољава корисницима само делимичну контролу. Штавише, да би се успоставила даљинска веза, потребно је знати тачне акредитиве док је за пружање помоћи на даљину потребан позив. Такође, у удаљеној вези, екран главног рачунара остаје празан и садржај се приказује само на удаљеном систему. У вези са даљинском помоћи, иста радна површина се приказује на оба повезана рачунара.
Ако имате проблема са подешавањем удаљене везе, покушајте да омогућите даљинску помоћ, а затим пошаљите позивницу другом кориснику.
1. Двапут кликните на Виндовс Филе Екплорер икона пречице на радној површини да бисте покренули апликацију и десни клик на Овај рачунар.
2. Кликните на Својства у контекстном менију који следи.

3. Отвори Ремоте Сеттингс.

4. Означите поље поред „Дозволи везе даљинске помоћи са овим рачунаром“.
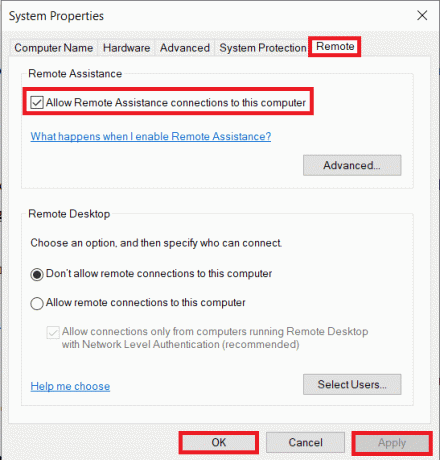
5. Даљинска помоћ такође мора бити ручно дозвољена кроз заштитни зид. Зато следите кораке од 1 до 4 претходне методе и означите поље поред Даљинска помоћ.
Да бисте послали позив за помоћ:
1. Отвори Контролна табла и кликните на Решавање проблема предмет.

2. У левом окну кликните на Потражите помоћ од пријатеља.

3. Кликните на Позовите некога да вам помогне. у следећем прозору.
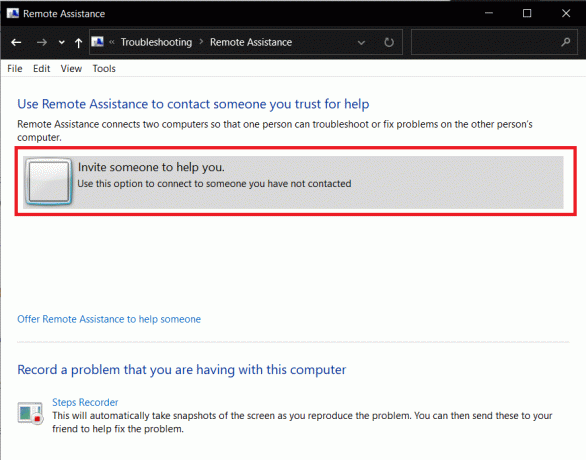
4. Изаберите било који од три начина да позовете пријатеља. За потребе овог упутства, наставићемо са првом опцијом, тј. Сачувајте ову позивницу као датотеку. Такође можете директно послати позивницу поштом.
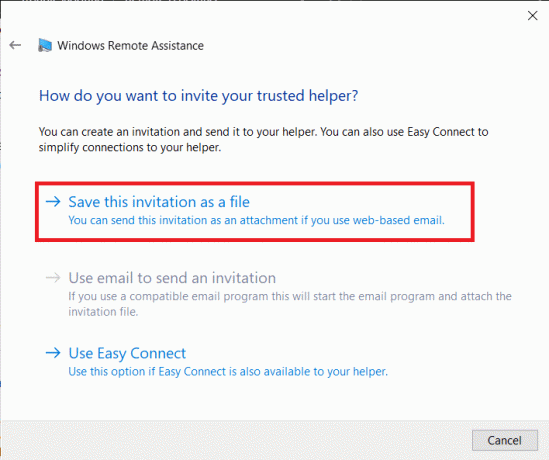
5. Сачувајте датотеку позивнице на жељеној локацији.
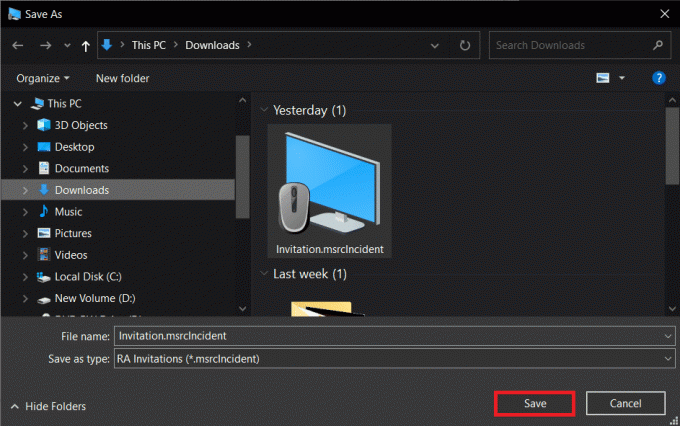
6. Када се датотека сачува, отвориће се други прозор који приказује лозинку датотеке. Пажљиво копирајте лозинку и пошаљите је свом пријатељу. Не затварајте прозор даљинске помоћи док се веза не успостави, у супротном, мораћете да креирате и пошаљете нову позивницу.
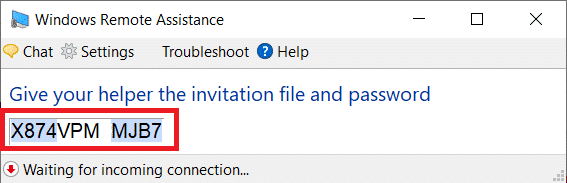
Метод 4: Онемогућите прилагођено скалирање
Важна поставка која се често занемарује приликом подешавања удаљене везе је прилагођено скалирање. За оне који нису свесни, Виндовс омогућава корисницима да поставе прилагођену величину за свој текст, апликације итд. користећи функцију прилагођеног скалирања. Међутим, ако функција (прилагођена скала) није компатибилна са другим уређајем, појавиће се проблеми са даљинским управљањем рачунаром.
1. Лансирање Виндовс подешавања још једном и кликните на Систем.
2. На страници са подешавањима екрана кликните на Искључите прилагођено скалирање и одјавите се.
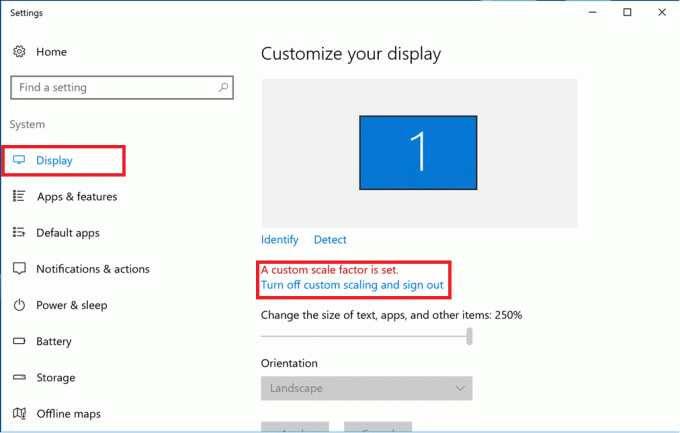
3. Пријавите се поново на свој налог и проверите да ли сте сада у могућности да се повежете.
Такође прочитајте:Како омогућити удаљену радну површину на Виндовс 10
Метод 5: Измените уређивач регистра
Неки корисници су успели да реше проблем који се неће повезати са удаљеном радном површином тако што су модификовали директоријум Терминал Сервер Цлиент у уређивачу регистра. Будите изузетно опрезни када следите доле наведене кораке и правите измене у регистру јер свака случајна грешка може изазвати додатне проблеме.
1. Притисните тастер Виндовс + Р да бисте покренули командни оквир Покрени, откуцајте Регедит, и притисните тастер ентер за отворите уређивач регистра.

2. Користећи мени за навигацију на левом панелу, идите доле до следеће локације:
ХКЕИ_ЦУРРЕНТ_УСЕР\Софтваре\Мицрософт\Терминал Сервер Цлиент
3. Десни клик било где на десном панелу и изаберите Нова затим ДВОРД (32-битна) вредност.

4. Преименујте вредност у РДГЦлиентТранспорт.
5. Двапут кликните на новокреирану ДВОРД вредност да отвори своја својства и поставите податке о вредности као 1.
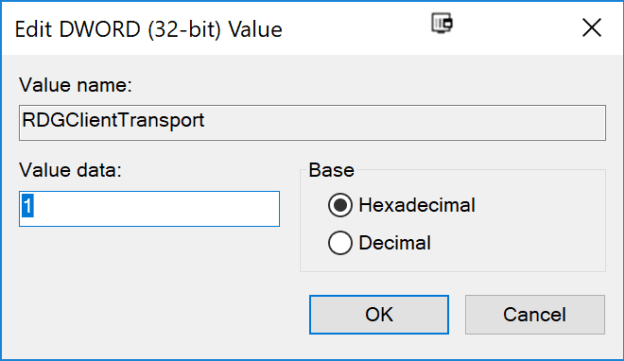
Метод 6: Избришите постојеће акредитиве за удаљену радну површину
Ако сте се раније повезали са рачунаром, али се сада суочавате са проблемима при поновном повезивању, покушајте да избришете сачуване акредитиве и почнете изнова. Сасвим је могуће да су неки од детаља промењени и да се рачунари не повезују.
1. Извршите претрагу за Веза са удаљеном радном површином користећи Цортана траку за претрагу и притисните ентер када стигну резултати.

2. Кликните на Прикажи опције стрелица за откривање свих картица.

3. Пређите на Напредно картицу и кликните на „Подешавања…“ дугме под Повежи се са било ког места.

4. Избришите постојеће акредитиве за рачунар са којим се тешко повезујете.
Такође можете ручно да унесете ИП адресу удаљеног рачунара и уредите или избришете акредитиве са саме картице Опште.
Такође прочитајте:Како да подесите везу са удаљеном радном површином на Виндовс 10
Метод 7: Промените мрежна подешавања
Ради наше дигиталне безбедности, везе са удаљеном радном површином су дозвољене само на приватним мрежама. Дакле, ако сте повезани на јавну мрежу, пређите на безбеднију приватну или ручно подесите везу као приватну.
1. Отвори Виндовс подешавања још једном и кликните на Мрежа и Интернет.

2. На страници Статус кликните на Својства дугме испод ваше тренутне мреже.

3. Поставите мрежни профил као Приватно.
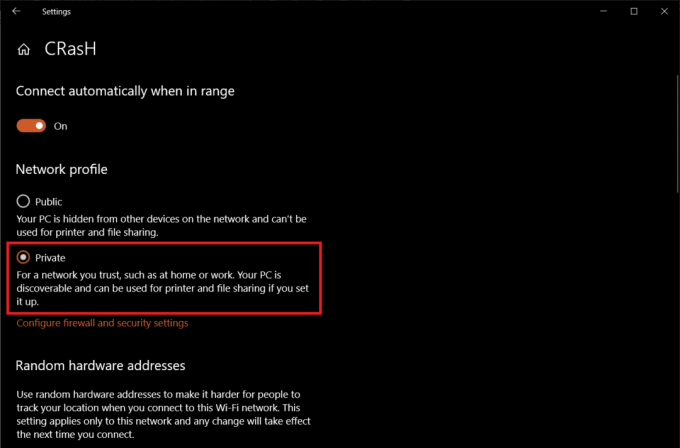
Метод 8: Додајте ИП адресу у датотеку хоста
Још једно ручно решење за проблем са удаљеном радном површином неће се повезати је додавање ИП адресе удаљеног рачунара у датотеку домаћина. Да знам а ИП адреса рачунара, отворите Подешавања > Мрежа и Интернет > Својства тренутно повезане мреже, скролујте надоле до краја странице и проверите вредност ИПв4.
1. Тражити Командна линија на траци Започни претрагу и изаберите Покрени као администратор.

2. Унесите следећу команду и притисните ентер
цд Ц:/Виндовс/Систем32/Дриверс/итд
3. Следеће, извршите нотепад хостс да бисте отворили датотеку домаћина у апликацији за бележницу.
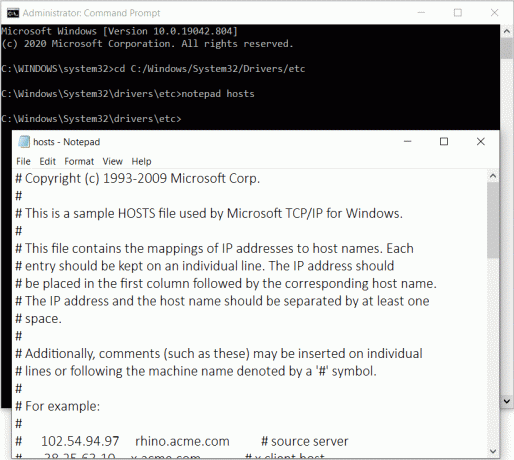
4. Додајте ИП адресу удаљеног рачунара и притисните Цтрл + С да бисте сачували промене.
Ако су проблеми са функцијом удаљене радне површине почели тек након извођења најновијег ажурирања за Виндовс, деинсталирајте ажурирање или сачекајте да стигне још једно са грешком за коју се надамо да је исправљена. У међувремену, можете користити један од неколико програма за удаљену радну површину независних произвођача доступних за Виндовс. Као што је поменуто раније, ТеамВиевер и Анидеск су омиљени људи, бесплатни и веома лаки за коришћење. РемотеПЦ, ЗоХо Ассист, и ЛогМеИн је неколико одличних плаћених алтернатива.
Препоручено:
- Промените порт за удаљену радну површину (РДП) у оперативном систему Виндовс 10
- Свеобухватан водич за форматирање текста Дисцорд
- 5 начина да уклоните Цхромиум малвер из Виндовс 10
- Како приказати температуру ЦПУ-а и ГПУ-а на траци задатака
Надамо се да је овај водич био од помоћи и да сте били у могућности поправите да се удаљена радна површина не повезује у оперативном систему Виндовс 10. Ипак, ако имате било каквих недоумица, слободно питајте у одељку за коментаре испод.