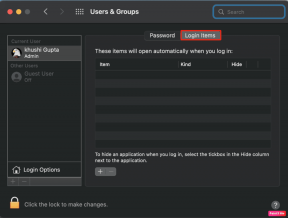Како користити скривени видео уређивач у оперативном систему Виндовс 10
Мисцелланеа / / November 28, 2021
Виндовс 10 има скривени Видео Едитор који можете користити за уређивање, исецање, додавање текста или музике итд. Али мало људи зна за овај видео уређивач и у овом чланку ћемо детаљно причати о овом видео уређивачу и видети његове карактеристике и предности.
Свака нормална особа снима одређену количину фотографија или видео записа кад год посети било где или сретне пријатеље или породицу. Снимамо ове тренутке да бисмо имали успомену на догађај који можемо да негујемо касније. И склони смо да ове тренутке поделимо са другима на друштвеним медијима као што су Фацебоок, Инстаграм, итд. Такође, много пута морате да уредите ове видео снимке пре него што их отпремите на било коју платформу друштвених медија. Понекад морате да исечете видео записе или да направите видео записе од фотографија на телефону, итд.
Да бисте уређивали свој видео, можете лако да користите скривени видео уређивач у оперативном систему Виндовс 10 који ће вас спасити од муке око преузимања и инсталирања видео уређивача трећих страна. Иако је на располагању много уређивача видео записа трећих страна
Мицрософт продавница али многи од њих заузимају велику количину простора на вашем диску, а уређивач можда нема све функције које су вам потребне.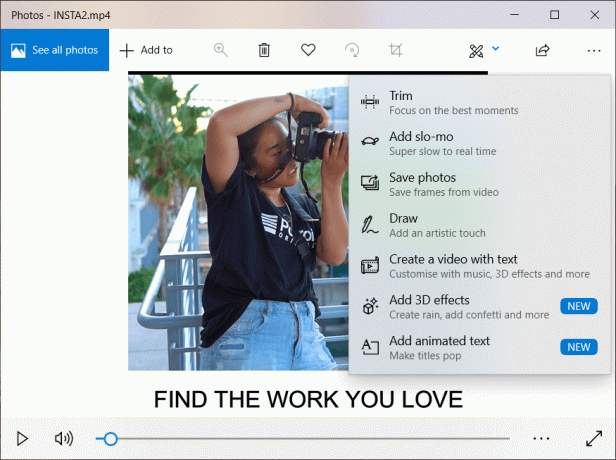
У почетку није било бесплатна апликација за уређивање видеа који долази са уграђеним Виндовс оперативним системом и корисници су морали да инсталирају и користе апликације трећих страна да би уређивали видео записе на свом систему. Али ово се мења са недавним Фалл Цреаторс Упдате почео да се приказује, пошто је Мицрософт сада додао нови видео едитор у Виндовс 10. Ова функција је скривена унутар апликације Фотографије коју такође обезбеђује Мицрософт.
Дакле, да бисте користили бесплатну апликацију за уређивање видео записа у оперативном систему Виндовс 10, све што треба да урадите је да приступите апликацији Фотографије. Апликација Фотографије нуди многе софистициране функције и већина појединаца сматра да је више него погодна за уређивање видео записа за пословну и личну употребу.
Садржај
- Како користити скривени видео уређивач у оперативном систему Виндовс 10
- #1 Отворите апликацију Фотографије
- #2 Изаберите своје датотеке
- #3 Скратите видео клипове
- #4 Додајте успорени видео у видео
- #5 Додајте текст свом видеу
Како користити скривени видео уређивач у оперативном систему Виндовс 10
Обавезно креирајте тачку враћања за случај да нешто крене наопако.
Да бисте користили бесплатни уређивач видео записа који је скривен унутар апликације Фотографије, потребно је да пратите доле наведене кораке:
#1 Отворите апликацију Фотографије
Пре свега, морате да отворите апликацију Фотографије која садржи скривени видео едитор. Да бисте отворили апликацију Фотографије, следите доле наведене кораке:
1.Тражи Апликација Фотографије користећи траку за претрагу.
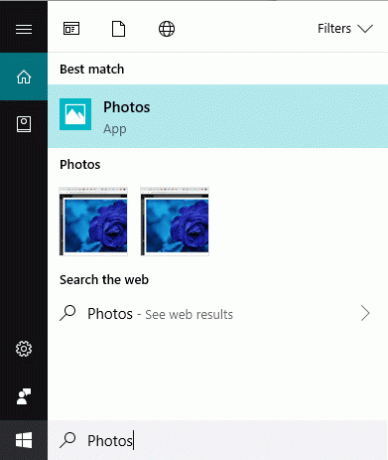
2. Притисните дугме ентер на врху резултата претраге. Отвориће се апликација за фотографије.
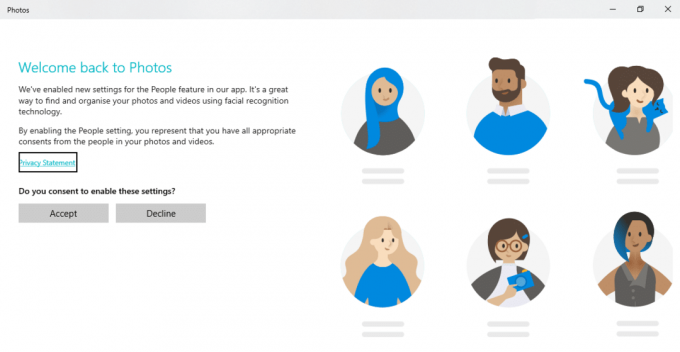
3. Када отворите апликацију за фотографије, у почетку ће вам дати кратку серију екрана који објашњавају неке од нових функција апликације Фотографије.
4. Када прођете кроз сет инструкција, биће завршено и видећете екран који ће вам понудити да изаберете фотографије и видео записи из ваше библиотеке.

#2 Изаберите своје датотеке
Да бисте изменили било коју фотографију или видео помоћу апликације Фотографије, пре свега, морате да увезете те фотографије или видео записе у своју апликацију Фотографије. Када се фотографије или видео снимци додају у апликацију Фотографије, сада их можете лако уређивати.
1.Кликните на Увоз дугме доступно у горњем десном углу.
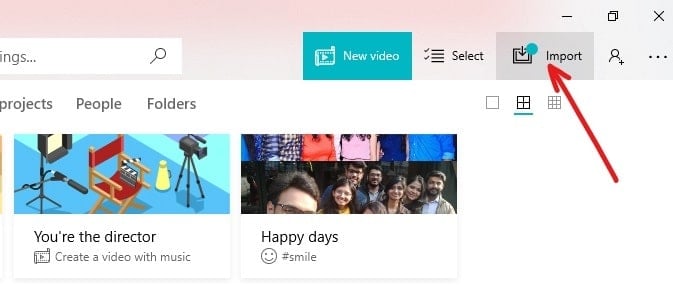
2. Појавиће се падајући мени.
3. Изаберите једну опцију или „Из фасцикле” или “Са УСБ уређаја“, одакле желите да увезете фотографије и видео записе.
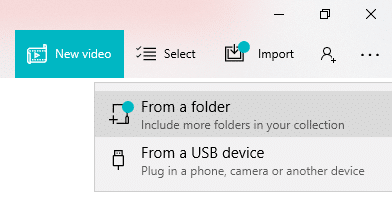
4. Под предлозима фасцикле појавиће се све фасцикле са сликама.

5. Изаберите фасциклу или фасцикле које желите да додате у апликацију Фотографије.
Белешка: Када изаберете било коју фасциклу или фасцикле које желите да додате у апликацију за фотографије, у будућности, ако додате било коју датотеку у ту фасциклу, она ће аутоматски бити увезена у апликацију Фотографије.
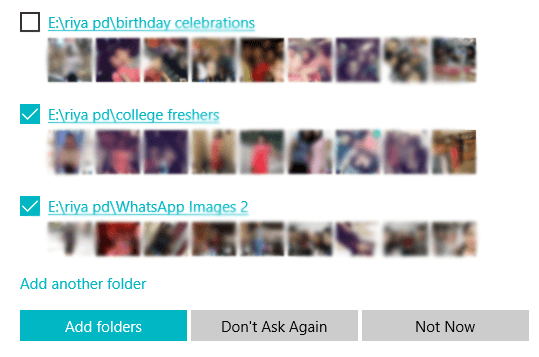
6. Након што изаберете фасциклу или више фасцикли, кликните на Дугме за додавање фасцикли.
7. Ако се фасцикла коју желите да додате не појави испод Предлози фасцикле, кликните на Додајте другу опцију фасцикле.
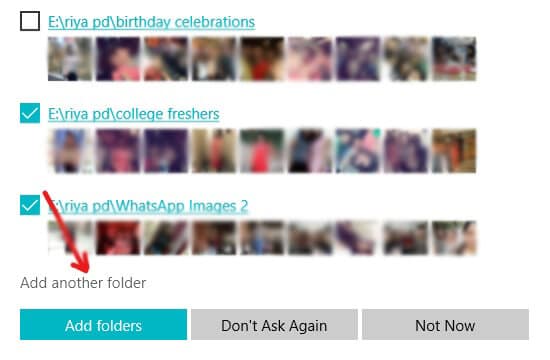
8. Отвориће се Филе Екплорер, одакле треба да изаберете фасциклу коју желите да додате и кликните на Изаберите дугме Фолдер.
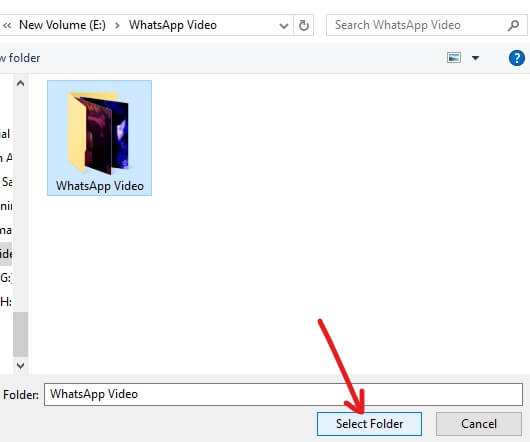
9. Горе изабрана фасцикла ће се појавити у предлозима фасцикле. Изаберите га и кликните на Додај фасцикле.
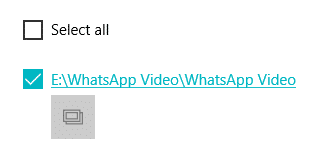
10.Ваш фолдер ће бити додат вашој апликацији Фотографије.
#3 Скратите видео клипове
Када је фасцикла која садржи видео који желите да исечете додата у апликацију Фотографије, све што је преостало је да отворите тај видео и почнете да га сечете.
Да бисте скратили видео помоћу скривеног видео уређивача, следите доле наведене кораке:
1.Кликните на Опција фолдера доступно на горњој траци менија.
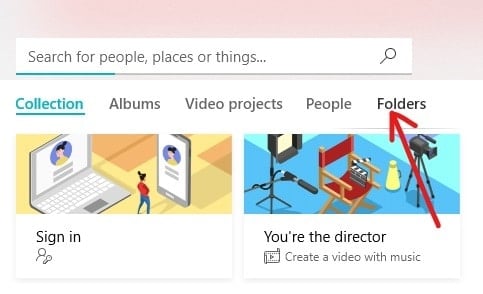
2.Алл тхе биће приказане фасцикле и њихове датотеке које су додате у апликацију Фотографије.

3.Отворите видео који желите да исечете кликом на њега. Видео ће се отворити.
4.Кликните на Уреди и креирај опција доступна у горњем десном углу.

5. Отвориће се падајући мени. Да бисте скратили видео, изаберите Опција трим из падајућег менија који се појави.
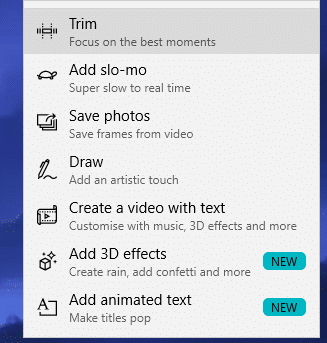
6. Да бисте користили алатку за тримовање, изаберите и превуците две ручке доступно на траци за репродукцију да бисте изаберите део видео снимка који желите да задржите.
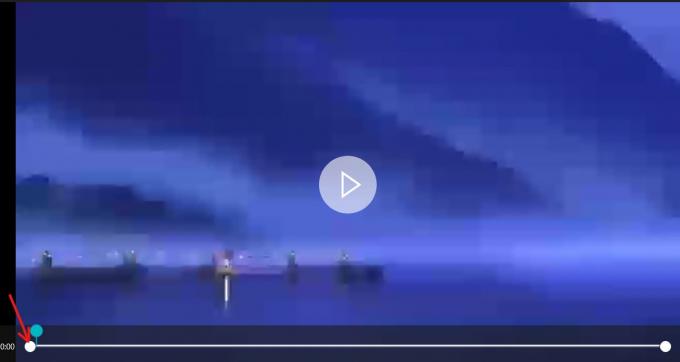
7. Ако желите да видите шта ће се појавити у изабраном делу видеа, превуците икону плаве игле или кликните на дугме за репродукцију да бисте репродуковали изабрани део видео записа.
8. Када завршите са исецањем видео снимка и добијете потребан део видео снимка, кликните на Сачувате копију опција која је доступна у горњем десном углу да сачувате копију исеченог видеа.

9. Ако желите да зауставите уређивање и не желите да сачувате промене које сте направили, кликните на Дугме Откажи који је доступан одмах поред дугмета Сачувај копију.
10. Пронаћи ћете исечену копију видео снимка коју сте управо сачували у истој фасцикли у којој је доступан оригинални видео и то са истим именом датотеке као оригинал. Тхе једина разлика ће бити _Трим биће додат на крају назива датотеке.
На пример: Ако је оригинално име датотеке бирд.мп4, онда ће ново скраћено име датотеке бити бирд_Трим.мп4.
Након што завршите горе наведене кораке, ваша датотека ће бити исечена и сачувана на истој локацији као и оригинална датотека.
#4 Додајте успорени видео у видео
Сло-мо је алатка која вам омогућава да одаберете спорију брзину одређеног дела видео клипа, а затим је можете применити на било који део видео датотеке да бисте је успорили. Да бисте применили сло-мо на свој видео, пратите следеће кораке:
1.Отворите видео који желите да додате успорено кликом на њега. Видео ће се отворити.
2.Кликните на Уреди и креирај опција доступна у горњем десном углу.

3. Да бисте додали успорени видео снимку, изаберите Додајте успорено опцију из падајућег менија који се појављује.
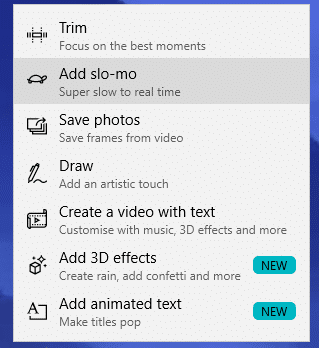
4. На врху видео екрана видећете а правоугаона кутија користећи које можете подесите брзину вашег успореног кретања. Можете да превучете курсор уназад и унапред да бисте подесили брзину успореног кретања.
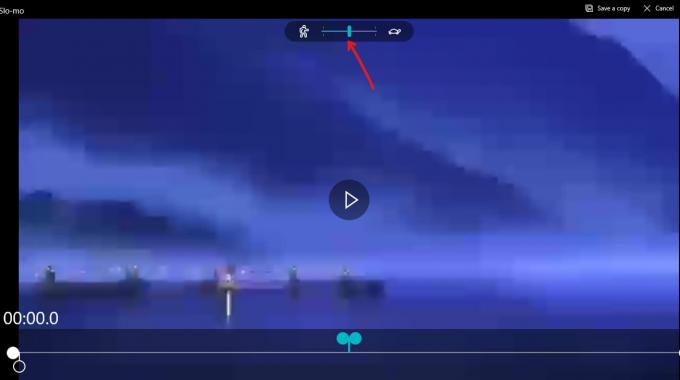
5. Да бисте креирали сло-мо, изаберите и превуците две ручке доступне на траци за репродукцију да бисте изабрали део видео снимка који желите да направите успорено.
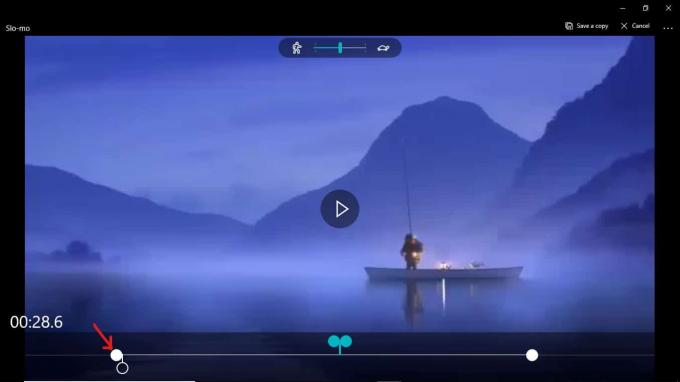
6. Ако желите да видите шта ће се појавити у изабраном делу видео снимка који сте изабрали за успорено, превуците икону беле игле или кликните на дугме за репродукцију да бисте репродуковали изабрани део видео записа.
7. Када завршите са креирањем успореног видео снимка и добијете потребан део видео снимка, кликните на Сачувате копију опција која је доступна у горњем десном углу да сачувате успорени видео.

8. Ако желите да зауставите уређивање и не желите да сачувате промене које сте направили, кликните на Дугме Откажи који је доступан одмах поред дугмета Сачувај копију.
9. Пронаћи ћете успорену копију видео снимка који сте управо сачували, у истој фасцикли у којој је доступан оригинални видео и то са истим именом датотеке као и оригинални. Једина разлика ће бити _Сломо ће бити додат на крају назива датотеке.
На пример: Ако је оригинално име датотеке бирд.мп4, онда ће ново скраћено име датотеке бити бирд_Сломо.мп4.
Након довршетка горњих корака, успорени видео снимак ће бити креиран и биће сачуван на истој локацији као и оригинална датотека.
#5 Додајте текст свом видеу
Ако желите да додате неку поруку или неки текст на неке клипове свог видеа, можете и то да урадите. Да бисте додали текст у свој видео, следите доле наведене кораке:
1.Отворите видео који желите да исечете кликом на њега. Видео ће се отворити.
2.Кликните на Уреди и креирај опција доступна у горњем десном углу.
3. Да бисте додали текст видео снимку, изаберите Направите видеоса текстом опцију из падајућег менија који се појављује.
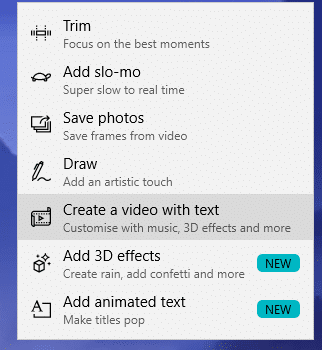
4. Отвориће се оквир за дијалог у којем ће се од вас тражити да дате име свом новом видеу који ћете креирати користећи текст. Ако желите да дате ново име видео снимку, унесите ново име и кликните на дугме ОК. Ако не желите да дате ново име видео снимку који ћете направити, кликните на дугме за прескакање.
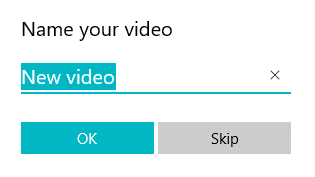
5.Кликните на Дугме за текст од доступних опција.

6. Отвориће се екран испод.

7. Можете превуците курсор на тај део видео снимка где желите додати текст. Затим унесите текст који желите да унесете у оквир за текст који је доступан у горњем десном углу.
8. Такође можете изаберите анимирани текст стил из опција доступних испод оквира за текст.
9. Након што завршите са додавањем текста, кликните на Дугме Готово доступно на дну странице.
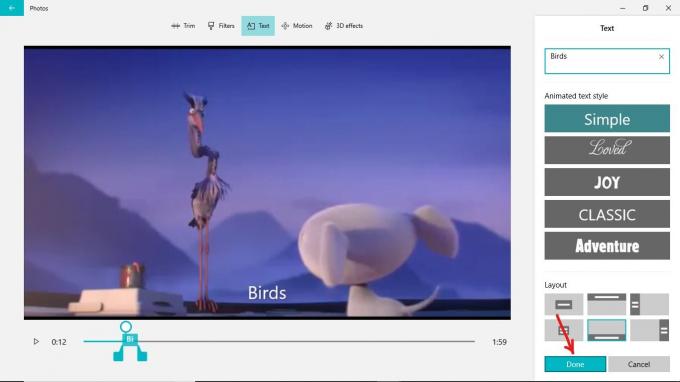
10. Слично, поново изаберите текст и додајте текст у друге клипове видеа и тако даље.
11. Након што додате текст у све делове видео записа, кликните на Опција Заврши видео доступно у горњем десном углу.
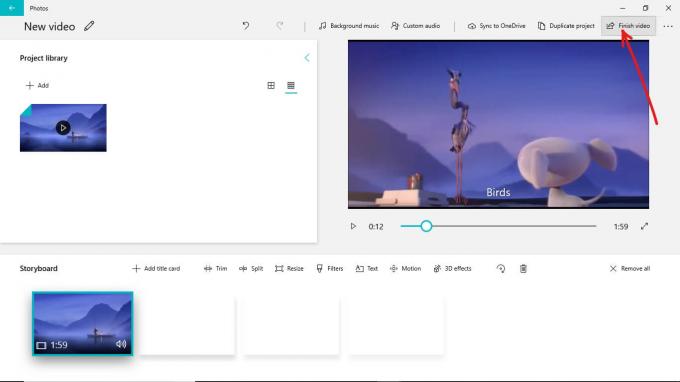
Након довршетка горњих корака, текст ће бити додат на различите клипове вашег видеа.
- Такође можете да примените филтере на свој видео тако што ћете изабрати опцију филтера.
- Можете променити величину видео снимка кликом на доступну опцију промене величине.
- Такође можете додати Мотион својим видео записима.
- Можете додати 3Д ефекте свом видеу који сече део једног клипа са једног места и налепити га на друга места. Ово је напредна функција апликације за фотографије.
Након што завршите уређивање видео записа, можете или да сачувате видео или да га поделите кликом на дугме за дељење које је доступно у горњем десном углу.

Копирајте своју датотеку и добићете различите опције као што су пошта, скајп, твитер и још много тога за дељење видео записа. Изаберите било коју опцију и поделите свој видео.
Препоручено:
- Како да репродукујете ДВД у оперативном систему Виндовс 10 (бесплатно)
- Исправите грешку ИНЕТ_Е_РЕСОУРЦЕ_НОТ_ФОУНД у оперативном систему Виндовс 10
Надам се да су горе наведени кораци били од помоћи и да ћете сада моћи Користите скривени видео уређивач у оперативном систему Виндовс 10, али ако још увек имате било каквих питања у вези са овим водичем, слободно их питајте у одељку за коментаре.