3 начина за уклањање звука са видеа у оперативном систему Виндовс 10
Мисцелланеа / / November 28, 2021
Ако желите да уклоните звук из видео записа који сте недавно снимили или преузели, на правом сте месту на интернету. Може постојати више разлога због којих би неко желео да се ослободи аудио дела видеа, на пример, превише нежељене буке или ометају гласове у позадини, спречавају гледаоце да сазнају одређене осетљиве информације, да замени звучну подлогу новом, итд. Уклањање звука из видео записа је заправо прилично лак задатак. Раније су корисници Виндовс-а имали уграђену апликацију под називом „Мовие МакерМеђутим, за овај задатак, Мицрософт је укинуо апликацију 2017.
Виндовс Мовие Макер је замењен Видео Едитором уграђеним у апликацију Фотографије са неколико додатних функција. Осим матичног уређивача, постоји и мноштво програма за уређивање видео записа трећих страна који се могу користити ако корисници морају да изврше било какво напредно уређивање. Иако, ове апликације у почетку могу бити прилично застрашујуће, посебно за просечне кориснике. У овом чланку смо саставили 3 различита начина на које можете уклоните аудио део видео записа у оперативном систему Виндовс 10.

Садржај
- 3 начина за уклањање звука са видеа у оперативном систему Виндовс 10
- Метод 1: Користите изворни видео уређивач
- Метод 2: Уклоните аудио са видеа користећи ВЛЦ Медиа Плаиер
- Метод 3: Користите Адобе Премиере Про
3 начина за уклањање звука са видеа у оперативном систему Виндовс 10
Почећемо тако што ћемо објаснити како уклонити звук из видеа помоћу укљученог изворног видео уређивача Виндовс 10, а затим ВЛЦ медиа плејер и специјализовани програми за уређивање видеа као што је Адобе Премиере Про. Такође, процедура брисања звука у програмима за уређивање трећих страна је мање-више иста. Једноставно прекините везу између звука и видеа, изаберите аудио део и притисните тастер за брисање или искључите звук.
Метод 1: Користите изворни видео уређивач
Као што је раније поменуто, Виндовс Мовие Макер је замењен Видео Едитором у апликацији Фотографије. Иако, процес уклањања звука у обе апликације остаје исти. Корисници једноставно треба да смање јачину звука видео снимка на нулу, тј. да га утишају и поново извезу/сачувају датотеку.
1. притисните Виндовс тастер + С да бисте активирали Цортана траку за претрагу, откуцајте Видео едитор и ударио ући да отворите апликацију када стигну резултати.

2. Кликните на Нови видео пројекат дугме. Појавиће се искачући прозор који вам омогућава да именујете пројекат, унесите одговарајуће име или кликните на Прескочи да бисте наставили.
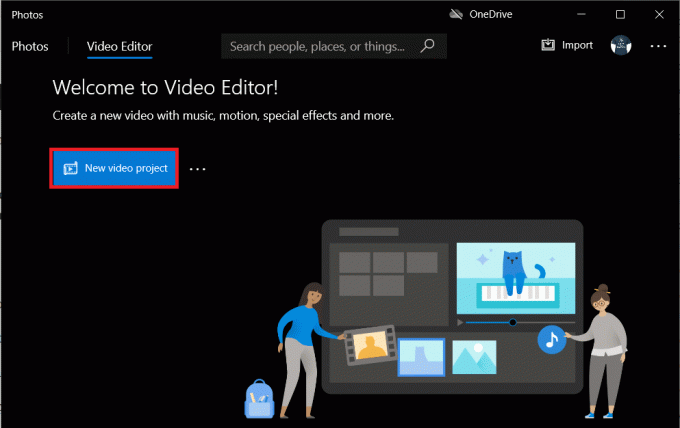
3. Кликните на + Додати дугме у Библиотека пројекта окно и изаберите Са овог рачунара. У следећем прозору, пронађите видео датотеку из које желите да уклоните звук, изаберите је и кликните на Отвори. Доступна је и опција за увоз видео записа са веба.
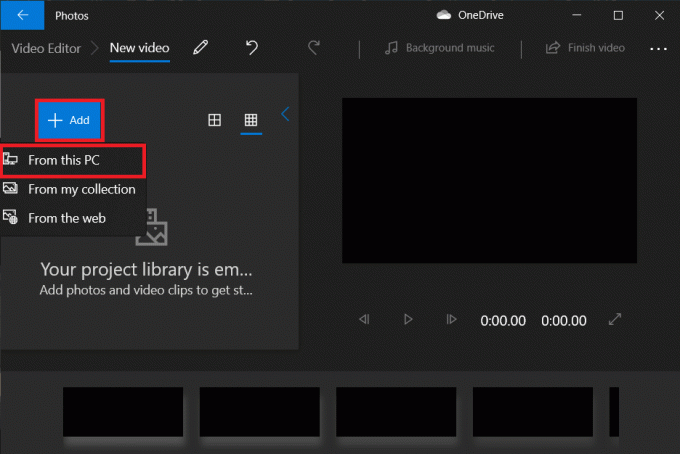
4. Десни клик на увезеној датотеци и изаберите Место у Сторибоард-у. Можете и једноставно кликните и превуците га на Сторибоард одељак.
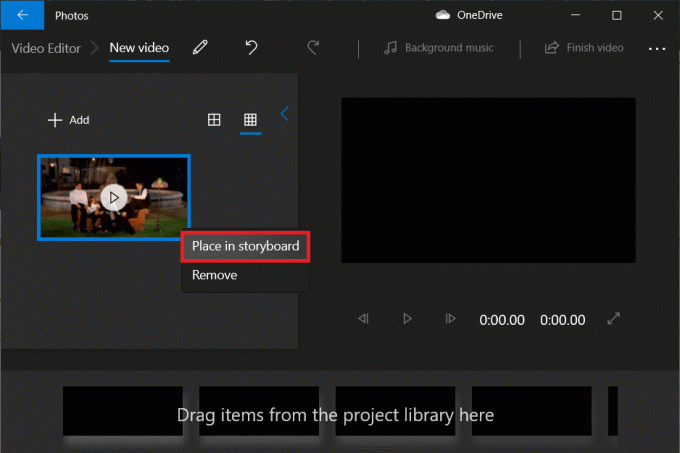
5. Кликните на Волуме икона у Сторибоард-у и спусти на нулу.
Белешка: Да бисте додатно уредили видео, десни клик на сличици и изаберите Уредити опција.
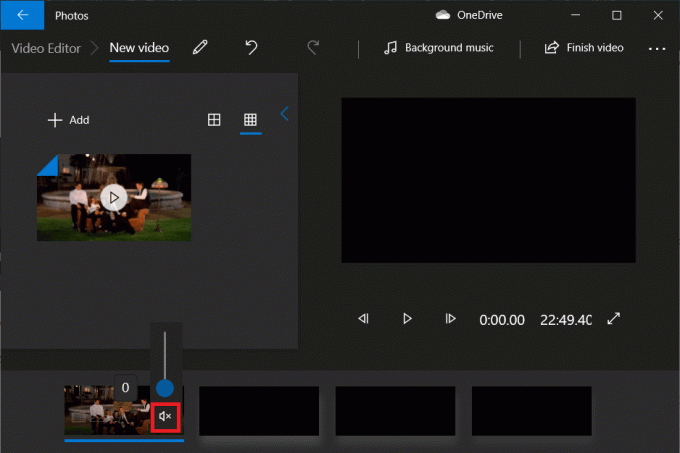
6. Када завршите, кликните на Заврши видео из горњег десног угла.
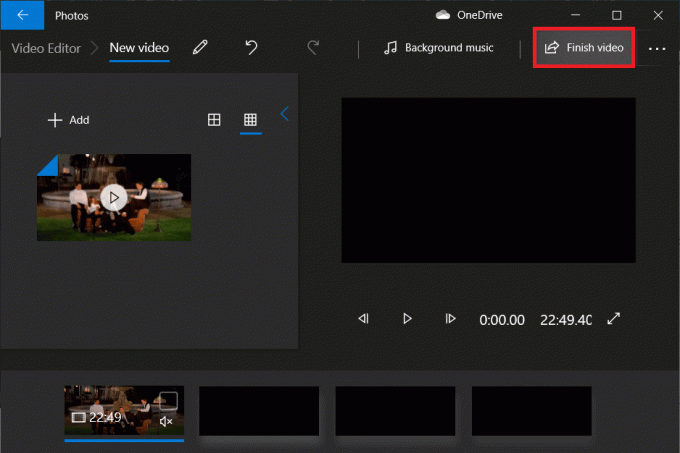
7. Подесите жељени квалитет видеа и притисните Извоз.
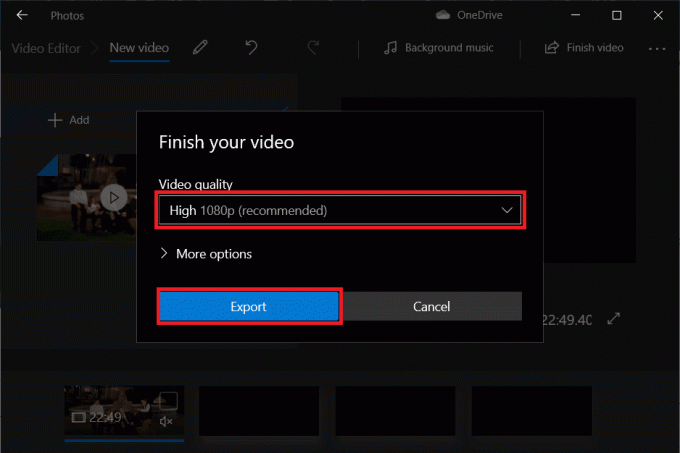
8. Изаберите прилагођена локација за извезену датотеку, назовите је како желите и притисните ући.
У зависности од квалитета видеа који одаберете и дужине видеа, извоз може да потраје од неколико минута до сат или два.
Метод 2: Уклоните аудио са видеа користећи ВЛЦ Медиа Плаиер
Једна од првих апликација које корисници инсталирају на новом систему је ВЛЦ медиа плејер. Апликација је преузета више од 3 милијарде пута и то с правом. Медиа плејер подржава широк спектар формата датотека и повезаних опција, заједно са гомилом мање познатих функција. Могућност уклањања звука из видеа је једна од њих.
1. Ако немате већ инсталирану апликацију, идите на ВЛЦ Вебсите и преузмите инсталациону датотеку. Отворите датотеку и пратите упутства на екрану да бисте га инсталирали.
2. Отвори ВЛЦ медиа плејер и кликните на Медији у горњем левом углу. Са листе која следи изаберите „Претвори / сачувај…“ опција.

3. У прозору Опен Медиа кликните на + Додај…

4. Идите до одредишта за видео, кликните левим тастером миша на њега да бисте изабрали, и притисните ући. Једном изабрана, путања датотеке ће бити приказана у пољу за избор датотеке.

5. Кликните на Претвори/Сачувај наставиће се.
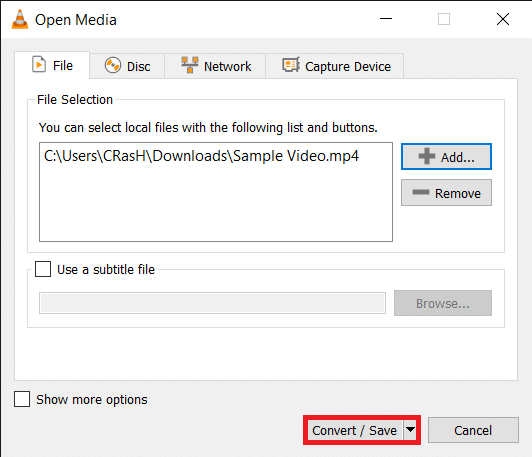
6. Изаберите жељени излазни профил. Доступне су бројне опције заједно са профилима специфичним за ИоуТубе, Андроид и иПхоне.

7. Затим кликните на мали оруђеикона до измените изабрани профил конверзије.
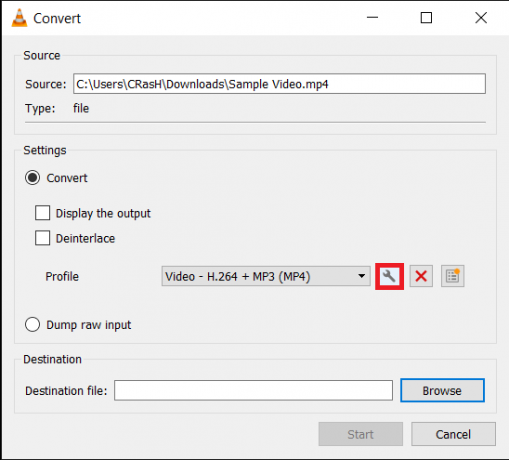
8. На Енкапсулација картица, изаберите одговарајући формат (обично МП4/МОВ).
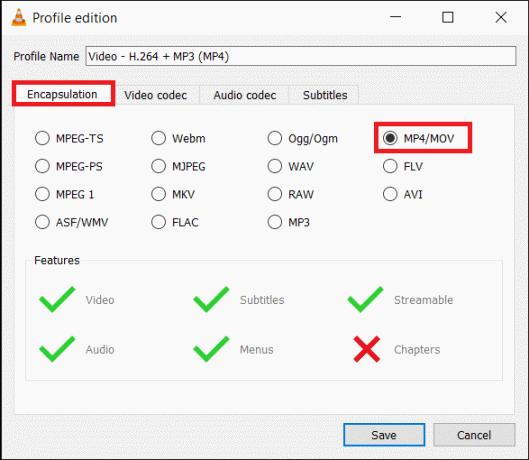
9. Означите поље поред Задржи оригиналну видео траку на картици Видео кодек.

10. Пређите на Аудио кодек таб и откључати кутија поред Аудио. Кликните на сачувати.
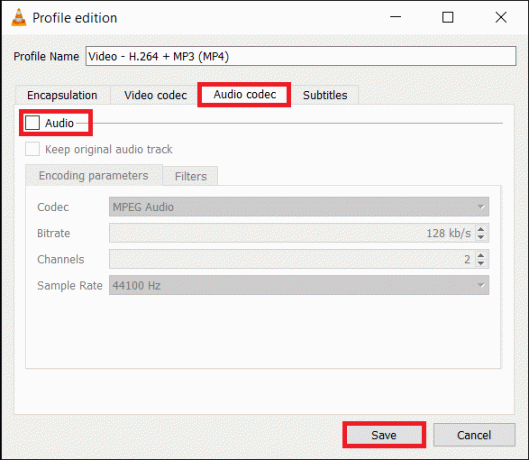
11. Бићете враћени у прозор за конверзију. Сада кликните на Прегледај дугме и поставите одговарајућу дестинацију за конвертовану датотеку.
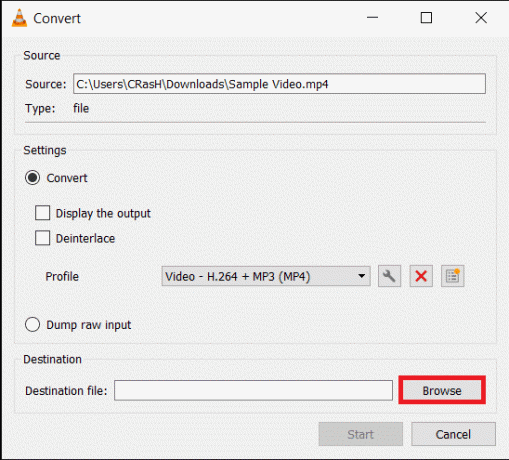
12. Погоди Почетак дугме за покретање конверзије. Конверзија ће се наставити у позадини, а ви можете наставити да користите апликацију.
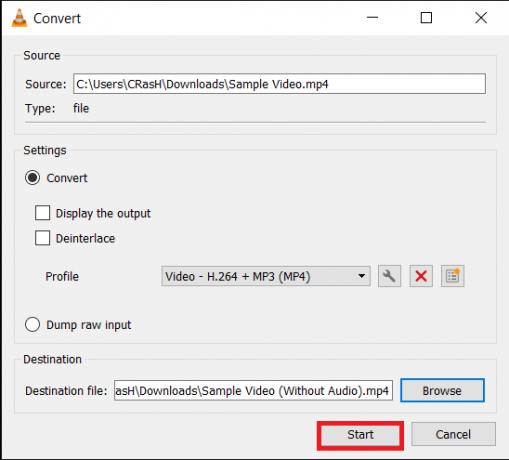
Овако можете уклонити звук из видеа у оперативном систему Виндовс 10 помоћу ВЛЦ Медиа Плаиер-а, али ако желите да користите напредне алате за уређивање као што је Премиере Про, пређите на следећи метод.
Такође прочитајте:Како преузети уграђене видео записе са веб локација
Метод 3: Користите Адобе Премиере Про
Апликације као што су Адобе Премиере Про и Финал Цут Про су два најнапреднија програма за уређивање видеа на тржишту (последњи је доступан само за мацОС). Вондерсхаре Филмора и ПоверДирецтор су две веома добре алтернативе за њих. Преузмите и инсталирајте било коју од ових апликација и само раскините везу између звука и видеа. Избришите део који вам није потребан и извезите преосталу датотеку.
1. Лансирање Адобе Премиере Про и кликните на Нови пројекат (Датотека > Ново).

2. Десни клик у окну Пројекат и изаберите Увези (Цтрл + И). Можете такође једноставно превуците медијску датотеку у апликацију.

3. Једном увезено, кликните и превуците датотеку на временској линији или десни клик на њему и изаберите Нова секвенца са клипа.

4. Сада, десни клик на видео снимку на временској линији и изаберите Прекини везу (Цтрл + Л) из следећег менија са опцијама. Као што је очигледно, аудио и видео делови сада нису повезани.

5. Једноставно изаберите аудио део и притисните Избриши кључ да га се отарасимо.

6. Затим, истовремено притисните Цтрл и М тастере за отварање дијалога Извоз.
7. У оквиру подешавања извоза, подесите формат као Х.264 анд тхе унапред подешен као Хигх Битрате. Ако желите да преименујете датотеку, кликните на означено име излаза. Подесите клизаче Циљна и Максимална брзина у битовима на картици Видео да бисте променили величину излазне датотеке (Проверите процењену величину датотеке на дну). Имајте на уму да је нижи је битрате, нижи је квалитет видеа, и обрнуто. Када будете задовољни поставкама извоза, кликните на Извоз дугме.

Осим наменских апликација за уређивање за уклањање звука са видеа, онлајн сервиси као нпр АудиоРемовер и Цлидео такође се може користити. Иако, ове услуге на мрежи имају ограничење максималне величине датотеке која се може отпремити и радити на њој.
Препоручено:
- Исправите грешку у Адобе софтверу који користите није оригинална
- Свеобухватан водич за форматирање текста Дисцорд
- Како избрисати ред за штампање у оперативном систему Виндовс 10?
- Како да решите проблем спорог преузимања у Мицрософт Сторе-у?
Надамо се да је овај водич био од помоћи и да сте били у могућности уклоните звук из видеа у оперативном систему Виндовс 10. По нашем мишљењу, изворни Видео Едитор на Виндовс 10 и ВЛЦ медиа плејер су веома ефикасни за уклањање звука, али корисници се такође могу окушати у напредним програмима као што је Премиере Про. Ако желите да прочитате више таквих туторијала који покривају основе уређивања видео записа, јавите нам у коментарима испод.



